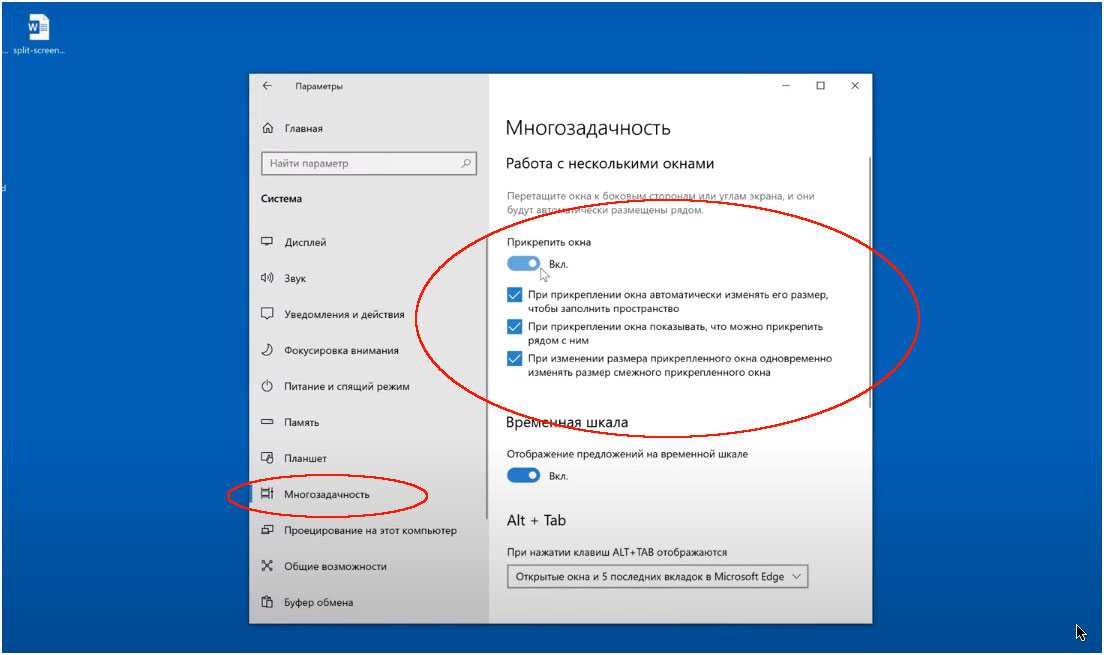Установить ярлыки VPN Quick Connect в Windows 10
- Добавьте ярлык VPN на рабочий стол через панель управления
- Добавьте новый ярлык VPN на рабочий стол через окно «Создать ярлык»
- Добавьте ярлык пакетного файла VPN на рабочий стол
- Добавить VPNMyWay в Windows 10
1. Добавьте ярлык VPN на рабочий стол через панель управления
- Во-первых, вы можете добавить ярлык VPN на рабочий стол из Сетевых подключений на Панели управления. Чтобы открыть панель управления , нажмите сочетание клавиш Win + R и введите «Панель управления» в «Выполнить».
- Нажмите Центр управления сетями и общим доступом, чтобы открыть параметры ниже.
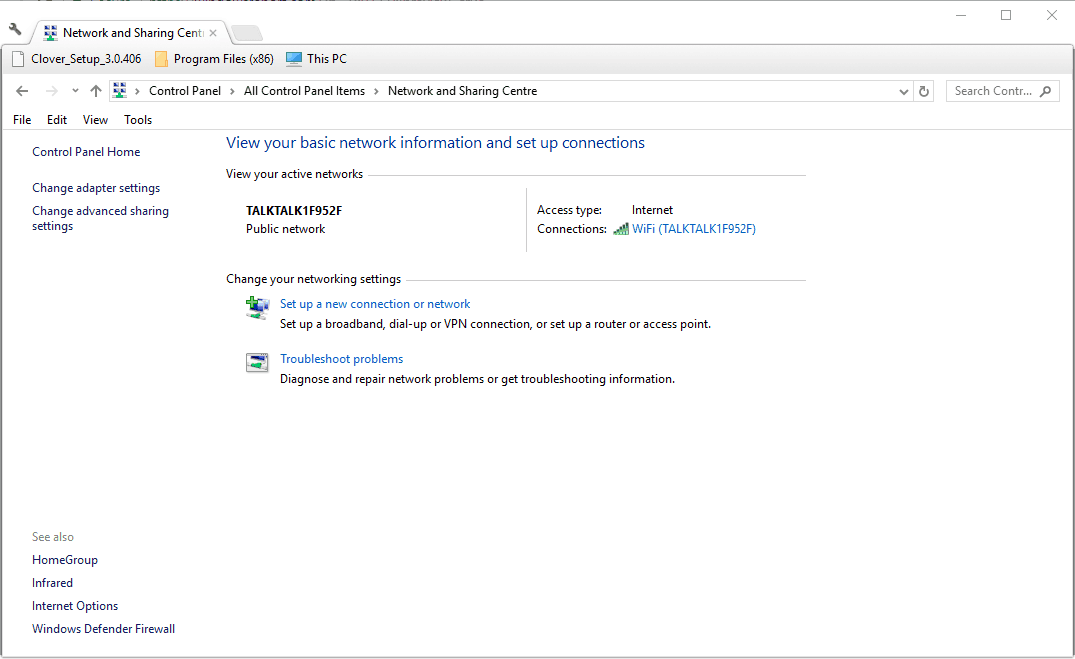
Нажмите Изменить настройки адаптера, чтобы открыть Сетевые подключения.
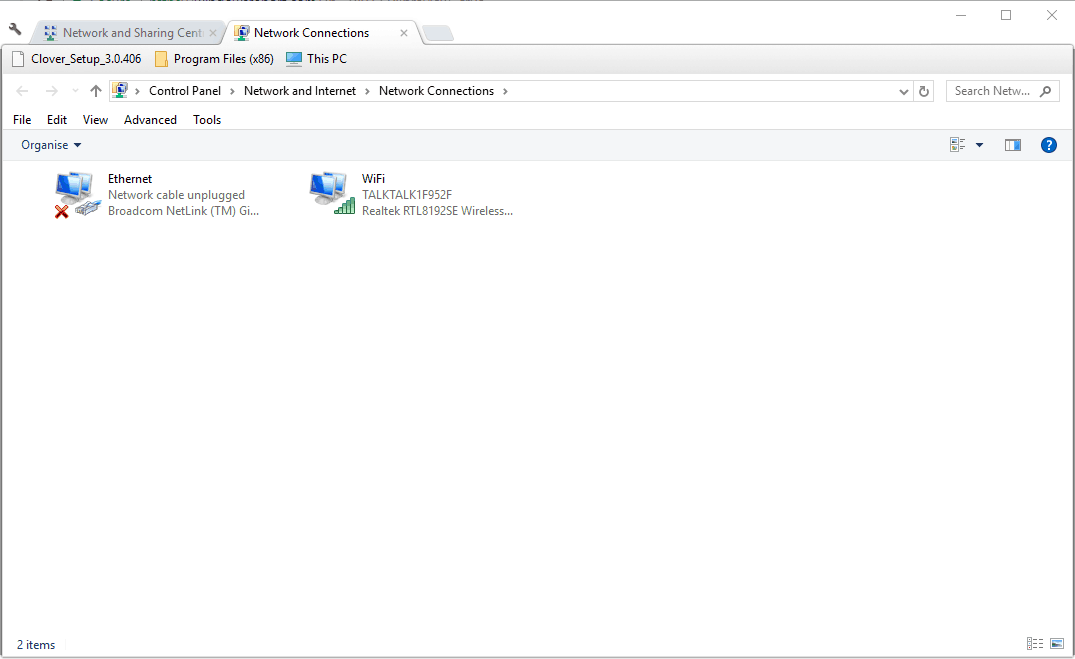
- Щелкните правой кнопкой мыши на указанном там VPN-соединении и выберите « Создать ярлык» .
- Откроется диалоговое окно «Ярлык» с просьбой добавить ярлык на рабочий стол. Нажмите кнопку Да , чтобы подтвердить и добавить ярлык VPN на рабочий стол.
2. Добавьте новый ярлык VPN на рабочий стол через окно «Создать ярлык»
Кроме того, вы можете добавить ярлык VPN на рабочий стол, выбрав пункт «Ярлык» в контекстном меню рабочего стола. Щелкните правой кнопкой мыши по рабочему столу и выберите « Создать» > « Ярлык», чтобы открыть окно непосредственно под ним.
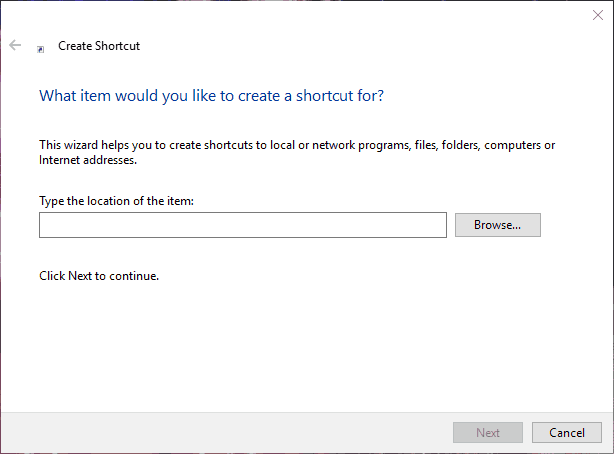
Затем введите «rasphone -d« Имя VPN-подключения »в текстовом поле местоположения. Замените «Имя VPN-подключения» на свое фактическое имя VPN-подключения.
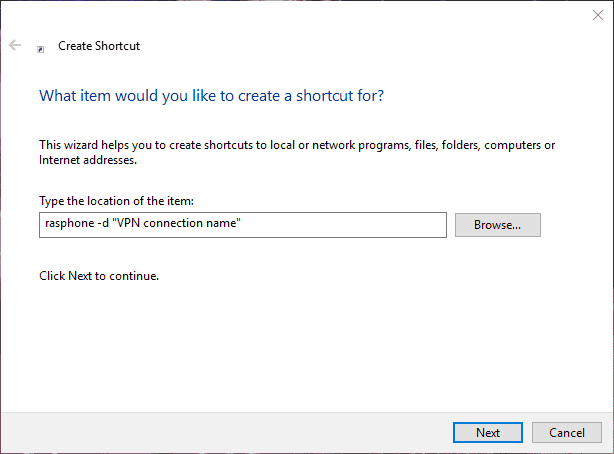
- Нажмите кнопку « Далее» , а затем введите название для ярлыка.
- Нажмите кнопку Готово , чтобы закрыть окно Создать ярлык.
- Вы также можете добавить ярлык для VPN в меню «Пуск», щелкнув его правой кнопкой мыши и выбрав « Прикрепить к началу» .
— ТАКЖЕ ЧИТАЙТЕ: 4 лучших бесплатных VPN для HBO GO / NOW
3. Добавьте ярлык пакетного файла VPN на рабочий стол
- Вы также можете настроить пакетный файл, который подключается к вашей VPN, и добавить его на рабочий стол Windows в качестве ярлыка VPN. Чтобы настроить пакетный файл, сначала нажмите кнопку Cortana на панели задач.
- Введите ключевое слово «Блокнот» в поле поиска.
- Выберите, чтобы открыть Блокнот.
- Теперь скопируйте текст ниже с помощью сочетания клавиш Ctrl + C:
@ эхо выключено Ipconfig | найти / I «myvpn» && rasdial myvpn / отключить || rasdial myvpn
Вставьте текст в Блокнот, нажав горячую клавишу Ctrl + V.
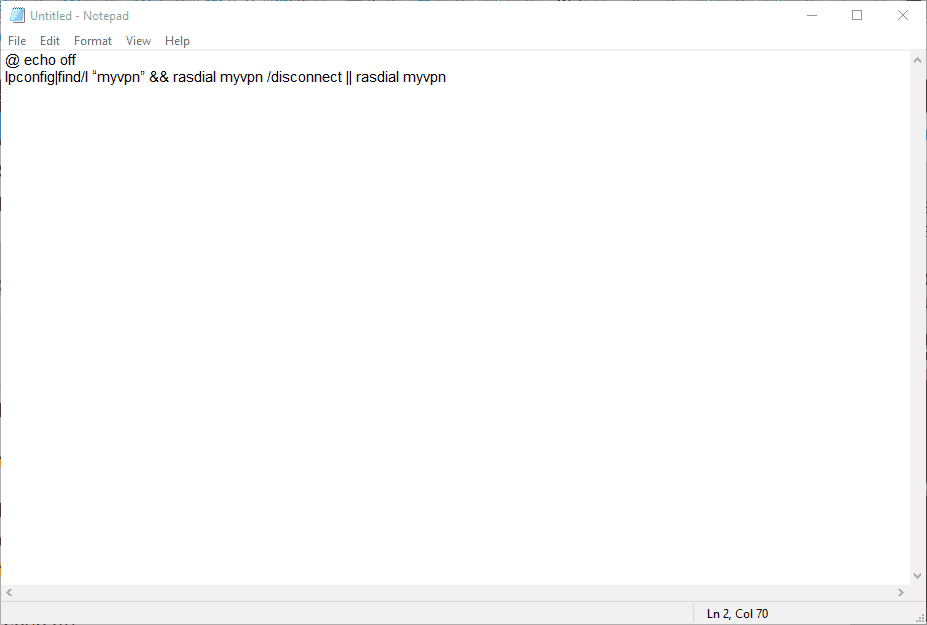
Удалите myvpn из командного файла и замените его требуемым именем VPN-подключения. Например, если ваш VPN был ExpressVPN, пакетный файл будет:
@ эхо выключено Ipconfig | найти / I «ExpressVPN» && rasdial ExpressVPN / отключить || rasdial ExpressVPN.
Нажмите Файл > Сохранить как, чтобы открыть окно, показанное ниже.
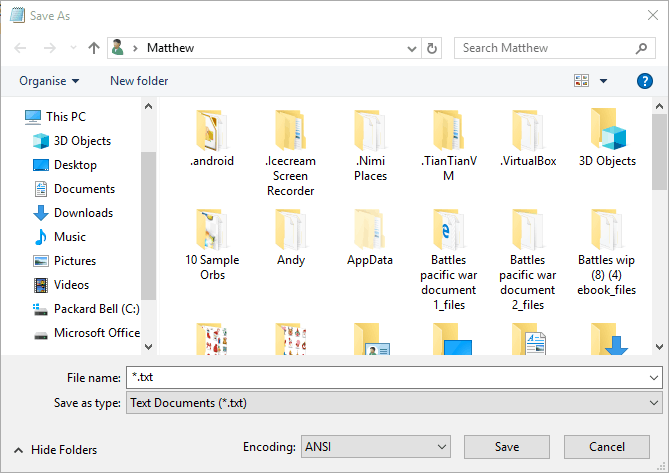
Выберите « Все файлы» в раскрывающемся меню «Тип файла».
Введите заголовок файла для командного файла
Неважно, каков заголовок файла, но он должен заканчиваться на .bat. Нажмите «Рабочий стол» в левой части окна «Сохранить как», чтобы сохранить пакетный ярлык на рабочем столе. Нажмите кнопку Сохранить .
Затем вы можете нажать пакетный ярлык для подключения к VPN.
Нажмите кнопку Сохранить .
Затем вы можете нажать пакетный ярлык для подключения к VPN.
4. Добавьте VPNMyWay в Windows 10
VPNMyWay — это небольшая бесплатная программа, которая добавляет ярлык VPN-подключения к Windows 10. Она добавляет значок подключения в системный трей (или область уведомлений), который можно щелкнуть, чтобы подключиться или отключиться от VPN-подключения. Вот как вы можете добавить VPNMyWay в Windows 10.
- Нажмите WPNMyWay1.6.zip на этой странице , нажмите кнопку « Загрузить» и выберите « Прямая загрузка», чтобы сохранить ZIP- файл программы.
- Откройте папку ZIP программы в проводнике и нажмите кнопку « Извлечь все» .
- Нажмите кнопку « Обзор» , чтобы выбрать путь к папке для извлечения ZIP-архива, а затем нажмите кнопку « Выбрать папку» .
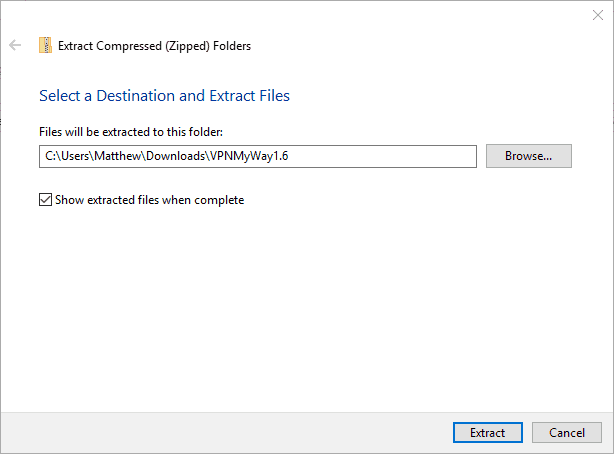
- Нажмите кнопку Извлечь , чтобы извлечь ZIP-файл по выбранному пути.
- Откройте окно настройки программы из извлеченной папки, чтобы добавить VPNMyWay в Windows.
- Вам также может понадобиться настроить параметры области уведомлений. Введите «Выберите, какие значки появляются на панели задач» в поле поиска Cortana, чтобы открыть окно, расположенное ниже.
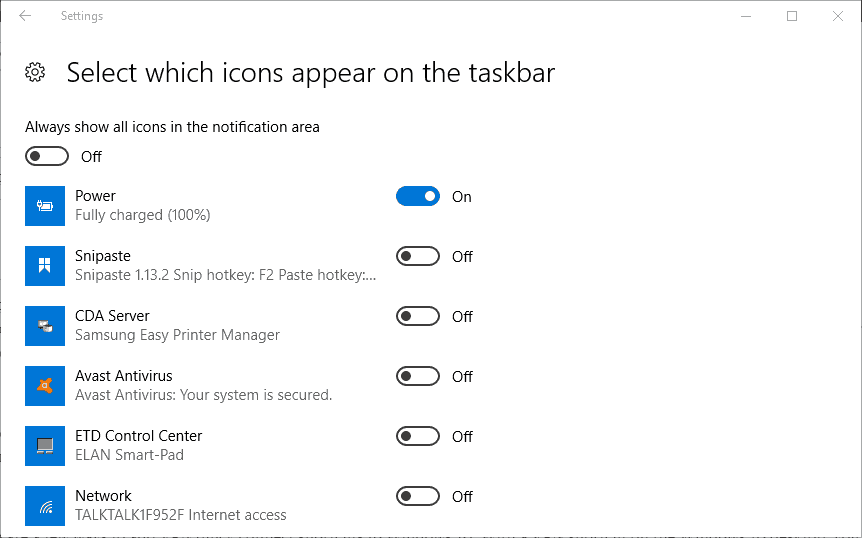
- Включите значок уведомления VPNMyWay, если он выключен.
- Затем вы можете щелкнуть значок панели задач VPNMyWay на снимке ниже, чтобы подключиться к VPN.
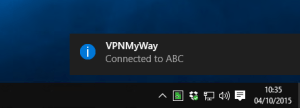
Таким образом, есть несколько способов добавить ярлыки быстрого подключения VPN к Windows 10. С помощью ярлыка VPN на рабочем столе Windows 10 теперь вы можете подключиться к VPN только одним или двумя щелчками мыши.
СВЯЗАННЫЕ ИСТОРИИ, ЧТОБЫ ПРОВЕРИТЬ:
- Лучшие VPN для Plex: 7 наших любимых на 2018 год
- 10 лучших программных клиентов VPN для Windows 10
- Лучший VPN без ограничения пропускной способности: обзор CyberGhost
- ИСПРАВЛЕНИЕ: TunnelBear VPN Netflix ошибка
Одновременное открытие двух документов MS Word
Иногда во время работы в Microsoft Word возникает необходимость одновременного обращение к двум документам. Конечно, ничего не мешает просто открыть парочку файлов и переключаться между ними, кликая по иконке в строке состояния, а затем выбирая нужный документ. Вот только это не всегда удобно, особенно, если документы большие и их нужно постоянно пролистывать, сравнивать.
Как вариант, всегда можно разместить окна на экране рядом — слева направо или сверху вниз, кому как удобнее. Но эта функция удобна в использовании только на больших мониторах, да и реализована она более-менее хорошо только в Windows 10. Вполне возможно, что многим пользователям этого будет достаточно. Но что, если мы скажем, что существует куда более удобный и эффективный метод, позволяющий одновременно работать с двумя документами?
Ворд позволяет открыть два документа (или один документ дважды) не только на одном экране, но и в одной рабочей среде, предоставляя возможность полноценной работы с ними. Более того, открыть два документа одновременно в MS Word можно несколькими способами, и о каждом из них мы и расскажем ниже.
Расположение окон рядом
Итак, какой бы метод расположения двух документов на экране вы не выбрали, для начала нужно открыть эти самые два документа. Далее в одном из них выполните следующие действия:
Перейдите на панели быстрого доступа во вкладку «Вид» и в группе «Окно» нажмите кнопку «Рядом».
Примечание: Если в данный момент у вас открыто более двух документов, Ворд предложит указать, какой из них следует расположить рядом.
По умолчанию оба документа будут прокручиваться одновременно. Если вы захотите убрать синхронную прокрутку, все в той же вкладке «Вид» в группе «Окно» нажмите на кнопку отключите параметр «Синхронная прокрутка».
В каждом из открытых документов можно выполнять все те же действия, что и всегда, разница лишь в том, что вкладки, группы и инструменты на панели быстрого доступа будут ужаты вдвое из-за недостатка места на экране.
Примечание: Открытие двух документов Word рядом с возможностью их синхронной прокрутки и редактирования позволяет также выполнить сравнение этих самых файлов вручную. Если же ваша задача выполнить автоматическое сравнение двух документов, рекомендуем ознакомиться с нашим материалом по этой теме.
Упорядочивание окон
Помимо расположения пары документов слева-направо, в MS Word также можно расположить два и более документов один над другим. Для этого во вкладке «Вид» в группе «Окно» следует выбрать команду «Упорядочить все».
После упорядочивания каждый документ будет открыт в своей вкладке, но расположены они на экране будут таким образом, что одно окно не будет перекрывать другое. Панель быстрого доступа, как и часть содержимого каждого документа, всегда будут оставаться на виду.
Аналогичное расположение документов можно сделать и вручную, перемещая окна и подстраивая их размер.
Разделение окон
Иногда при работе с двумя и более документами одновременно, необходимо сделать так, чтобы часть одного документа постоянно отображалась на экране. Работа с остальным содержимым документа, как и со всеми остальными документами, при этом должна проходить как обычно.
Так, к примеру, в верхней части одного документа может находиться шапка таблицы, какая-то инструкция или рекомендации по работе. Именно эту часть и нужно зафиксировать на экране, запретив для нее прокручивание. Остальная же часть документа будет прокручиваться и доступной для редактирования. Чтобы сделать это, выполните следующие действия:
1. В документе, который необходимо разделить на две области, перейдите во вкладку «Вид» и нажмите кнопку «Разделить», расположенную в группе «Окно».
2. На экране появится линия разделения, кликните по ней левой кнопкой мышки и разместите в нужном месте экрана, обозначив статичную область (верхняя часть) и ту, которая будет прокручиваться.
3. Документ будет разделен на две рабочих области.
- Совет: Для отмены разделения документа во вкладке «Вид» и группе «Окно» нажмите кнопку «Снять разделение».
Вот мы с вами и рассмотрели все возможные варианты, с помощью которых в Word можно открыть два и даже более документов и расположить их на экране так, чтобы было удобно работать.
Изменение масштаба в программе Excel
В программе редактирования таблиц Microsoft Excel (рис. 11) масштаб изображения также можно менять с помощью движка, расположенного справа внизу окна программы.
Рис. 11. Изменение масштаба изображения в программе Microsoft Excel.
На рис. 11 в левой его части видно, что в окне программы помещается только одна часть таблицы умножения, воспроизведенной в редакторе Excel. Это – умножение «двойки» на другие числа. А все, что касается таблицы умножения для «тройки», «четверки» и «пятерки» скрыто от нашего глаза. Это потому, что масштаб изображения установлен на 100% (1 на рис. 11).
Если же теперь изменить масштаб изображения, снова используя движок в правом нижнем углу окна программы, то при достижении значения масштаба 60% (2 на рис. 11) станет видна вся таблица умножения от чисел 2, 3, 4 и 5.
Таким образом, и в Excel можно менять масштаб изображения в окне программы, чтобы
- либо большее число ячеек поместилось в окне программы (при меньшем масштабе изображения),
- либо наоборот, меньшее число ячеек поместилось бы в окне программы (при большем масштабе изображения).
При изменении масштаба изображения в окне программы Excel никаких пересчетов значений не производится, данные на листе Excel не меняются. Изменяется только внешний вид воспроизведения данных, не более того. Масштабирование изображения в Excel позволяет нам видеть на экране больше, либо меньше значений в ячейках таблицы.
Где искать масштабирование на примере Excel
В других программах изменение масштаба изображения также часто бывает возможным. Но не обязательно, что в правом нижнем углу окна любой программы будет находиться привычный движок масштаба, как в Paint, Word или Excel.
Если подобного движка в программе нет, то сразу расстраиваться не нужно. Следует поискать пункт меню «Масштаб» в основном, в главном меню любой программы, у которой такое меню есть. Главное меню обычно расположено наверху окна программы. И начинается оно с пункта «Файл», либо «Главная» (если меню написано на русском языке) или «File», либо «Main» (если меню написано на английском языке).
Перебирая все пункты меню можно, набравшись терпения, все-таки найти опцию «Масштаб», и там изменить масштаб выводимого на экран изображения в окне программы.
Например, в программе Excel можно найти в главном меню опцию «Масштаб». Она находится в основном меню «Вид» (1 на рис. 12), ниже которого видим кнопку «Масштаб» (2 на рис. 12).
Рис. 12 (кликните для увеличения). Меню «Масштаб» для изменения масштаба изображения в окне программы Excel.
Если кликнуть по этой кнопке «Масштаб», то в выпадающем ниже меню появится значок лупы (1 на рис. 13) с пояснением под этим значком (2 на рис. 13), что здесь находится возможность изменения масштаба изображения.
Рис. 13 (клик для увеличения). Изменение масштаба в программе Excel с помощью главного меню программы.
Кликаем по изображению лупы. Появляется служебное окно «Масштаб» (правая часть рис. 13), в котором можно указать требуемый новый масштаб изображения.
У нас был масштаб 60%. Попробуем установить 50%. Устанавливаем отметку «произвольный» (3 на рис. 13) и в текстовом окне записываем 50 (4 на рис. 13). Также можно было просто установить отметку 50% (5 на рис. 13). И, наконец, кликаем по кнопке «ОК» (6 на рис. 13). Результат – ниже на рис. 14 – теперь установлен масштаб изображения 50%.
Рис. 14 (клик для увеличения). Окно программы Excel с установленным масштабом изображения 50%.
Итоги
Примерно таким же образом работает главное меню и его опция «Масштаб» в других программах. Конечно, могут быть отличия и в оформлении меню, и в возможностях меню. Но главное состоит в том, что во многих программах можно менять масштаб изображения в окне программы.
Так что, если что-то не помещается на экране компьютера или гаджета в окне той или иной программы, то нужно попытаться изменить масштаб изображения, чтобы увидеть на экране все, что нужно.
Дополнительно:
1. Экранная лупа Windows 7 для удобного просмотра элементов на экране
2. Как открыть два окна рядом на примере Проводника и Блокнота
3. Как расположить Панель задач сбоку
4. Копирование файлов из компьютера в телефон: разные варианты
5. Работа с документами в Google Docs
Распечатать статью
Получайте актуальные статьи по компьютерной грамотности прямо на ваш почтовый ящик. Уже более 3.000 подписчиков
Важно: необходимо подтвердить свою подписку! В своей почте откройте письмо для активации и кликните по указанной там ссылке. Если письма нет, проверьте папку Спам
Как настроить VPN на Windows Phone
Несмотря на то, что мобильная операционная система Windows Phone более не поддерживается, по всему миру остались миллионы функционирующих устройств, для которых нет столь же эффективных приложений, как для платформ Android и iOS.
При необходимости создать VPN подключение, вам придется вводить все данные вручную, через настройки системы. Мы рекомендуем ознакомиться с приложениями, доступными в магазине. Большинство из них имеют полноценные пошаговые инструкции, а также данные, которые необходимо вводить для организации виртуальной приватной сети.
Иногда пользователям не удается настроить VPN на Windows 10 mobile самостоятельно. В этом случае помощь приложений станет незаменимой. В частности, среди доступных вариантов присутствуют и популярные решения, такие как HotspotShield, Avast, hide.me VPN, Avira и другие.
Открыть несколько папок одновременно в Windows 11/10
Чтобы открыть несколько папок одновременно на компьютере с Windows 11/10, существует два метода, и оба они имеют некоторые различия.
- Открывайте все папки в отдельных окнах
- Открыть одну папку в текущем окне, а остальные в отдельном окне
Давайте поговорим о них обоих подробно.
Программы для Windows, мобильные приложения, игры — ВСЁ БЕСПЛАТНО, в нашем закрытом телеграмм канале — Подписывайтесь:)
1]Откройте все папки в отдельных окнах
Вы можете легко открыть все папки в отдельных окнах одновременно. Это довольно просто выполнить, все, что вам нужно сделать, это перейти в место, где хранятся эти папки, выделить все папки, которые вы хотите открыть, а затем выбрать Ctrl + Shift + Enter.
Кроме того, вы также можете использовать несколько папок, выбрав их, щелкнув правой кнопкой мыши выделенную часть, а затем щелкнув Открыть в новом окне. Это обеспечит запуск всех папок в отдельных окнах.
Читать:
2]Откройте одну папку в текущем окне, а остальные в отдельных окнах.
Далее мы запустим одну из папок в текущем окне, а остальные — в отдельных окнах. Это довольно просто, просто выделите все папки, которые вы хотите открыть, и нажмите Enter. Одна папка будет выбрана случайным образом для запуска в вашем текущем окне, а затем остальные будут запущены в своем собственном окне.
Надеюсь, теперь вы знаете, как открывать сразу несколько папок в проводнике.
Читать:
Как открыть сразу две папки в Windows 11/10?
В Windows 11/10 довольно просто открыть сразу две папки. Мы упомянули два способа открытия нескольких папок, однако в этом случае вам нужно выбрать только две папки, а затем либо нажать Ctrl + Shift + Enter, либо просто нажать Enter. Первый запустит все папки в своих отдельных окнах, а второй запустит одну папку в текущем окне и одну в отдельном окне. Надеюсь, вы сможете легко запустить обе папки.
Чтение: Instant File Opener: быстро открывайте несколько файлов, папок, приложений и URL-адресов
Как щелкнуть несколько папок?
Если папки, которые вы хотите открыть или выбрать, находятся рядом, единственное, что вам нужно сделать, это навести указатель мыши и выделить все файлы. Однако, если папки не являются смежными, щелкните первую папку и нажмите и удерживайте клавишу Ctrl, прежде чем выбирать другие папки. Таким образом, вы сможете выбрать все несколько папок из одного места.
Вот и все!
Читать: «Открыть несколько файлов» позволяет одновременно открывать несколько папок, приложений и URL-адресов.
Программы для Windows, мобильные приложения, игры — ВСЁ БЕСПЛАТНО, в нашем закрытом телеграмм канале — Подписывайтесь:)
Как открыть два окна рядом на примере Проводника и Блокнота
Для удобства работы бывает удобно открыть два окна рядом на компьютере так, чтобы они были расположены одновременно на одном экране.
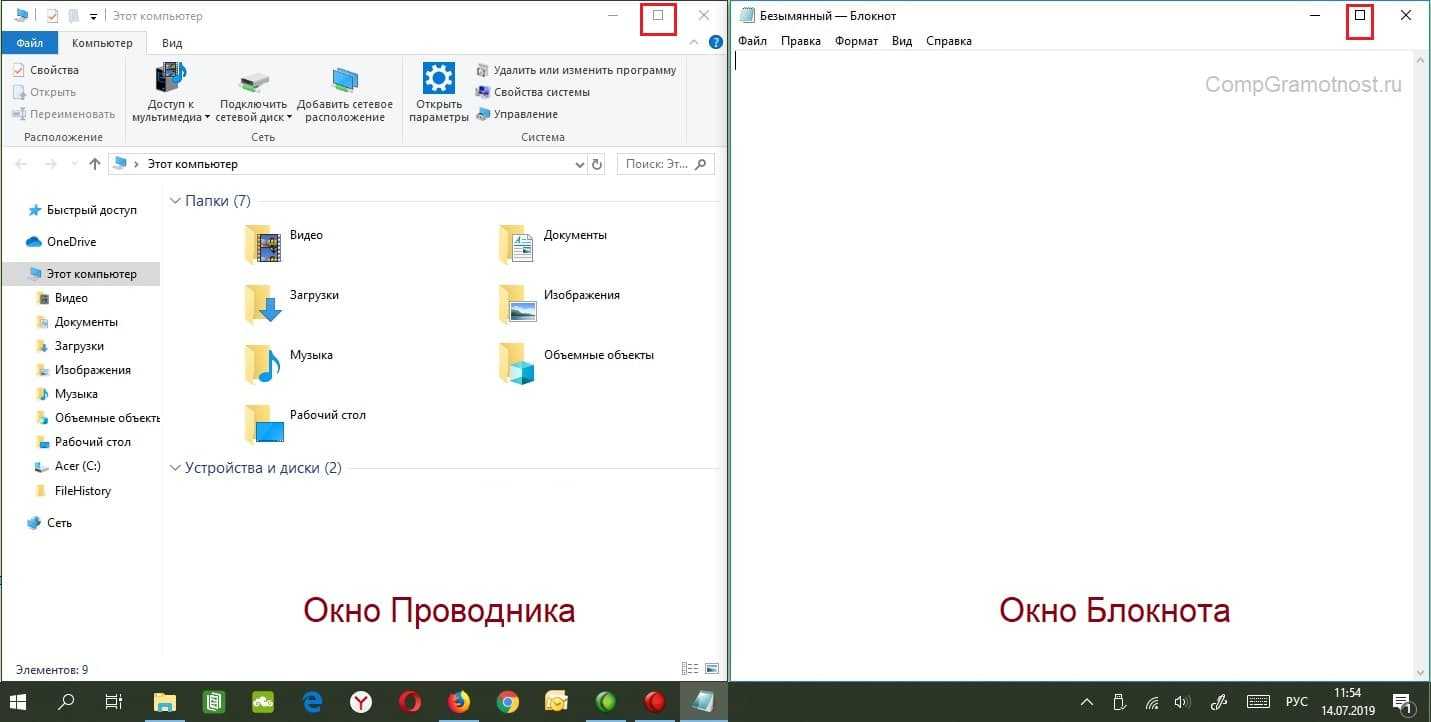
(Кликните для увеличения). Два окна рядом: окно Проводника и окно Блокнота.
Два окна, открытые рядом на одном и том же компьютере, могут быть любыми:
- Проводник и Блокнот,
- Проводник и любой браузер,
- браузер и блокнот, .
Возможны и другие комбинации окон, по вашему усмотрению.
Действия с окнами, описанные в этой статье, работают одинаково во всех версиях Windows: десятке, семерке, восьмерке, а также в Windows XP и Vista.
В чем идея, чтобы открыть два окна рядом
Можно открыть одно окно и уменьшить его размеры так, чтобы оно занимало половину экрана. Затем открыть второе окно и похожим образом изменить его размеры и расположение.
В итоге должны получиться два окна, которые будут находиться на экране рядом и каждое из них будет занимать половину экрана или какую-то иную его часть.
Секрет средней кнопки в окне
Для изменения размера окна предназначена средняя кнопка. Она находится в верхнем правом углу окна. На приведенном скриншоте открыты два окна. Там в каждом окне обведена в красную рамку средняя кнопка.
Окно может быть развернуто на весь экран. При окне, занимающем весь экран, средняя кнопка называется «Свернуть в окно». Это название можно прочитать, если подвести (только подвести, нажимать не надо) мышку к этой кнопке. Тогда автоматически появится ее название.
Если нажать на среднюю кнопку «Свернуть в окно», окно станет меньшего размера, то есть, уменьшится. Одновременно с уменьшением окна средняя кнопка изменится внешне и, более того, теперь она будет называться «Развернуть». Опять-таки прочитать это можно, если подвести мышку к этой кнопке.
- если окно занимает весь экран, тогда средняя кнопка называется «Свернуть окно». Нажав на нее, окно уменьшится в размерах;
- когда окно занимает часть экрана, тогда средняя кнопка называется «Развернуть» и дает возможность (если на нее нажать) сделать окно на весь экран.
Бывает так, что уменьшенное окно занимает почти весь экран. Тогда нажатия на средние кнопки в таких окнах может привести к тому, что экран будет как будто бы дергаться. Но при этом окно визуально как будто бы не будет уменьшаться.
В этой ситуации придется немножко потрудиться, чтобы изменить все-таки размеры такого капризного окна. Помогут два действия:
- Перемещение окна по экрану.
- Изменение границ окна.
Передвигаем окно по экрану
Уменьшенное окно можно перемещать по всему экрану.
Для этого следует подвести курсор мыши к шапке окна, а именно туда, где написано название окна.
Затем нажать на левую кнопку мыши и, не отпуская ее, переместить окно так, чтобы появилась граница окна. Окно останется в том месте, где Вы отпустите кнопку мыши.
Меняем размеры окна
Теперь подводим мышь к границе окна (верхней или нижней, либо левой или правой границе). Курсор мыши примет форму двунаправленной стрелки. В таком положении нажимаем на левую кнопку мыши и двигаем границу окна:
- влево или вправо для боковых границ окна,
- вверх или вниз для верхней или нижней границ.
После того как окно будет уменьшено, снова «хватаем» его за шапку (заголовок окна) и ставим в какое-то место на экране, например, в его левой половине.
Затем все описанные выше действия надо провести со вторым окном. Результатом таких усилий должна быть парочка окон, расположенных рядом на экране. Поначалу это может показаться сложным. Но при небольшой тренировке и упорстве с каждым разом такая процедура будет получаться быстрее.
Описание словами манипуляций с окнами, на мой взгляд, менее эффективно. Наверно, все-таки лучше один раз посмотреть в видео все действия, предложенные выше:
Как разделить экран на две половины
Одним из способов открыть два окна на компьютере одновременно является разделение экрана на две половины. Это может быть особенно полезно, когда нужно работать с двумя приложениями одновременно или же просмотреть два разных списка или документа.
Существует несколько способов разделить экран на две половины, но один из самых простых — это использование клавиш Windows. Нажмите и удерживайте клавишу Windows на клавиатуре, а затем нажмите на стрелку вправо или влево. Это переместит приложение, на котором вы работаете, в правую или левую половину экрана. Вы можете открыть другое приложение и повторить ту же операцию, чтобы переместить его в другую половину экрана.
Если вы хотите изменить размер каждой половины экрана, зайдите в раздел «Настройки дисплея» в панели управления. Затем выберите «Управление многопространственным рабочим столом» и включите опцию «Развернуть все приложения на весь экран». Теперь перемещайте окна, как вы это делали раньше, и размер каждой половины экрана будет автоматически изменяться.
Еще один способ разделить экран — это использование опции «Док-станция» в некоторых компьютерах. Док-станция — это устройство, которое подключается к вашему компьютеру, чтобы предоставить доступ к дополнительным портам, таким как USB и HDMI. Это также позволяет использовать два монитора одновременно, что позволяет легко открыть два окна на компьютере одновременно.
- Используйте клавиши Windows для разделения экрана на две половины
- Измени размер каждой половины в настройках дисплея
- Используйте док-станцию для открытия двух окон одновременно
Как многозадачность в Windows 10 как у профессионала
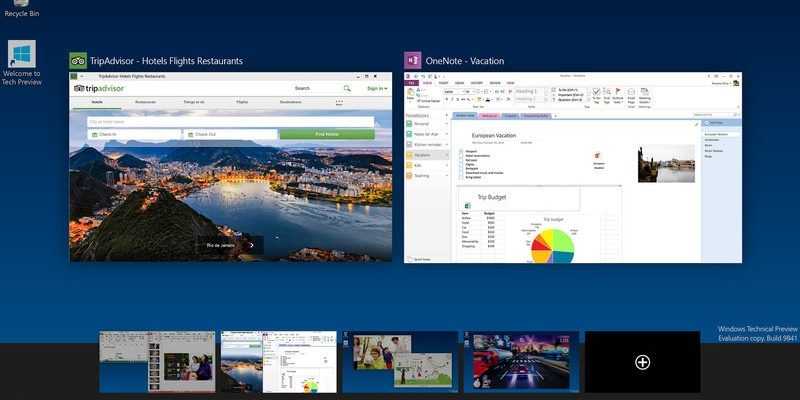 Советы
Советы
Многозадачность настолько выросла в нас, что мы на самом деле забыли, что делаем это. Любой опытный пользователь Windows будет впечатлен тем, насколько улучшился Windows 10 , начиная с Windows 95. Теперь не только управление несколькими приложениями стало намного проще, но вы можете увидеть предварительный просмотр всех ваших окон.
Многозадачность в Windows 10
В этой статье я расскажу вам несколько советов о том, как вы можете прекрасно управлять несколькими окнами, выполнять многозадачность различными способами, экономить много времени и быть более продуктивным в трудных ситуациях.
1. Представление задач вместо ALT + TAB
Использование ALT + TAB/SHIFT + ALT + TAB использовалось с давних времен. Хотя они хорошо позволяют вам переключаться между следующей и предыдущей вкладками, если у вас открыто от десяти до пятнадцати окон, вы в конечном итоге потратите больше времени, чтобы найти окно, которое хотите переключить. Не стоит забывать, что по мере увеличения количества открытых окон уменьшается размер текста заголовка для каждой вкладки.
При использовании Windows 10 лучше использовать представление задач. Он дает вам графическое представление всех открытых приложений в одном увеличенном прямоугольнике и предварительный просмотр каждого окна. Вы можете выбрать тот, который вы хотите переключить, и он переключается мгновенно. Вот как это выглядит:
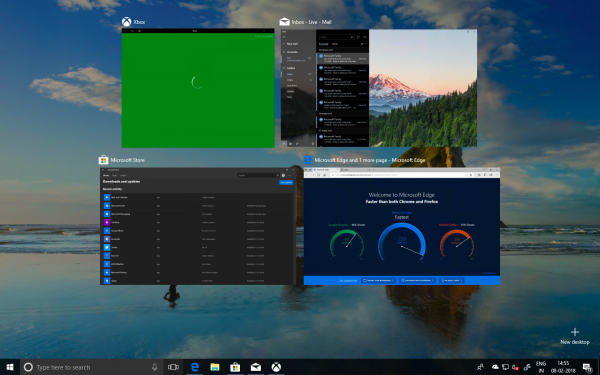
Вы можете вызвать представление задач, используя Windows + Tab вместе или найти сложенные прямоугольники рядом с полем поиска Cortana на панели задач.
2. Нет второго монитора? Использовать виртуальные рабочие столы
Использование нескольких мониторов является одним из лучших способов сделать многозадачность. Вы можете не только увидеть больше, но и запустить несколько приложений, которые могут обрабатываться одним дисплеем. Но тогда не всем нужен второй дисплей, и если вы относитесь к категории людей, которые путешествуют с ноутбуком, то о дополнительном мониторе не может быть и речи.
Windows 10 предлагает виртуальные рабочие столы, где вы можете создавать практически любое количество рабочих столов. Вы получаете доступ к панели задач, меню «Пуск» и т. Д.
Чтобы создать виртуальный рабочий стол, нажмите кнопку «Просмотр задач» на панели задач или используйте вкладку Windows +. Это покажет список запущенных приложений и опцию «Новый рабочий стол» со знаком плюс в правом нижнем углу.
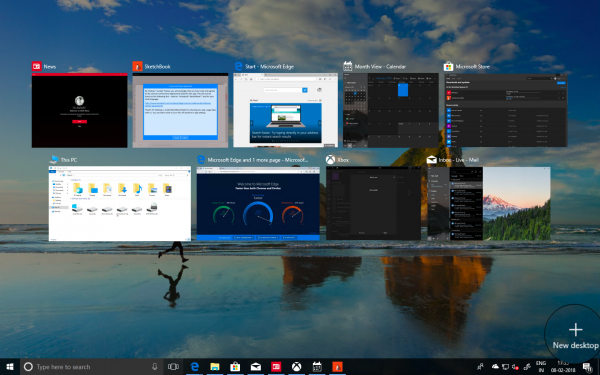
Теперь вы можете создавать любое количество рабочих столов один за другим, и это будет выглядеть так.

Окно Windows + Tab/Task View отображает как виртуальные рабочие столы, так и предварительный просмотр окон на каждом рабочем столе при наведении на них курсора.
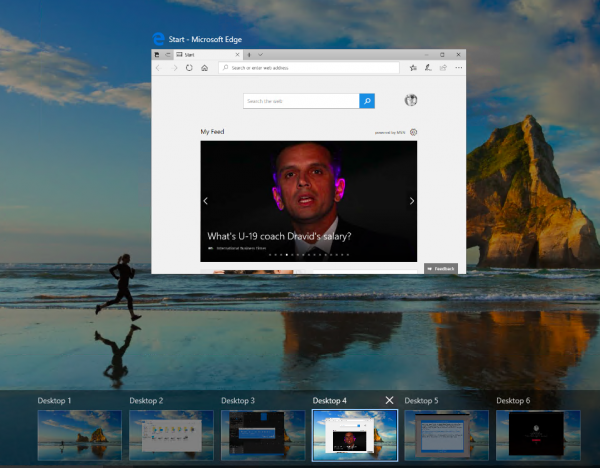
Наконец, если вы хотите переключаться между виртуальными рабочими столами, используйте сочетания клавиш Windows Key + Ctrl + Left и Windows Key + Ctrl + Стрелка вправо.
Примечание. Если вы закроете какой-либо из виртуальных рабочих столов, все окна этого рабочего стола станут доступны в Desktop One.
3. Стек окна рядом с Snap Assist
Если вы хотите использовать несколько окон рядом, Windows 10 поставляется с встроенной поддержкой многозадачности. Используя функцию Snap Assist , вы можете перетащить одно окно до полного влево, если только вы не видите прозрачную панель, похожую на док, где окна могут прилипать. Вы можете сложить до 4 окон рядом, как показано на рисунке ниже:
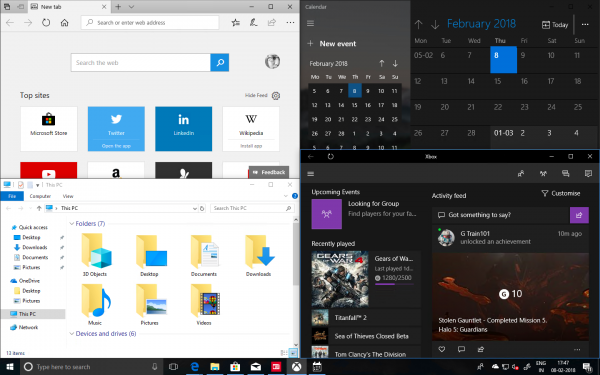
Это очень удобно, когда вам нужно посмотреть в одно окно и заметить или проанализировать во втором. Windows 10 предлагает встроенную настройку многозадачности, которую можно искать в приложении «Настройки», и предлагает следующие параметры:
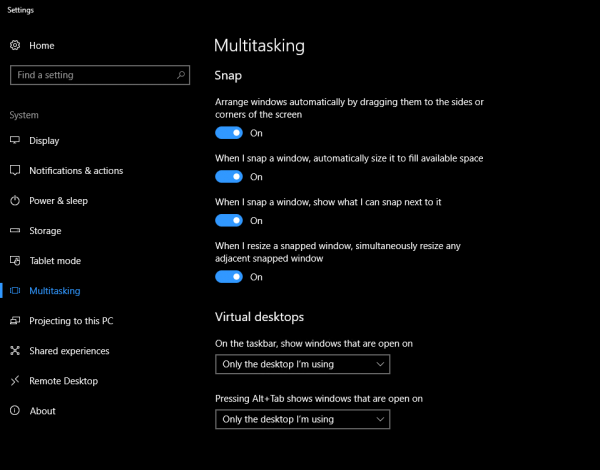
Эти настройки включены по умолчанию, но если вы хотите изменить поведение Snap Assistant, вы можете изменить его здесь. Скажем, например, я не люблю изменять размеры окон, когда я изменяю размер одного из окон.
Вы можете привязать до 4 окон, как это, и, хотя они происходят автоматически, вы всегда можете изменить их размер для наилучшего соответствия.
4. Вы также можете прокручивать неактивные Windows!
Много раз, у вас есть второе окно, в котором много данных, и вам нужно прокрутить. Windows 10 позволяет вам прокручивать такие окна, не переключаясь на них, используя Scroll Inactive Windows.
Перейдите в «Настройки»> «Устройство»> «Мышь», и вы увидите, что Прокручивать неактивные окна при наведении на них курсора , параметр, который необходимо включить, чтобы включить. Теперь, используя вашу мышь, все, что вам нужно, это навести туда указатель и прокрутить, и все заработает. Фокус останется на том окне, которое вы хотите, и вы все равно получите доступ ко всем данным во втором окне.
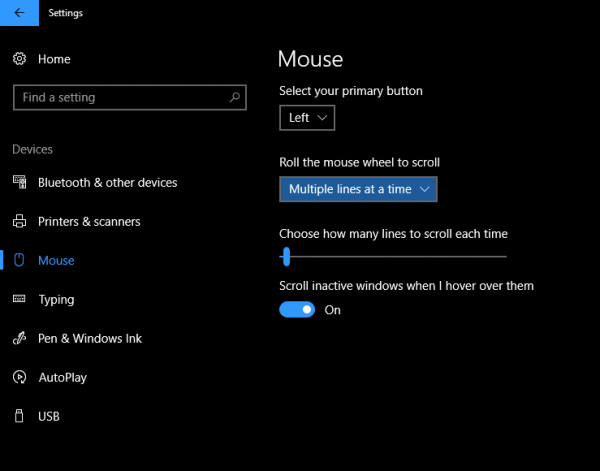
Все известные методы отключения группировки не работают в Windows 11
Мы пробовали известные ранее методы (для Windows 10), чтобы отключить группировку окон приложений, чтобы проверить их работоспособность в Windows 11. Ни один из них не работал.
Ранее мы могли изменять этот параметр с помощью «Настройки панели задач», «Реестр» и «Редактор локальной групповой политики». Мы продемонстрировали каждый из них в следующих разделах.
В настройках панели задач нет опции «Объединить кнопки панели задач»
Ранее в Windows 10, когда вы запускали «Настройки панели задач», использовалось раскрывающееся меню «Объединить кнопки панели задач» с тремя вариантами, перечисленными под ним.
Снимок экрана с настройками панели задач из Windows 10 , показывающий параметр отключения объединения кнопок панели задач.
Та же самая опция отсутствует в последней версии Windows, как видно на изображении ниже. Он был размещен под различными переключателями, а точнее, под опцией «Расположение панели задач на экране». Кроме того, опция расположения панели задач была перемещена наверх, а количество настроек ограничено двумя, а не четырьмя ранее.
Мы вычеркнули из списка один из предыдущих методов, давайте проверим следующий.
Взлом реестра для отключения группировки панели задач не работает
Мы попытались внести изменения в реестр, чтобы отключить группировку окон приложений, как мы это делали ранее, но безрезультатно. Это не принесло никаких видимых изменений в «Панель задач», не говоря уже о разгруппировке окон приложений.
Процесс изменения настройки заключался в том, чтобы перейти к следующему адресу, найти ключ и изменить его значение на «2».
Даже после того, как мы изменили значение TaskbarGlomLevel, вы можете заметить, что окна приложений продолжают объединяться.
Примечание. Если вы собираетесь внести какие-либо изменения в «Реестр», рекомендуется сначала создать для него резервную копию, на случай, если что-то пойдет не так. Кроме того, всегда следуйте инструкциям как есть и не экспериментируйте с разными ключами.
Политика «Запретить группирование элементов панели задач» не работает в Windows 11
Другой способ разгруппировать окна приложений-изменить «Редактор локальной групповой политики». Вы можете запустить его с помощью команды «Выполнить» или «Пуск». Просто введите «gpedit.msc» в команде «Выполнить» и нажмите .
В «Редакторе локальной групповой политики» выберите «Конфигурации пользователей», затем «Административные шаблоны» и, наконец, «Меню« Пуск »и панель задач». Раньше все, что нам нужно было сделать, это найти политику «Запретить группирование элементов панели задач» и установить для нее значение «Включено». Однако включение политики в Windows 11 кажется бесполезным, как видно на рисунке ниже.
Даже с включенной политикой «Запретить группирование элементов панели задач» различные окна приложений по-прежнему остаются забитыми.
Запускать несколько экземпляров приложения с помощью среднего щелчка мыши
Если у вас есть мышь на компьютере или устройстве с Windows 10, вы можете использовать колесо прокрутки для открытия нескольких окон приложения. Откройте один экземпляр приложения, затем щелкните средней кнопкой мыши по его значку на панели задач, чтобы открыть еще одно окно. Другое окно той же программы открывается каждый раз, когда вы щелкаете средний значок на панели задач приложения. При наведении курсора на значок приложения отображается предварительный просмотр всех его открытых окон, что позволяет выбрать то, что вам нужно.
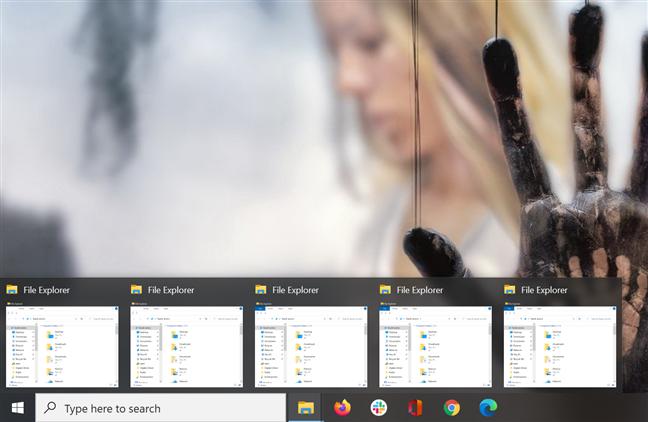
СОВЕТ: Если вы используете сенсорную панель, ее можно настроить для среднего щелчка, следуя инструкциям в этом руководстве: Как настроить сенсорную панель в Windows 10 .
Как открыть несколько окон в Windows 10
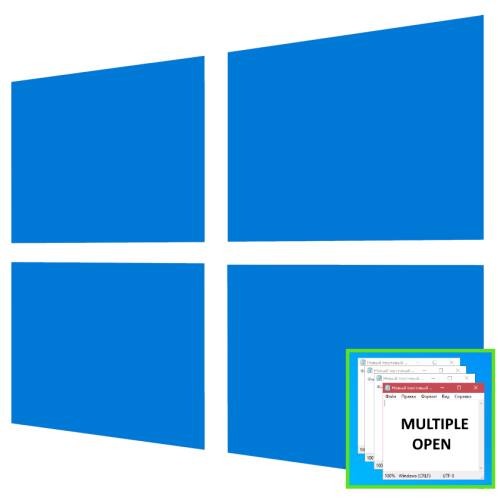
Как и все операционные системы, Windows 10 поддерживает многозадачность, позволяя открывать сразу несколько приложений, причем одно и то же приложение может быть запущенно в нескольких экземплярах. Большинство штатных приложений Windows 10 поддерживают такую возможность, также открытие нескольких окон поддерживается многими популярными сторонними программами: браузерами, текстовыми редакторами, вьюверами и так далее.
Вариант 1: Открытие окон одного приложения
Открыть несколько окон одной и той же программы можно несколькими способами, в частности с помощью клавиатурных комбинаций.
Способ 1: Комбинации клавиш
Если приложение поддерживает запуск в нескольких экземплярах, для открытия нескольких окон можно использовать комбинацию Shift + N. Этим способом можно также открывать несколько экземпляров папки. Выделите папку или ярлык приложения мышкой и нажмите на клавиатуре Shift + N столько раз, сколько хотите открыть окон этой папки или приложения.
Способ 2: Кнопки мыши и клавиша Shift
Этот способ позволяет открывать окна «Проводника», штатных и сторонних приложений, ярлыки которых закреплены на «Панели задач». Все очень просто: зажмите на клавиатуре клавишу Shift и кликните левой кнопкой мыши по значку «Проводника» или сторонней программы столько раз, сколько хотите открыть ее окон. Также запустить несколько экземпляров приложения можно нажатием по его ярлыку на «Панели задач» средней кнопкой мыши, то есть колесиком. В этом случае зажатие клавиши Shift не требуется.
Вариант 2: Открытие окон разных приложений
Иначе обстоят дела с одновременным открытием нескольких окон разных приложений или файлов. Windows 10 не поддерживает одновременное открытие разных файлов разных форматов, то же касается их ярлыков, однако вы можете их открыть последовательно с помощью простого скрипта или специального стороннего программного обеспечения.
Способ 1: Командный файл
Простой, доступный и эффективный способ, позволяющий открывать несколько разных приложений либо несколько экземпляров одного приложения.
- Создайте в «Блокноте» или любом другом текстовом редакторе текстовый файл и вставьте в него следующий код:
При запуске созданного скрипта интерпретатор «Командной строки» последовательно выполнит все команды, открыв указанные программы, файлы и/или каталоги. Если нужно открыть несколько окон для одной программы или папки, просто продублируйте команды столько раз, сколько нужно открыть окон.
Способ 2: Сторонние программы
Для открытия нескольких окон программ, файлов и каталогов можно использовать специальные утилиты, например Open Multiple Files.
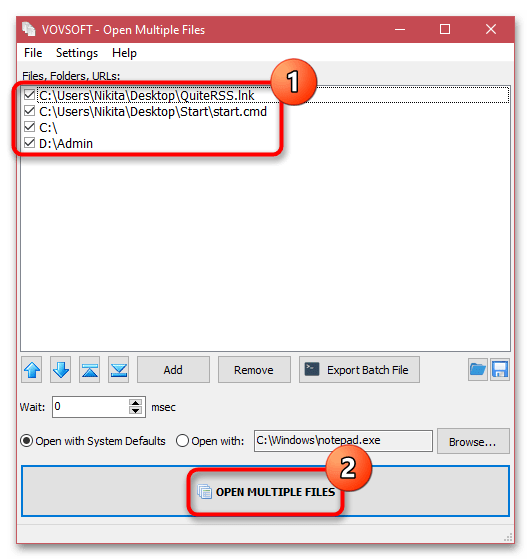
- Скачайте утилиту с официального сайта разработчика и установите. На сайте доступна также и портативная версия приложения.
- Запустив утилиту, перетащите на ее окно объекты, которые хотите открыть. Это могут быть папки, файлы и ярлыки. Нажмите кнопку «OPEN MULTIPLE FILES».
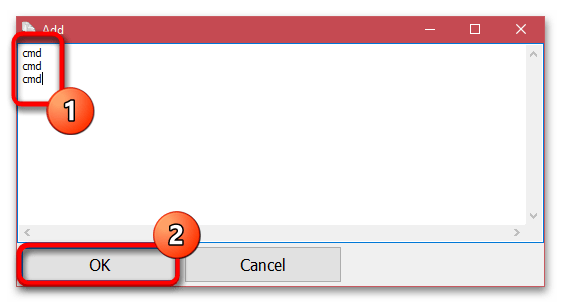
Утилита Open Multiple Files поддерживает работу не только с путями, но и с короткими командами. Нажав кнопку «Add» и выбрав опцию «Add Anything», можно ввести в открывшееся окошко несколько быстрых команд и добавить их в основное окно утилиты.
Команды следует вводить каждую с новой строки. Например, добавленные три команды cmd при нажатии кнопки «OPEN MULTIPLE FILES» откроют три окна классической «Командной строки».