Доступ к настройкам в разных версиях Windows
Раздел настроек манипулятора в самом простом варианте во всех системах можно вызвать через «Панель управления».
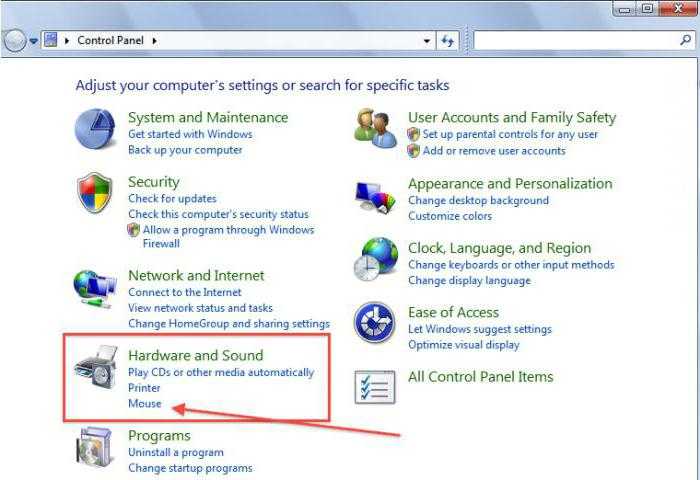
Но в седьмой версии системы нужно использовать раздел оборудования и звука (устройства и принтеры), а в восьмой и десятой настройки вынесены в виде отдельного пункта.
Кроме того, если решать проблему, как увеличить чувствительность мыши на Windows 10, для доступа к соответствующему разделу можно использовать меню параметров, в котором выбирается пункт устройств, а уже там — мышь и сенсорная панель. Для доступа к окну остальных параметров используется пункт дополнительных настроек (появится то же самое окно, что и в Windows 7).
Настройка параметров специальных возможностей
Также есть несколько настроек мыши, которые вы можете изменить в центре специальных возможностей системы Windws. Эти настройки больше нацелены на то, чтобы упростить использование мыши людьми с ограниченными возможностями, но каждый может найти несколько полезных вариантов для себя.
Вернитесь в главное окно «Панели управления», нажмите ссылку «Центр специальных возможностей», а в следующем окне нажмите опцию «Упрощение работы с мышью».
Окно Упрощение работы с мышью содержит ряд полезных настроек.
Указатели мыши
Этот раздел представляет собой меньшую, более сфокусированную версию вкладки «Указатели» в меню настроек мыши, предлагающую основные белые, черные и инвертированные курсоры в трёх размерах.
Управлять мышью с помощью клавиатуры
Опция «Включить управление указателем с клавиатуры» в этом разделе позволяет вам использовать цифровой блок клавиатуру для перемещения курсора. Это всего лишь практический вариант, если вы не можете использовать мышь или указательное устройство.
На большинстве ноутбуков (которые не имеют отдельного цифрового блока клавиатуры) использование этой функции будет невозможно.
Упрощенное управление окнами
Опция «Активировать окно при наведении на него указателя мыши» весьма полезна, если вы управляете несколькими окнами. Она позволяет переключать фокус Windows на конкретное приложение, не нажимая окно приложения. Достаточно переместить указатель в нужную область. Небольшая временная задержка мешает вам случайно активировать одно окно, перемещаясь по нему, чтобы добраться до другого.
Включение опции «Отключать автоматическое упорядочение окон при их перемещении к границе экрана» отключает автоматическое изменение размера окна в Windows 8 и Windows 10. Это популярный вариант для тех, кому не нравятся настройки интерфейса нового стиля в более поздних выпусках ОС.
Что такое контекст и при чем здесь правая кнопка мыши
Отдельно следует сказать о правой кнопке мыши. Эта кнопка позволяет выполнять так называемые контекстные операции.
Под контекстом понимается набор действий, которые можно применить к выделенному объекту в данном конкретном случае.
Например, текст, выделенный с помощью мышки, может быть скопирован в буфер обмена, удален, перемещен и т.п.
Можно проверить, что разрешено сделать с выделенной частью страницы. Для этого нужно подвести к этому выделенному фрагменту курсор мыши так, чтобы он находился внутри выделения. И нажать на правую кнопку. Появится так называемое контекстное меню.
Контекстное меню облегчает работу, так как позволяет выбирать из меню только то, что можно сделать в данный конкретный момент. Тогда можно не заниматься поиском тех же операций, но уже в главном меню программы, расположенном, как правило, вверху окна программы. На последний вариант уйдет больше времени.
Также контекстное меню облегчает изучение и освоение программ. Ведь оно служит своего рода подсказкой пользователю о том, что он может сделать в данном конкретном случае с выделенным объектом.
Кстати, первые компьютерные программы, первые языки программирования практически не позволяли использовать контексты, так как предписывали компьютерам строгую последовательность действий без возможности выбора или отклонений от заданного алгоритма.
Например, первые диалоговые программы позволяли только выводить на экран вопросы, предлагать варианты выбора ответов на эти вопросы, а потом в зависимости от ответа, «продвигались» дальше.
Как изменить направление прокрутки мыши и тачпада
Во-первых, плохие новости. В Windows 11 нет встроенной опции для изменения направления прокрутки мыши. Как насчет хороших новостей? Вы все еще можете изменить направление прокрутки, используя историю.
Кроме того, в Windows 11 есть встроенная функция изменения направления прокрутки на сенсорной панели.
Как изменить направление прокрутки тачпада
Изменить направление прокрутки сенсорной панели довольно просто, так как эта опция интегрирована в приложение «Настройки Windows 11».
Нажмите на Win + I Чтобы запустить приложение «Настройки» и перейти к Bluetooth и устройства -> Тачпад. Прокрутите вниз до раздела. Жесты и взаимодействие и нажмите Прокрутка и масштабирование.
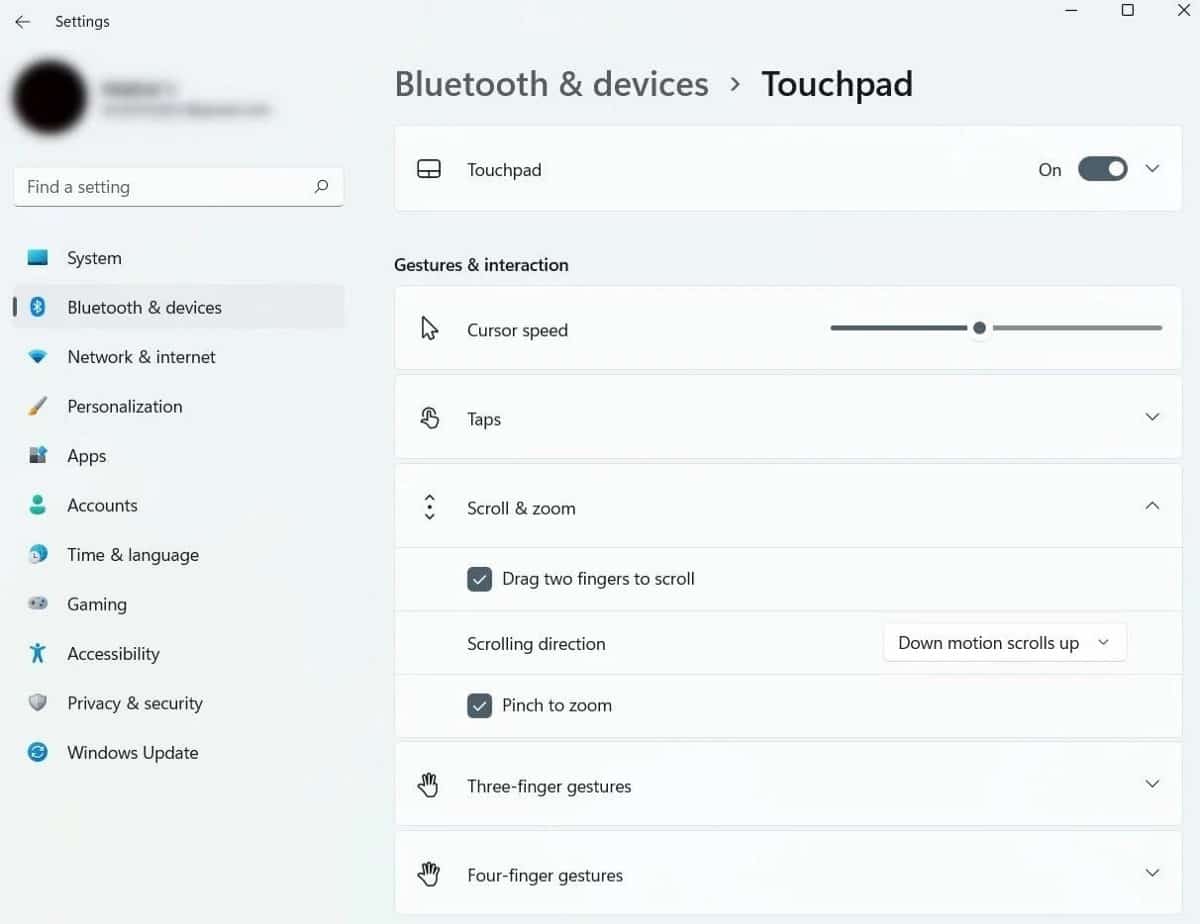
Разверните раскрывающееся меню рядом с параметром направления прокрутки и выберите Прокрутить вниз движение вниз Для того, чтобы переключиться на обычную прокрутку.
Нет необходимости перезагружать компьютер. Изменения вступят в силу немедленно. Вы также можете вернуться к обратной прокрутке таким же образом, если передумаете. Проверять Как сделать снимок экрана при прокрутке в Windows.
Как изменить направление прокрутки мыши
Изменить направление прокрутки мыши не так просто, как изменить его на тачпаде, но и не сложно. Однако вам необходимо внести некоторые изменения в реестр, поэтому лучше сделать резервную копию реестра.
Прежде чем мы исправим реестр, вам нужна важная информация: идентификатор VID.
Ищу Диспетчер устройств В меню «Пуск» выберите лучшее совпадение. Разверните категорию «Мыши и другие указывающие устройства». Найдите мышь из списка, щелкните ее правой кнопкой мыши и выберите ئصائص.
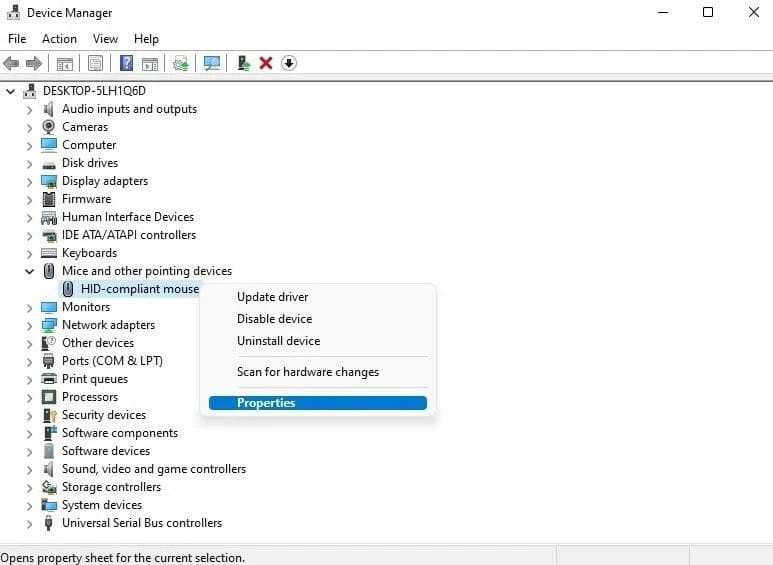
Перейдите на вкладку Подробности. Щелкните раскрывающееся меню в разделе «Свойства» и выберите «Путь к экземпляру устройства». Запишите код между первой и второй косой чертой. Это VID, необходимый для изменения направления прокрутки мыши.
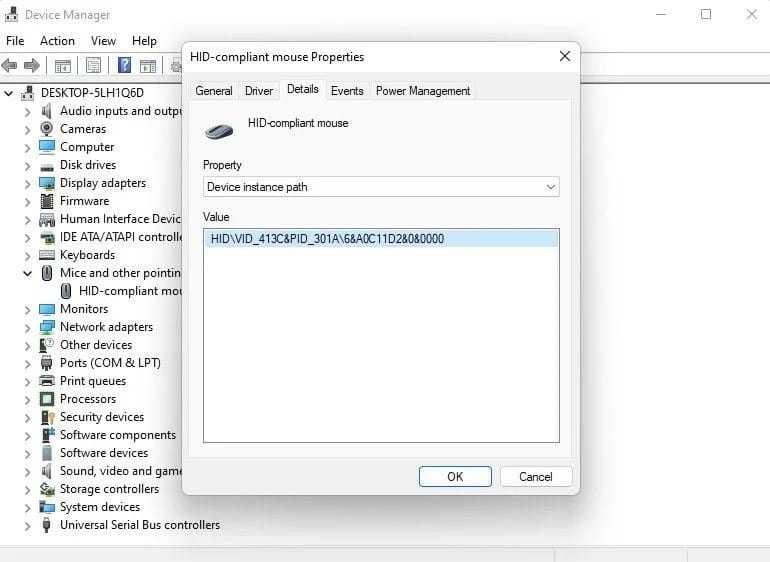
Для устройств под управлением Windows 10 с точной сенсорной панелью
Если на ноутбуке, работающем под управлением Windows 10 отсутствует панель Synaptics, есть шанс, что устройство оснащено точной тач-панелью. В этом случае для включения и настройки необходимых жестов можно воспользоваться встроенными средствами операционной системы.
Запустите приложение «Настройки», выберите пункт «Устройства», а затем в левой части окна подкатегорию «Сенсорная панель». В правой части окна среди прочих настроек найдите пункт «Жесты с тремя пальцами» и под схематическим изображением жеста с помощью выпадающего меню задайте нужное действие. По умолчанию нажатие тремя пальцами настроено на вызов голосового помощника Cortana.
В случае отсутствия дополнительных опций в окне настроек «Мышь» в Windows 7 или необходимых параметров на экране «Мышь и сенсорная панель» в Windows 10 проблему может решить установка корректного для данного устройства драйвера. Посетите сайт производителя вашего ноутбука, найдите драйверы для тачпада, скачайте и установите их. После чего появится возможность выполнить вышеописанные действия.
Смена курсора Windows «под левшу»
MSDN имеет бесплатный набор курсоров, предназначенных для левшей, которые могут решить эту проблему для вас. Эти курсоры аналогичны стандартным курсорам Aero в Windows 7 и Vista , за исключением того, что они обращены в обратную сторону. Под Win 10 так же можно найти аналоги.
Курсоры доступны в 3 размерах: нормальный, большой и очень большой. Обычные имеют тот же размер, что и стандартные по умолчанию в Windows 7 , но не стесняйтесь выбирать другие размеры, если вы предпочитаете их. Вот ссылка, чтобы загрузить все 18 (по шесть каждного размера) курсоров для вашего размера. Архив надо распаковать чем-то вроде 7-zip.
Внутри будет несколько папок:
- extra large , — очень большие курсоры;
- large , — большие;
- normal , — нормальные.
Вообще в Windows 10 есть инверсные курсоры, но почему-то только черные:
Чтобы указать свои необходимо выбрать любую схему и сопоставить указатели, используя кнопку » Обзор «, выбрав их из папки, куда Вы распаковали архив:
Сопоставления выглядят так:
| Основной режим: | aero_arrow_left.cur |
| Выбор справки: | aero_helpsel_left.cur |
| Фоновый режим: | aero_working_left.ani |
| Занят: | aero_busy_left.cur |
| Рукописный ввод: | aero_pen_left.cur |
| Выбор ссылки: | aero_link_left.cur |
Потом схему можно сохранить, используя соответствующую кнопочку:
Послесловие
Независимо от того, правша вы или левша, вы можете пользоваться курсорами в Windows так, как Вам удобно. К сожалению, многие мыши по-прежнему предназначены для правшей, но этот прием поможет вам извлечь максимальную пользу, если Вам удалось достать соответствующее устройство, выполненное, хотя бы равномерно.
Стоит отметить, что курсоры не имеют ограничений и предложенные варианты из архива Вы можете использовать во всех Windows системах, будь то 10 , 7 или младшие версии.
Как и всегда, если есть какие-то вопросы, мысли дополнения и всё такое прочее, то добро пожаловать в комментарии к этой записи. Первое апреля уже прошло, но ничто не мешает Вам разыграть друзей, коллег, знакомых и товарищей подобным образом.
Источник
Советы по покупкам — Мыши для маленьких рук
В рамках нашего исследования мы наткнулись на несколько моментов, которые необходимо учитывать, прежде чем покупать следующую игровую мышь.
Проводное против беспроводного
На рынке представлены мыши двух типов — проводные и беспроводные. Вообще говоря, когда дело доходит до верхней части линейки мышей, на самом деле не имеет значения, какую из них вы выберете. Просто будьте немного осторожнее, если вы делаете покупки с ограниченным бюджетом, поскольку многие геймеры сообщают о проблемах с подключением к более дешевым беспроводным моделям.
Обратите внимание: если конкретная беспроводная мышь кажется недорогой, мы убедились, что она работает на высоком уровне, прежде чем решили включить ее в наше руководство и обзор
Более высокий DPI не значит лучше
Выбор мыши с разрешением 25000 точек на дюйм не должен быть решающим фактором, если он вам явно не нужен. В большинстве случаев мышь с разрешением до 1600 точек на дюйм (просто для большей гибкости) отлично справится с задачей в 99% случаев.
Во многих случаях датчики с более высоким разрешением стоят дороже, и по этой причине, если вам не нужна мышь для достижения такого высокого разрешения, есть вероятность, что вы платите больше ни за что.
Подумайте, нужно ли вам больше кнопок
Выбирая игровую мышь, подумайте об играх, в которые вы, скорее всего, будете играть. Это легко поможет вам определить, какую мышь вам нужно приобрести.
Например, если вы увлекаетесь играми MMORPG, вы получите больше пользы от мыши с несколькими боковыми кнопками по сравнению с базовой мышью с несколькими кнопками.
Колесико мыши для просмотра интернет-страниц
Если заниматься чтением с экрана длинных текстов или просмотром длинных страниц из Интернета, постоянное «кручение» колесика может стать утомительным. Для того, чтобы упростить режим просмотра и сделать его максимально удобным для пользователя, колесико обладает еще одной возможностью плавного регулирования скорости просмотра изображений и текстов.
1) Для этого необходимо установить курсор мыши на просматриваемой странице так, чтобы этот курсор находился не в самом «заметном» месте, например, ближе к левому или правому краю изображения или текста.
2) После этого следует нажать на колесико (не вращать его, а нажать так, как будто это третья кнопка мыши) и отпустить колесико. На экране на месте расположения курсора мышки может появиться одно из приведенных ниже изображений (или похожее на них изображение):
Рис. 3. Вид, который на экране будет иметь указатель мыши при нажатии на колесико мыши.
Изображение, состоящее из 2-х стрелок, направленных вверх и вниз (на рис. 3 – первое слева или последнее справа), появляется в том случае, если окно имеет только вертикальную полосу прокрутки вверх и вниз. Соответственно, в этом случае горизонтальной полосы прокрутки нет, так как по горизонтали вся информация помещается в окно:
Вертикальная полоса прокрутки появляется по той причине, что информация «по длине» не помещается в окно. Тогда по этому окну нужно перемещаться с помощью «лифта» (другое название «бегунок») – вверх или вниз. Это позволит увидеть всю информацию, которая есть в этом окне.
Горизонтальная и вертикальная полосы прокрутки в одном окне
Когда появляется изображение, составленное из 4-х стрелок (оно в центре на рис. 3), направленных на все четыре стороны? Оно появляется в том случае, если окно имеет две полосы прокрутки: вверх-вниз и влево-вправо. То есть, кроме вертикального лифта, имеется ещё и горизонтальный для перемещения в пределах окна:
Правда, при использовании данного сервиса («нажать на колесико и отпустить») в редакторе MS Word появляется только изображение из 2-х стрелок для любых окон.
3) После выполнения вышеописанных действий нужно медленно передвинуть мышь вверх или вниз, влево или вправо от появившегося изображения двух или четырех стрелок. При этом НЕ нужно больше ничего нажимать: ни колесико, ни левую, ни правую кнопки.
Вы увидите, что текст или изображение (видимая страница) начнет плавно перемещаться (как бы «поплывёт») в указанную с помощью мышки сторону. Причем перемещение будет происходить очень плавно, с одной и той же скоростью. Для ускорения перемещения курсор мышки нужно отодвинуть подальше от изображения двух или четырех стрелок. А для замедления, наоборот, надо приблизить курсор к этому изображению.
Само изображение двух или четырех стрелок не будет перемещаться по экрану. Именно поэтому и рекомендуется перед началом операции установить курсор мыши в самом краю текста или страницы, чтобы изображение двух или четырех стрелок не мешало чтению информации с экрана монитора.
Таким образом, можно, например, отрегулировать скорость перемещения текста большой многостраничной книги, и затем спокойно читать текст с экрана, не трогая больше мышь, ее кнопки и ее колесико.
Как отключить подобный плавный режим просмотра и вернуться к обычному использованию мыши? Для этого нужно еще раз нажать и отпустить колесико, используя его как третью кнопку мыши. Получается, что как мы включили режим просмотра, так и выключили его.
Открываем ссылки с помощью колесика мышки
У колёсика мышки есть ещё одно интересное свойство. Если на интернет-странице есть какая-либо ссылка, то она не всегда открывается в новой вкладке.
Попробуйте так сделать на этой ссылке, чтобы убедиться, что это довольно удобно!
Почему вы можете доверять этому обзору
Цель этого руководства и обзора — с уверенностью порекомендовать вам ряд тщательно подобранных продуктов, которые вы можете включить в свою игровую настройку, чтобы помочь вам оптимизировать производительность и комфорт в игре.
Прежде чем включать любую мышь в наш список рекомендаций, мы тщательно исследовали и проанализировали каждый продукт, чтобы убедиться, что он соответствует нашему набору требований с точки зрения размера, производительности и общего дизайна.
Обратите внимание, что наши рекомендации по продуктам являются исключительно личным мнением, основанным на предварительных знаниях, опыте, глубоких исследованиях и отзывах сообщества. Выбор мышей, которых вы увидите сегодня, не был предвзятым
Как пользоваться программой
Скачивание и установка программы Key Remapper
Для работы с программой необходимо скачать установочный дистрибутив и затем запустить его. Начнется установка, после которой программа будет готова к использованию. После запуска программы на экране появится окно, показанное на рисунке:
Работа с программой
В верхней части экрана расположен выпадающий список выбора профиля и кнопки для работы с ними. Рядом находится кнопка «Пауза», которая позволяет временно отключать программу. Ниже находится основная область, в которой определяются замены и блокировки клавиш.
Профили
Для определенных программ и целей требуются разные наборы клавиш, поэтому в программе предусмотрены профили, с помощью которых можно создавать наборы различных замен и соответствий клавиш, которые можно настраивать и по необходимости быстро переключать. Их можно создавать (кнопка «Добавить новый»
При создании профиля появляется окно, в котором необходимо ввести имя профиля и выбрать, будет ли новый профиль заполнен данными текущего или нет.
Переключать созданные профили можно с помощью выпадающего списка или через контекстное меню, вызываемое правой кнопкой мыши на значке программы в панели задач.
Определение, замена и блокировка
Для замены одной клавиши на другую необходимо определить клавишу или кнопку мыши, которая будет физически нажиматься и клавишу, которая будет передана системе, как нажатая:
Чтобы определить замену клавиши, кнопки мыши или прокрутки колеса, произведите двойной щелчок мышью на строке «(дважды кликните, чтобы добавить)». Эту операцию можно также выполнить посредством клавиши Insert или с помощью контекстного меню:
Появится окно, показанное на рисунке:
При появлении этого окна, фокус автоматически переходит на определение нажимаемой клавиши/кнопки мыши.
Нажмите требуемую клавишу, кнопку мыши (для определения левой кнопки мыши — удерживайте клавишу Ctrl или любой другой модификатор) или прокрутите колесо мыши и выберите, что требуется сделать: заменить на другую клавишу или комбинацию или заблокировать?
Если требуется определить новое значение клавиши, установите курсор в поле ввода под флажком «Заменить на клавишу, кнопку мыши или комбинацию» и нажмите на клавиатуре требуемую клавишу или комбинацию (удерживая клавиши модификаторы Alt, Ctrl, Shift и/или Win нажмите основную клавишу). Если на клавиатуре нет соответствующих клавиш, то их можно определить, выбрав основную клавишу из списка. Если требуется задать клавиши модификаторы, поставьте напротив их наименований галочки. Если необходимо нажать кнопку мыши или повернуть колесо мыши, нажмите их или выберите в выпадающем списке действие, начинающееся с «Мышь…». Например: «Мышь — нажать правую кнопку«, «Мышь — повернуть колесо вверх» и т.п.
Если требуется заблокировать клавишу, то выберите флажок «Заблокировать». Если флажок «Полная блокировка» не установлен то простое нажатие клавиши будет блокироваться, но при нажатых модификаторах (Ctrl, Shift и т.п.) клавиша блокироваться не будет. Если флажок установлен, произойдет полная блокировка. Например, если заблокировать клавишу «A» и не установить флажок «Полная блокировка», то комбинация Ctrl+A — будет работать. Но если полную блокировку включить — не будет.
По окончании определения нажмите кнопку «ОK».
Если программа не стоит в режиме «Пауза», то замена уже будет работать.
Если требуется виртуально поменять клавиши и/или кнопки мыши местами, то необходимо провести две замены клавиш — одну на другую и наоборот.
Важно отметить, что на одну клавишу нельзя поставить два и более действия замены или блокировки. Если такое происходит, то выполняется то, которое находится выше в списке
Если одно действие находится в папке, а другое на эту же клавишу находится ниже ее, то будет выполнено действие из папки.
Работа с заменами и блокировками
Программа позволяет структурировать замены и блокировки в папках, которые можно создавать с помощью комбинации клавиш Ctrl+Insert или через контекстное меню — «Вставить папку».
Вы можете свободно перемещать действия и папки просто перетаскиванием мыши. Если в начале перетаскивания нажата клавиша Ctrl, то действие или папка копируются. Также предусмотрены привычные функции вырезания, копирования, вставки и удаления.
Если необходимо временно отключить какую-либо замену или блокировку, или даже всю папку, можно воспользоваться клавишей «Пробел» или контекстным меню — «Отключить…». Для включения необходимо повторить операцию.
Настройка скорости движения мышки в играх
Чувствительность мыши в сетевых играх — один из самых важных параметров для заядлых геймеров, ведь секунда промедления, может обернутся для игрока смертью его персонажа. Для настройки чувствительности мыши в играх существуют отдельные меню, рассмотрим одну из таких игр — Counter Strike. Для этого, перейдите в настройки игры, выбрав пункт меню «Options».
В данном меню перейдите на вкладку «Mouse» и в разделе «Mouse sensitivity» выберите нужный параметр, который позволит вам управлять персонажем с максимальной удобностью. Изменение параметров мышки существует почти в каждой игре, и вы сможете найти их в настройках.
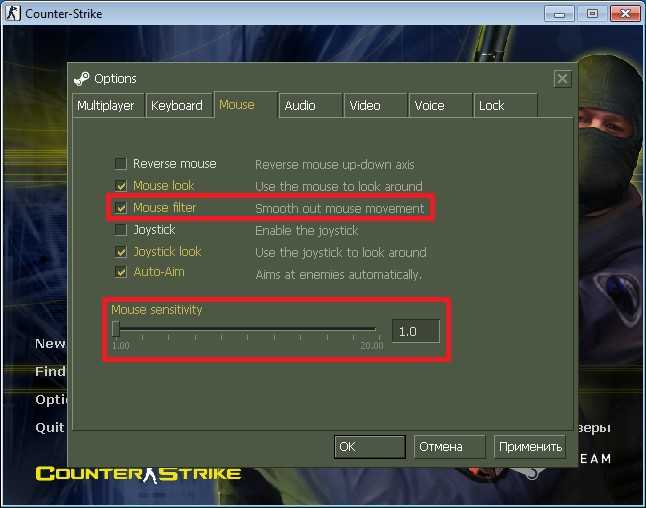
Профилактика появления мышей в квартире
Чтобы мыши не облюбовали вашу квартиру, действуйте следующим образом:
- крупы, сахар и муку храните в контейнерах с плотно закрывающимися крышками. Мыши точно не прогрызут стеклянные и металлические емкости;
- выносите мусор каждый день;
- не оставляйте крошки после еды и принимайте пищу только за обеденным столом;
- не оставляйте грязную посуду в раковине;
- проверьте плотность прилегания сеточек на вентиляционных отверстиях;
- если обнаружили отверстия в стене, щели в полу, заделайте их. Внутрь можно положить смесь гипса и битого стекла;
- можно мыть пол водой с добавлением эфирного масла мяты, полыни или лаврового листа.
Если профилактических мер оказалось недостаточно, и вы решили расправиться с непрошеными гостями быстро и безопасно, позвоните по телефону, указанному на сайте, или заполните форму обратной связи. Специалист компании сориентирует вас по точной стоимости уничтожения мышей и забронирует выезд специалиста на удобную для вас дату и время. Мы готовы оперативно избавить вас от ненавистных грызунов 24 часа в сутки без выходных!
Профили отдельных системных областей
Профили можем настроить не только для отдельных программ, но также для отдельных системных областей – рабочего стола, панели задач, трея. Запрограммированные в таком профиле операции мыши будут вступать в действие, только если мы находимся в этих областях – работаем с рабочим столом или подводим курсор на ту или иную область на панели задач. Для настройки такой области на панели профилей необходимо добавить новый профиль и кликнуть внизу «Выбрать окно».
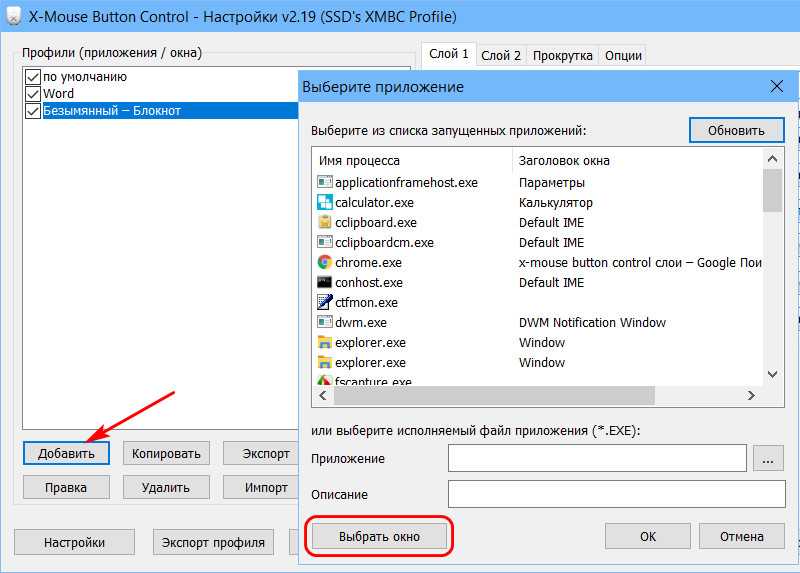
Далее цепляем зажатой левой клавишей мыши поисковик окон.
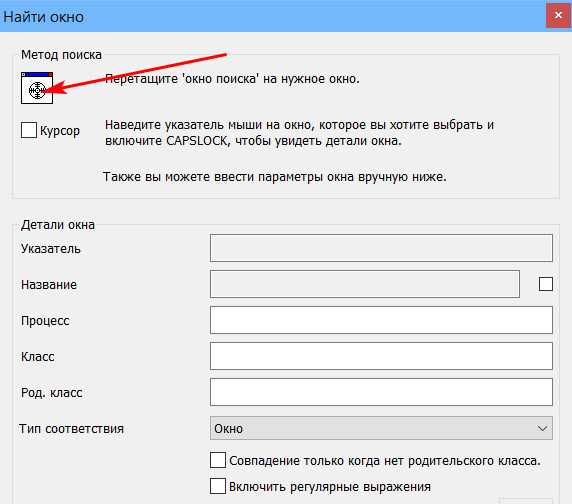
И перетаскиваем его на нужную область. В нашем случае это будет область размещения значка громкости в системном трее.
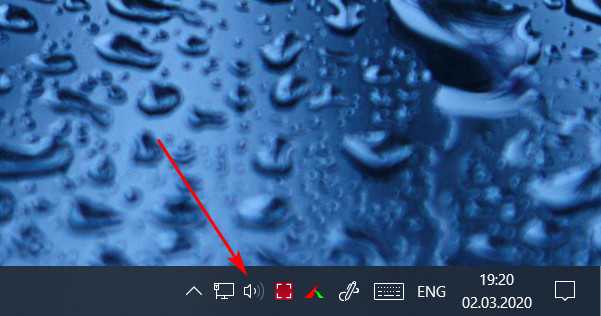
Область определена, теперь ставим галочку активации профиля только при условии нахождения курсора в выбранной области. Можем также ввести описание профиля и жмём «Ок».
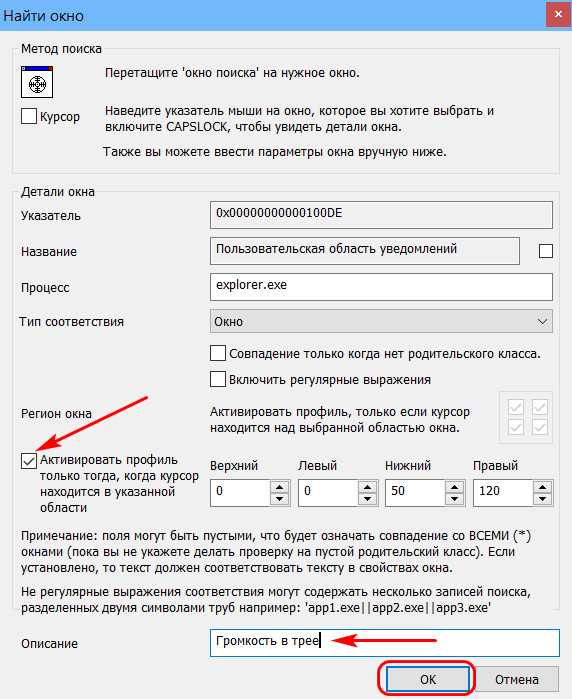
И теперь программируем. Это профиль, который будет работать в одной узкой области Windows – только при наведении на значок громкости, потому можем смело отказаться от некоторых стандартных значений управления мышью. Сделаем эту узкую область мультимедийной: регулировку громкостью настроим на вращение колеса, средней кнопкой сможем полностью убирать звук, а боковыми кнопками будем пролистывать треки.
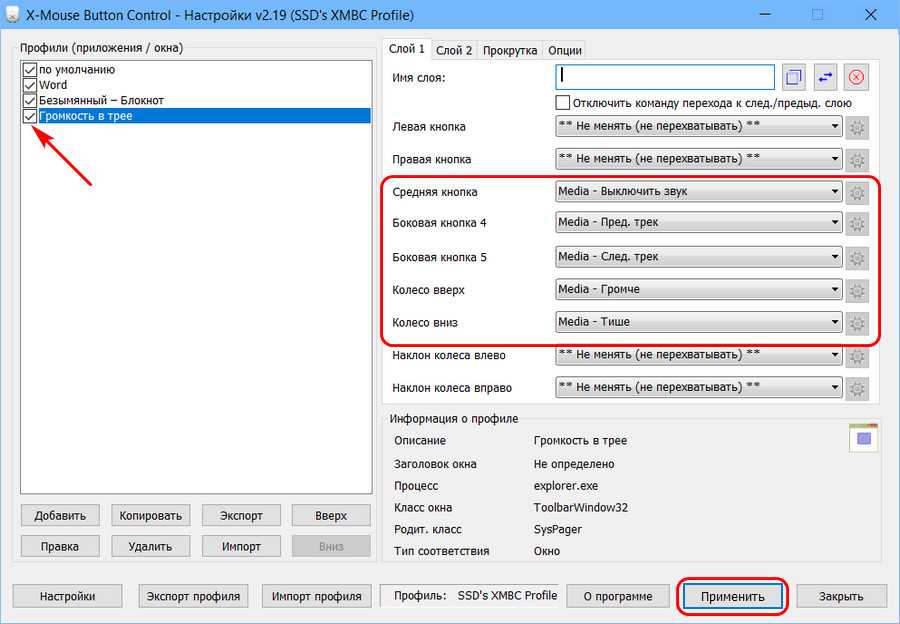
Возможно, область мелкого значка в системном трее для кого-то будет слишком маленькой. В таком случае можно расширить область: дважды кликаем профиль на панели слева и указываем большие значения области наведения курсора.
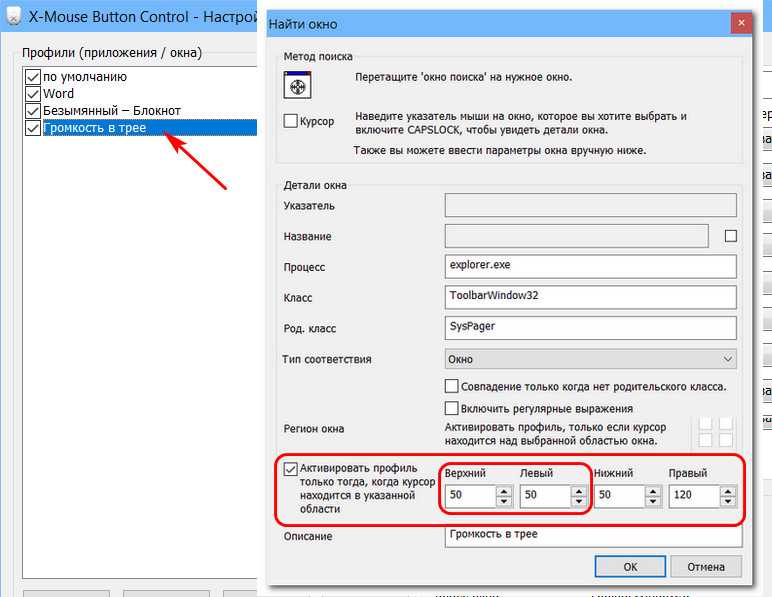
Лучшая игровая мышь для маленьких рук

| Размер (Д / Ш) | Связь | Тип датчика | DPI | RGB |
| 4,92 дюйма x 2,5 дюйма | Беспроводной | Оптический | До 25 600 | да |
Завершив наше исследование рынка, мы пришли к выводу, что, по крайней мере, на наш взгляд, Logitech G Pro — лучшая игровая мышь для маленьких рук.
Цена на момент написания составляла 111,23 доллара.
Дизайн
G Pro от Logitech предлагает один из самых чистых дизайнов во всем мире. Мышь покрыта тонким черным цветом, а логотип прозрачный, что позволяет просвечивать выбранный вами цвет RGB-подсветки.
Что касается формы, G Pro имеет симметричный дизайн, что делает его подходящим выбором как для правшей, так и для левшей. Благодаря качеству сборки всех кнопок мышь может работать до 50 миллионов нажатий.
Уникальной особенностью этой мыши является то, что боковые кнопки можно снимать. Это обеспечивает очень гибкий уровень настройки. Что касается размера, эта модель имеет размеры 4,92 дюйма (Д) x 1,57 дюйма (В) x 2,5 дюйма (Ш) и весит всего 2,88 унции.
Представление
Несмотря на то, что эта мышь является беспроводной, она является одним из лучших вариантов как для обычных, так и для профессиональных игроков благодаря сверхбыстрому времени отклика всего 1 мс. Отсутствие кабеля также делает G Pro предпочтительным вариантом, поскольку не будет сопротивления кабеля, что обеспечит оптимальные условия для точности и точности.
Одной из самых впечатляющих особенностей этой мыши является оптический датчик HERO 25K, который на сегодняшний день является самым точным датчиком Logitech. Вы можете настроить DPI датчика от 200 до 25600.
Для еще более высокого уровня настройки G Pro оснащен двумя дополнительными кнопками с каждой стороны, которые гарантируют, что и правши, и левши могут одинаково хорошо использовать мышь.
Как настроить мышку на ноутбуке?
Если заметили, что не все функции работают, к примеру, колесико, дополнительная кнопка скролла не функционирует, тогда попробуйте обновить драйвера в «Диспетчере устройств», который располагается в панели управления.
Вот, как туда попасть, если используете Windows 7:
А это скриншот для Виндовс 10:
И, собственно, нужный нам элемент (чтобы у Вас отобразился перечень в таком представлении, нужно в правом верхнем углу установить режим просмотра – «мелкие значки»):
Когда отобразится список аппаратного «железа» – находим пункт «Мыши…», раскрываем его и внутри видим один или несколько элементов. Теперь щелкаем правой кнопкой мышки по ним и выбираем действие «Обновить…»:
Далее следуйте подсказкам «мастера», выбирайте автоматический вариант, дабы недостающий функционал загружался с интернета.





























![При прокрутке колесиком мышки страница прыгает. [решение за 5 сек]](http://rwvt.ru/wp-content/uploads/8/d/9/8d9e408149d59d12e43f7d6cd48e5719.jpeg)
