Как устранить ошибку?
В зависимости от причины сбоя предпринимаются разные шаги. Предлагаем универсальные решения, которые помогут устранить проблему. Подробнее расскажем ниже.
Как поменять время и дату на Huawei/Honor: пошаговая найстройка
Проверяем камеру другими приложениями
Запустите панель задач, после чего изучите перечень открытых программ. Если в списке находятся софты, которые также задействуют в работе камеру, закройте их. Снова попробуйте сфотографировать или начать съемку видео.
Перезагрузка гаджета
Если предыдущий метод не дал результатов попробуйте стандартную перезагрузку смартфона. Этот способ универсален абсолютно для всех гаджетов. Любое устройство может зависнуть на определенное время. Деактивируйте смартфон и через несколько секунд включите его заново.
Тест телефона в безопасном режиме
Ещё один вариант – изучите функции смартфона по отдельности. Сделать это возможно в безопасном режиме. Запустите встроенный софт для записи видеофайлов и поочередно проверяйте режимы съемки. На всех Android одинаковый функционал. Переключайте такие режимы как фото, видео, панорамная съемка, изображение в квадрате, ночное видение и тд. Помимо этого просмотрите параметры, установленные в видеоредакторе.
Камера занята программой
В виртуальном магазине приложений Play Market есть множество полезных программ, которые просят разрешение на использование камеры. Скачайте любое из них и запустите его. Далее следуйте инструкциям:
Если у Вас остались вопросы или есть жалобы — сообщите нам
Задать вопрос
- откройте папку «Настройки» на мобильном или запустите «Быстрое меню»;
- выберите раздел «Приложения»;
- кликните на пункт «Все»;
- найдите в перечне камеру;
- откройте, после чего щелкните на кнопку «Очистить кэш.
Проверьте состояние камеры, открыв значок на рабочем столе.
Удаление кэша
Если работа не восстановилась, выполняем такие действия:
- откройте опцию Рекавери на смартфоне, зажав две кнопки– «Домой» и регулировку громкости;
- выберитепункт «Wipe cache partition»;
- нажмите на «Удалить»;
- подтвердите действия, удерживая кнопку «Домой» на некоторое время.
Финальный этап – перезагрузите смартфон, и снова откройте софт в режиме съемки.
Сброс и восстановление устройства
Следующий более радикальный метод – выполнить сброс настроек. Эффективность этого способа состоит в том, что память смартфона очищается от всех файлов. Таким образом удаляются приложения, настройки, изображения, видео, список контактов и прочие файлы. Далее потребуется заново скачивать программы, вводить данные и прочие параметры. Для выполнения сброса выполните такие действия:
- запустите папку «Настройки»;
- перейдите в раздел «Восстановление и сброс»;
- нажмите на клавишу «Сброс настроек»;
- дождитесь завершения операции.
Как вставить СИМ-карту в смартфон Huawei или Honor — подробная инструкция
Перед дальнейшим использованием перезагрузите мобильный телефон.
Доступные способы
Пользователи сообщают, камера начинает работать после перезагрузки Android-устройства. Иногда приходится перезагрузить гаджет несколько раз, чтобы добиться требуемого результата. В любом случае, есть смысл попробовать этот элементарный способ — выключить и снова включить свой смартфон или планшет. Каждое Android-устройство имеет функцию загрузки в » » функцию, то есть, вы перезагружаете телефон и включаете его, активируя только основные приложения и ограниченное количество доступных функций. Безопасный режим отлично подходит для поиска неисправностей, так как загруженные приложения будут отключены, и вы будете в состоянии определить, действительно ли существует конфликт между различным софтом сторонних разработчиков и системным программным обеспечением, имеющим отношение к использованию камеры. Для повторного запуска в безопасном режиме: Если камера нормально работает в безопасном режиме, то вы сузили круг поиска причин возникновения ошибки. Проблема заключается в конфликте сторонних приложений с системным ПО. Именно из-за них вам не удается подключиться к камере. Ваши дальнейшие действия
C) Удалить конфликтующие сторонние приложения
Попробуйте удалить сторонние приложения, имеющие отношение к камере. Это приложения, которые в процессе своей работы могут делать снимки. Например: Snapchat, Whatsapp и т.д. Наверняка на вашем смартфоне или планшете найдутся программы, с помощью которых вы можете делать фотографии непосредственно из приложения и делиться ими. Удаляйте такие программы последовательно, одну за другой, проверяя после каждого удаления, не исчезла ли ошибка. Если вам удалось подключиться к камере, вы нашли конфликтующее с системным программным обеспечение стороннее приложение
И еще: не забывайте переключаться между видео, панорамной съемкой и другими режимами во время проверки — проблема может проявиться в любом из них, а нам важно восстановить полный функционал камеры
D) Попробуйте воспользоваться сторонним приложением для камеры
Если системное приложение является единственной программой, имеющей доступ к камере на вашем Android-устройстве, и вы получили сообщение «Не удалось подключиться к камере», стоит попробовать поработать с ней с помощью стороннего приложения. В магазине Google Play представлено много подходящих для этой цели программ. Воспользуйтесь функцией поиска и найдите приложения в категории «Камера». Остановите свой выбор на одном из популярных приложений — таком как: Candy Camera, Open Camera, Camera 360, Camera MX или Camera for Android. Скачайте и установите приложение, запустите его.
Если из стороннего приложения, скачанного с Google Play, вам удалось запустить камеру, то проблема кроется в официальном системном приложении для неё. Попробуйте действовать следующим образом
Камер и систем видеонаблюдений нет
Вы или ваши дети, родственники могли установить программу, которая имеет функционал видеонаблюдения. Таких приложений много, а вам нужно зайти в меню и поискать из последних установленных.
Зачастую такие приложения пытаются подключиться к камерам в режиме автоподключения, что приводит к ошибкам. Возможно у вас стоит одна из программ типа «Умный дом» для включения, отключения бытовых приборов, ламп освещения и прочей техники.
Например приложение «Умный дом» от уфанета предусматривает такую возможность. Если оно установлено зайдите в настройки и найдите пункт «Видео превью«. Снимите галочку с этого пункта и ошибка исчезнет.
IT специалист. Автор информационных статей на тему Андроид смартфонов и IOS смартфонов. Эксперт в области решения проблем с компьютерами и программами: установка, настройка, обзоры, советы по безопасности ваших устройств. В свободное время занимается дизайном и разработкой сайтов.
Почему Телефон не Подключается к Камере
Иногда бывает, что после обновления прошивки телефон стал работать не лучше, а совсем наоборот. Телефон начал глючить, зависать, а некоторые приложения начинают давать сбой. В том числе это касается и камеры.
Вирус – это вредоносная программа, которая влияет не только на работу самой системы, но и на запуск самих приложений. Возможно ваша камера не работает именно из-за того, что в вашем телефоне поселился вирус.
Если вы уронили или ударили свой смартфон – это может быть главной проблемой неработающей камеры. Скорее всего повредился сам глазок камеры, либо отвалился шлейф.
Когда кэш модуля засоряется, начинаются сбои в работе приложения. В данном случае камеры. Камера может запускаться через раз, либо не запускаться вообще.
Камера запылилась или загрязнилась. Это так сказать ошибка производителя, так как он не обеспечил должную защиту камеры от попадания пыли. Из-за этого камера может работать некорректно.
В некоторых случаях, камера перестаёт работать, когда вы устанавливаете приложение, которое конфликтует с приложением камеры. То есть вы должны выбрать, какую программу вы будете использовать: ту, которая была установлена производителем, либо ту, которую вы скачали. Но иногда могут не работать обе программы.
Такое часто бывает, когда вы скачали несколько камер или фоторедакторов.
Прошивка смартфона – дело не сложное, но тонкое. При прошивке обновляются все параметры, модули и т.д
Поэтому очень важно подобрать нормальную прошивку, без багов, и только для своего смартфона. Даже если это кастомная портированая прошивка, внимательно прочитайте описание к ней
Возможно именно в этой прошивке камера не работает.
В процессе эксплуатации телефона вы можете не замечать, как памяти становится всё меньше и меньше. И именно из-за недостатка памяти может не работать камера. Возможно программа будет запускаться, но сфотографировать или снять видео у вас явно не выйдет.
Возможно произошёл сбой настроек, или вы вручную выставили настройки неправильно. В любом случае, это может стать причиной некорректной работы камеры.
Так как большинство телефонов работают с картами памяти, то и память по умолчанию мы выставляем sd карту. Но карта – это недолговечное устройство, поэтому если ваша камера часто выбивает ошибки или даёт сбои (особенно при сохранении видео или снимка), проблема может скрываться именно в флешке.
Для начала определим причины, по которым ваша камера видеонаблюдения Wi-Fi не подключается к Интернету или не работает с Wi-Fi. Таких причин множество, а именно:
Удаление конфликтующих с камерой приложений на Андроиде
В первую очередь следует проверить, были ли установлены какие-либо приложения в последнее время и запущены ли они сейчас. Очень часто «битые» игры или фоторедакторы могут вызывать системный сбой и нарушать работу встроенной камеры.
В приложении Сервисы Google Play произошла ошибка — как исправить
Нередко человек заносит в систему и всякого рода вирусы, которые могут не только воровать личные данные и мешать полноценной работе системы, но и тайно использовать камеру в своих целях и занимать ее. Особенно часто это происходит, если скачивание и установка производятся с неизвестных источников, а не из официального цифрового магазина Play Market.
Важно! Если человек недавно скачивал стороннее приложение для использования камеры с целью улучшения качества фотографий или накладывания на них особых фильтров, то вполне возможно, что софт мог заблокировать доступ к камере другим программам. Именно поэтому для решения проблем с модулем камеры часто прибегают к удалению недавно установленных игр и программ, даже если они не имеют никакого отношения к фото- и видеосъемке
Именно поэтому для решения проблем с модулем камеры часто прибегают к удалению недавно установленных игр и программ, даже если они не имеют никакого отношения к фото- и видеосъемке.
BEWARD DS06AПредоставлена компанией НПП «Бевард»
Лидирует по скорости доступа. Обладает наименьшим объемом потребляемой оперативной памяти. Домофон позволяет независимо настраивать разрешение, битрейт и скорость кадров.
При использовании собственного облачного сервиса CamDrive видео с устройства начинает писаться в архив сразу после подачи питания. Однако чтобы изменить настройки и получить доступ к просмотру в мобильном приложении, нужно активировать учетную запись. Это делается в личном кабинете через браузер по логину и паролю, предоставляемым с моделью. Для активированной учетной записи можно осуществлять настройки сразу с мобильного приложения.
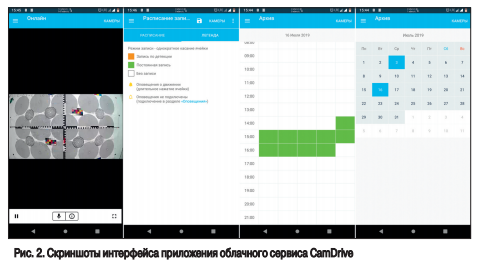
Это единственное домофонное и уличное устройство в нашем тесте. Вызывная панель оснащена сенсором 1,3 Мпкс и, по словам производителя, может использоваться как полноценная видеокамера. При использовании облачного приложения панель работает только как видеокамера, но с возможностями облачного сервиса (хранение архива, доступ из внешней сети). Отмечается, что пользователю доступны онлайн-просмотр видео с домофона, увеличенная глубина архива и продолжительность записи, а также запись роликов по нажатию на кнопку вызова с предзаписью 3 с.
Производитель указывает, что вызывная панель оснащена металлическим антивандальным поворотным корпусом. Заявляется использование чувствительного сенсора и подсветки с дальностью до 10 м для работы в полной темноте. В устройстве есть встроенная функция распознавания с базой до 30 лиц, причем подчеркивается, что работа функции не зависит от подключения к локальной сети или доступа в Интернет. В комплекте с устройством также есть и бесплатное локальное приложение Intercom. При его использовании доступно полноценное управление домофоном: просмотр видео, запись в архив, открытие двери. Локальное приложение позволяет управлять в том числе и базой лиц, хранящейся на домофоне.
Принцип работы
В рабочем процессе подключения мобильного телефона к камере видеонаблюдения и дальнейшего отслеживания получаемой информации всё относительно просто. При этом максимальной простотой обладают такие системы, в которых присутствует лишь одно устройство слежения. В данном случае можно даже попробовать обойтись без Wi-Fi. Для подключения нужно будет использовать кабель от интернет-провайдера, подключённый к видеокамере напрямую.
Чтобы подключение стало возможным, необходимо убедиться в том, что провайдером предоставлен статический IP-адрес. Если же это не так, нужно договориться с поставщиком услуги о такой возможности.
На следующем этапе потребуется открыть мобильный браузер на смартфоне, а в адресную строку внести адрес камеры видеонаблюдения в формате IP. В случае, когда все шаги совершены правильно и корректно, на экране мобильного телефона появится видеоизображение, которое транслирует устройство наблюдения. Однако перед этим нужно будет настроить все устройства системы соответствующим образом.
Камера не видна в сети после попытки настройки Wi-Fi.
Камера нормально работала по Ethernet. После ввода данных для подключения к сети Wi-Fi камера перестала подключаться к сети по кабелю. Отнёс камеру в сервис-центр — восстановили. Несколько суток камера использовалась по кабелю. При повторной попытки «прописать» камеру в беспроводной сети камера опять перестала как-либо определяться в любой сети. На роуторе настройки DCHP для камеры определены.
Это уже не смешно!
Почему отдав деньги за товар я не имею возможности воспользоваться заявленными характеристиками? Это явно системная ошибка!
Вопрос: 1. Устраним ли этот брак и кто может это решить? 2. Какая процедура возврата денег?
????? ??????????????? ????? (??????? ??? ???????)
??? ?????? ?????? ??????? ??? ??????????? ??????????? ?????????. ????? ?? ?????????? ????? ? ??????? ?????? ?? ?????, ????? ?????, ??? ??? ??????????? ?????? ?? ??????? ?? ?????? ????? ???????????? ??????? «?????? ???????» (??? ???-?? ????????), ? ? ?????? ????????????? ??????????? ????? ?????? ????? ?????? ??? ?????-???? ????????.
??? ?????????? ????????
?????????? ?????????? ???????? ????????? ?????? ? ????? ??????? ?????????? ??????? ???????. ???? ???????????? ????? ???????? — ????????? ??????, ???? ??? – ???? ? ?????? ??? ?????????? ????????????. ????????? ?????? ?????????? ????? ????????? ? ?????????? ????????? ?????? ? ????????? ??????.
?????? ?????, ????? ????????? «???????» ?????? ??? ??????????? ?????? ??? ????????? ????????? (??). ??? ???????? ??????? ????????? ??????? ??????????????? ????????, ??? ?????? ???????? ????????? ??????? ????? ???????? ?????? ? ??????????? ????? (??? ???????????), «??????» ? «???????» (??? ?????? ???????). ???? ??????? ????, ?? ????? ? ???????????? ???????? ? ???????? ?????????. ? ?????? ?????? ??????????? ?????? ?????? ??????. ????? ??????????????? ?????, ? ????? ??????? ?????????? ??????? ? ??????????? ???? (??? «????» ? «?????»), ? ? ?????? – ???????????? ??????. ???? ?? ?????????? ?3, ??????, ?????? ?????? ? ??? ??????? ????????.
macOS
Приложения могут быть не в состоянии собрать столько же данных о вас на вашем ноутбуке или настольном компьютере, но все же важно знать, где эти настройки разрешений находятся, чтобы вы могли проверить, что все ваши установленные программы ведут себя хорошо и никто за вами не следит. В случае с macOS вам нужно открыть меню Apple, затем выбрать системные «настройки», «безопасность и конфиденциальность» и «конфиденциальность»
Внизу в левой части диалогового окна у вас есть все разрешения для приложений, включая камеру, микрофон и местоположение — щелкните любую запись в списке, чтобы увидеть соответствующие приложения и при необходимости внести изменения. В случае доступа к местоположению вашего компьютера вы увидите маленький значок стрелки рядом с любой из программ, которые недавно регистрировали эти данные
В случае с macOS вам нужно открыть меню Apple, затем выбрать системные «настройки», «безопасность и конфиденциальность» и «конфиденциальность». Внизу в левой части диалогового окна у вас есть все разрешения для приложений, включая камеру, микрофон и местоположение — щелкните любую запись в списке, чтобы увидеть соответствующие приложения и при необходимости внести изменения. В случае доступа к местоположению вашего компьютера вы увидите маленький значок стрелки рядом с любой из программ, которые недавно регистрировали эти данные.
Вы можете получить такую же стрелку, которая будет отображаться в строке меню при доступе к службам определения местоположения, если хотите: на вкладке «конфиденциальность» щелкните «подробности» рядом с «системными службами» и включите параметр «показать местоположение». Для активного текущего доступа к веб-камере и микрофону у вас есть маленький зеленый предупреждающий свет как часть macOS.
Spotlight: Open Camera: альтернативное приложение для камеры вашего смартфона
Новый уровень: киберпреступников больше не интересуют кражи личных данных
Кто в теремочке живет: роль фитопланктона в экологии Северного Ледовитого океана
5 февраля — всемирный день «Нутеллы»: как отметить праздник и что готовит бренд
Что такое Tuya. Для тех, кто не знает
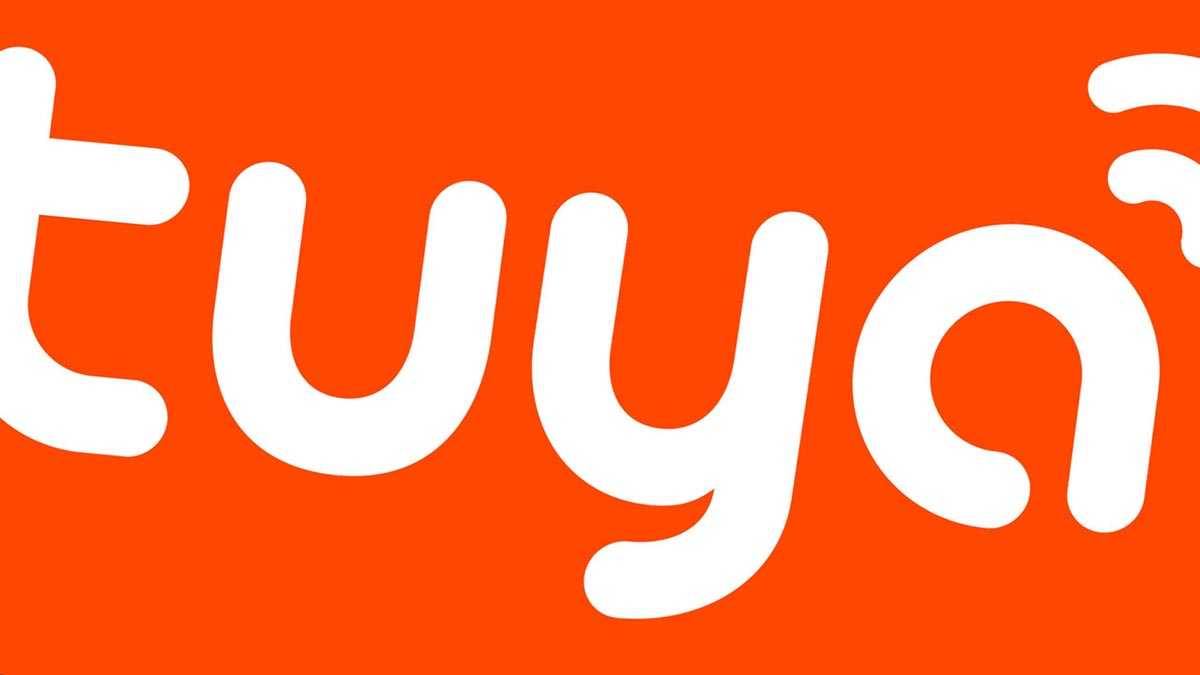
Tuya – это достаточно популярная платформа для интернета вещей и построения умного дома. В кругах любителей smart-гаджетов и интеграторов это достаточно известный бренд, а вот у обычных потребителей компания не на слуху и в рейтинге узнаваемости уступает Xiaomi и Aqara.
Компания была основана в 2014 году и достаточно быстра заняла большую нишу на рынке умных устройств. Изначально разработчики выпускали большое количество гаджетов для умного дома, по разнообразию и количеству моделей опережая даже популярные китайские бренды.
В арсенале Tuya есть не только умные розетки, лампочки или выключатели, но и более нишевые шаровые краны с электроприводом, контроллеры для управления теплым полом, умные термоголовки для радиаторов отопления и т.п. Если вам кажется, что у Xiaomi много гаджетов для умного дома, просто вбейте запрос “tuya smart” в поиске на AliExpress.
Мы, например, рассказывали о самой доступной умной розетке, умных видеозвонках, ИК-пульте для управления гаджетами. Все это устройства производства Tuya.

Кроме обычного выпуска смарт-гаджетов Tuya предоставляет услуги облачной платформы для разработки и управления умными устройствами. Такая услуга называется Platform as a service (PaaS) и позволяет любой компании выпускать собственные гаджеты на базе устройств Tuya.
Заказчик выбирает начинку из широкого модельного ряда компании, подбирает интересующие его фишки и арендует облачный сервер для работы и управления гаджетами. На сдачу в компании готовы разработать шаблонный дизайн устройства с фирменным логотипом заказчика.
Такая услуга стала очень популярна, ведь позволяет без особых усилий запустите собственный бренд умной техники всего за несколько месяцев. Никакой сложной разработки, долгого проектирования и повторения чужих ошибок. Можно провести аналогию с производством полупроводников на заводе TSMC в Тайване.

Услугами облачной платформы Tuya пользуются такие разработчики как Schneider Electric, Lenovo, Philips. Неудивительно, что и отечественные бренды пошли проторенной дорожкой. На базе начинки и облачных сервисов Tuya выпускаются умные устройства Sber, Яндекс и других компаний.
Догадайтесь, почему на AliExpress можно найти умные розетки, лампочки и ИК-пульты, которые прямо из коробки без перепрошивок и переделок подключаются к умному дому Яндекс.
По начинке это полные аналоги “отечественных” гаджетов, которые продаются без фирменного логотипа и стоят почти в два раза дешевле.
Не удалось подключиться к серверу видеонаблюдения на телефоне – что делать?
Ошибка «Не удалось подключиться к серверу видеонаблюдения» на телефоне появляется у людей как с установленной системой видео наблюдения, так и спонтанно. Возможно никаких камер вы не ставили, а ошибка появляется. Рассмотрим оба этих случая.
Ошибка при установленных камерах
Такой сбой бывает если потеряна связь или подключение с камерой. Это может касаться как единично установленных видео камер, так и систем типа «Умный дом» различных производителей. Если вы используете что-то подобное можно проверить по пунктам:
- Обновите официальное установленное приложение до последней версии. Сделать это можно на сайте производителя или в Play Market.
- Выключите и включите Wi-Fi, сделать это можно перезагрузив роутер. Заодно проверьте подключение к сети Интернет.
- Далее проверяем питание на камере, она должна быть подключена к сети. Если работает от аккумуляторов проверяем заряд и подключение к сети.
- Если подключены по вайфаю камера должна быть как можно ближе к роутеру. Или роутер к камере, у разных моделей разная мощность сигнала.

Не удалось подключиться к серверу видеонаблюдения на телефоне
У многих стоят системы XMEye, о которых мы отдельно писали тут:Коды ошибок XMEye(11307, 100000, 604000)
Но что делать если никаких камер вы не устанавливали, а ошибка появляется?
Камер и систем видеонаблюдений нет
Вы или ваши дети, родственники могли установить программу, которая имеет функционал видеонаблюдения. Таких приложений много, а вам нужно зайти в меню и поискать из последних установленных.
Зачастую такие приложения пытаются подключиться к камерам в режиме автоподключения, что приводит к ошибкам. Возможно у вас стоит одна из программ типа «Умный дом» для включения, отключения бытовых приборов, ламп освещения и прочей техники.
Например приложение «Умный дом» от уфанета предусматривает такую возможность. Если оно установлено зайдите в настройки и найдите пункт «Видео превью«. Снимите галочку с этого пункта и ошибка исчезнет.
Евгений Загорский
Проблемы с записью видео
При использовании программы видеонаблюдения icsee могут возникать проблемы с записью видео
Это может быть вызвано различными причинами, и важно уметь их различать и исправлять
1. Ошибка при сохранении видео
Одной из проблем, с которой можно столкнуться, является ошибка при сохранении видео. Это может произойти из-за недостатка свободного места на устройстве, на котором происходит запись. Проверьте, есть ли достаточно свободного места на устройстве и освободите его, если это необходимо.
2. Низкое качество записи
Еще одной проблемой может быть низкое качество записи видео. Это может быть вызвано неправильными настройками программы или низким разрешением камеры наблюдения. Проверьте настройки программы и убедитесь, что они соответствуют вашим требованиям. Также проверьте разрешение камеры и, при необходимости, установите более высокое разрешение.
3. Проблемы с архивом видео
Еще одной проблемой может быть невозможность воспроизведения или доступа к архиву видеозаписей. Это может быть вызвано ошибками в программе или проблемами с подключением камеры наблюдения. Проверьте подключение камеры и убедитесь, что она работает корректно. Если проблема сохраняется, обратитесь к разработчикам программы для получения дополнительной помощи.
В целом, проблемы с записью видео в программе видеонаблюдения icsee могут быть вызваны различными факторами
Важно тщательно исследовать причину проблемы и принять соответствующие меры для ее устранения
Почему не работает камера на Андроиде – возможные причины
Сделать фото в таких условиях невозможно. А смартфон, у которого не работает камера, становится практически бесполезным гаджетов. Чтобы предложить несколько способов решения проблемы, сначала необходимо рассмотреть причины появления ошибки.
Программный сбой
За работу камеры, как и любой другой функции смартфона, отвечает программное обеспечение. То есть для того, чтобы сделать фото, на любом девайсе нужно открыть специальное приложение. Если в его работе произошел сбой, то не стоит даже удивляться, почему телефон не фотографирует.
Чаще всего такие ошибки возникают у людей, которые скачивают сторонние приложения камеры. Их очень много в Google Play, однако все они обладают встроенной рекламой. Иногда подобные вставки выводят из строя главный функционал смартфона, ограничивая фотовозможности.
Помимо установки неофициального софта к сбоям в работе камеры приводят неудачные обновления операционной системы. Как правило, производители быстро устраняют баги, выпуская следующую версию прошивки.
Несовместимость приложений
Стандартное ПО, отвечающее за работу камеры, далеко не всегда выдает желаемый результат на практике. В этой связи владельцы Андроид-смартфонов вынуждены скачивать дополнительные приложения, чтобы делать красивые снимки.
Однако, если подойти к данному процессу без подготовки, можно наткнуться на сырую программу, которая будет вылетать после каждого запуска. Кроме того, в некоторых случаях загруженное ПО попросту не совместимо с железом смартфона. Больше всего проблем испытывают владельцы девайсов на процессорах MediaTek и Exynos.
Вирус
Вредоносные файлы и программы вмешиваются во все уровни работы смартфона. Это далеко не только обще быстродействие системы, но и возможность функционирования отдельных приложений. Случайно загруженный файл вносит коррективы в код программы, из-за чего вместо стандартной камеры появляется черный экран, который не дает сделать фото.
Проблема с прошивкой
Операционная система сильно влияет на функционирование всех приложений смартфона. Поэтому, если у владельца устройства возникли проблемы с камерой, данный вариант в качестве основной причины нужно обязательно рассмотреть.
Ошибки в работе прошивки появляются в целом ряде сценариев:
- когда стоит устаревшая система;
- когда установлено сырое обновление;
- когда человек пользуется кастомной сборкой.
Наибольшую опасность представляют так называемые кастомные прошивки, которые не имеют ничего общего с официальным софтом. Установка такой ОС приводит ко множеству проблем, в числе которых отключение приложения камеры. Также подобный сбой может произойти, если пользователь не обновился до актуальной версии.
Чуть реже вылеты происходят после установки очередных обновлений. И тут обычно проблема связана даже не с новой версией прошивки. Перед установкой всех обновлений производители рекомендуют выполнять сброс до заводских настроек. Если пренебречь данному совету, в работе устройства появляются самые разные ошибки. А отключение камеры – одна из них.
Кэш
Приложение камеры сохраняет некоторые данные пользователя. Это так называемый кэш, который со временем способен заполнить все свободное пространство смартфона. К счастью, он с легкостью удаляется через настройки смартфона. И обычно очистка кэша действительно решает проблему с функционированием камеры.
Неверная настройка фото
Пользователь может менять параметры камеры по своему усмотрению. Одной из важных настроек является выбор места, куда будут сохраняться фотографии. То есть внутренняя память устройства или SD-карта.
Если в одном из выбранном хранилищ недостаточно свободного места, телефон не сможет фотографировать. Поэтому рекомендуется обязательно проверить наличие доступной памяти, прежде чем делать снимок.
Механические повреждения модуля
Разбирая причины возникновения проблемы, нельзя обойти стороной возможные неполадки с самим модулем камеры. Да, он защищен стеклом, но при падении сенсор запросто может сдвинуться. Если в последнее время телефон падал, то вполне вероятно, что именно это послужило причиной появления ошибки.
Если смартфон оснащен несколькими модулями камеры, не лишним будет проверить работоспособность остальных. Для этого нужно перейти из стандартного режима в макро или сверхширокий угол. В случае, когда не работает только один из режимов, вина полностью лежит на поврежденном сенсоре.
Увеличение встроенной памяти
До недавнего времени объем внутренней памяти телефона был катастрофически маленьким. Смартфоны, обладающие объемом памяти более восьми гигабайт, считались флагманскими. С тех пор прошло много времени, но даже сейчас на некоторых моделях, объем встроенной памяти не велик. Если от них еще отнять место, которое занимает система, то пользователю практически ничего не остается. При этом вставленная флешка не спасает ситуацию, так как на нее нельзя устанавливать игры и программы.
Начиная с шестого андройда такая проблема исчезла. В данной версии операционной системы реализована очень удобная функция. Теперь если вставить флеш-накопитель в свое устройство, операционная система сразу задаст пользователю вопрос о предназначении данной флешки. Достаточно выбрать пункт, что мы хотим использовать ее как внутреннюю память. После этого ваш гаджет самостоятельно отформатирует накопитель и будет распознавать его, как внутреннюю память устройства. Это позволит без проблем устанавливать на него всевозможные игры и программы.
Пользуясь данной привилегией, стоит помнить, что все флеш-карты обладают разной скоростью передачи данных. Сейчас лучше всего использовать накопители десятого класса. В противном случае, установленный контент будет медленно открываться и некорректно работать.
Способ 1: Очистка кеша приложения «Камера»
Если на устройстве с Android не работает камера и фонарик, то в первую очередь удалите все временные данные, которые могли накопиться при использовании приложения «Камера». Делается это в несколько простых шагов с применением системных средств:
- Откройте штатные «Настройки», затем выберите раздел «Приложения».
- Перейдите в подраздел со списком установленного софта — обычно это «Управление приложениями». Затем отыщите «Камера» и тапните по названию программы.
- Выберите пункт «Использование памяти», затем нажмите на кнопку «Очистить кэш».
После этого все временные данные, а также накопившиеся ошибки должны быть сброшены. Если это ни к чему не привело, можете использовать функцию «Удалить данные», выбрав ее в подразделе с описанием приложения и подтвердив действие во всплывающем окне. Таким образом вы сбросите все пользовательские настройки и вернете состояние приложения к тому, которое было изначально.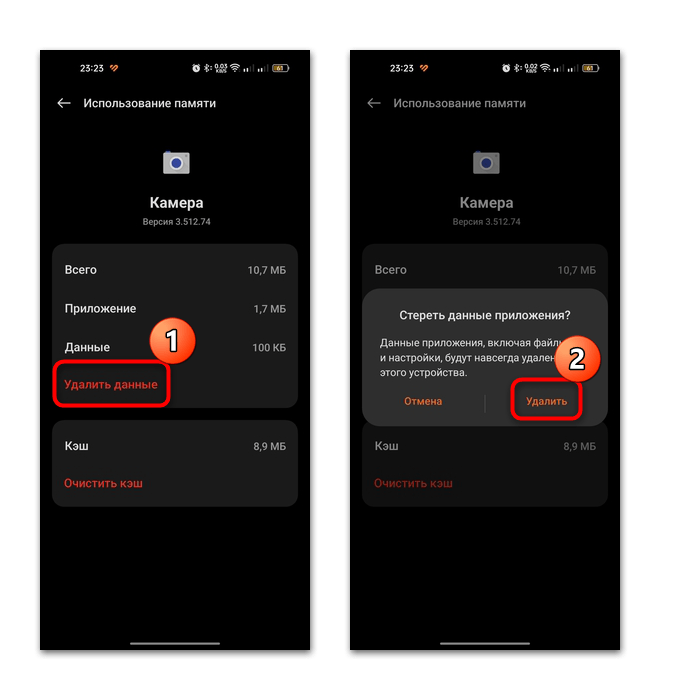
В случае если ошибка с неработающей камерой и фонариком была связана с программным обеспечением, отвечающим за функционирование компонентов, то проблема должна быть решена.
????????????? ???? ???????????? ?????? ????????????
??????????? ??????? ? ?????? ???????????? ????? ??????????? ????????? ?????? ???????????. ?? ? ????????? ??????? ??? ????? ??????? ? ??????????????. ????????, ?????????? ???????????? ????? ???????? ? ?????? ?? ????? ???????? ?????. ????? ??? ????????? ?????????? ??????????? ??? ?? ??????????? ????? ???????????? ? ???????? ???????. ???? ???????????? ???????????, ??????? ???????? ??????? ????.
?????? ???????? ???????????? ?????? ???????????? ????? ????? ????????????? ?????????? ????????? (?????? ??? CR2032, CR2016 ??? CR1220), ? ?????????? ???? ???????????? ????????? ????????? ??? ???????????? ?????????? ???? ? ?????. ?????????? ???????? ????????? ? ??? ????? ? ???????.
????? ?????? ????????????? ????????? ????????, ????? ??????????? ???????? ??? ???????? ??? ?????? ??????????? ???????? ??????. ? ??????????? ??????? ??? ??????? ? ???? ? ?????? ??? ??????????????. ? ??????????? ?????????????? ?? ???? ?????? ???? ??????????? ????? ?????????????? (????????? ?? ?????????? ? ????????????? ??? ????????), ??????? ?????????? ????????? ?? ??????, ?????????? ?? ? ????????????, ????? ???? ?????? ?? ???? ???????. ? ?????? ?????? ??????????? ?????????? ? ?????? ? ????? ??????????? ???? ??????. ???? ?? ???????? ?????????, ?? ?????? ?? ???????? ????? ?????? ? ????????? ?????? ? ??????? ???????????? ???????????? ? ???????????? ???????????.
? ????????? ??????? ??????????? ???????? ?????? ??? ??????? ??? ???????? ?????? ?????????? ?????-???? ???????? ??????? ? ????????????? ????? ???????. ????? ??????????? ?????????? ? ???????????? ???? ???????, ????????, ?? ?????, ??????????? ?????????? ? ???????????? ??? ???????? ?????-???????? ????????????? ????????? ?????????. ???? ? ????? ?????? ??????? ??????????? ??????? ??????????, ?? ?????? ?????????? ????????.
Другие способы устранения ошибки
Если вы используете ОС Android Marshmallow, то необходимо проверить права доступа к проблемному приложению. Если такое разрешение в устройстве отсутствует, вы можете встречать запрос на подтверждения или даже ошибки.
- Откройте настройки вашего устройства;
- Найдите пункт «Приложения»;
- Выберите «Камеры», укажите пункт «Разрешения»;
- Убедитесь, что здесь установлены настройки, разрешающие вам использовать камеру устройства. Если это не так, исправьте настройки.
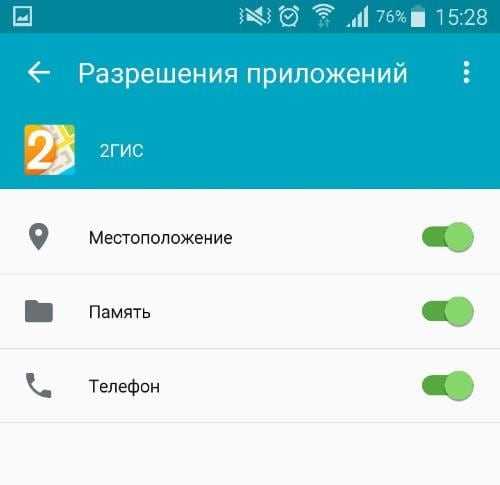
Если и эти рекомендации вам не помогли, остается еще один метод, который помогает решить большинство проблем с устройствами Android — сброс настроек к значению по умолчанию. Перед этим необходимо перенести все важные файлы с телефона на компьютер или флешку. Если этого не сделать, они будут уничтожены.
- Для устранения ошибки вам необходимо снова открыть настройки, найти здесь пункт «Восстановление и сброс»;
- Выберите в этом разделе пункт «Сброс»;
- Подтвердите свои действия и дождитесь, пока устройство восстановит прежние версии файлов и настроек.
Когда этот процесс завершится, откройте камеру и проверьте, появляется ли ошибка «Закройте другие приложения, которые могут использовать камеру или вспышку».
голоса
Рейтинг статьи


























![15 причин почему видеонаблюдение не работает или плохо показывает [2019] – ucontrol.ru](http://rwvt.ru/wp-content/uploads/8/3/3/83367dd8cc27db89924d3fb59d9c350c.jpeg)



