Сделайте свои собственные ярлыки
Если вас не устраивает разнообразие доступных для вас горячих клавиш Windows, самое время создать свои собственные сочетания клавиш. сочетания клавиш сочетания клавиш Так как они созданы пользователем, они невероятно универсальны. Вы можете использовать их, чтобы просто открыть несколько ваших любимых программ, или сделать подробные ярлыки, которые выполняют ряд функций для вас. Вот основной обзор того, что вы можете сделать.
Запустите программу с ярлыком
Программы перехода, которые вы используете все время, должны находиться на расстоянии нескольких нажатий. Чтобы создать собственный ярлык, сначала найдите программу, которую вы хотите использовать, и создайте для нее ярлык. Разместите ярлык в любом месте, затем щелкните его правой кнопкой мыши. Выберите «Свойства» и в поле «Свойства ярлыка» введите свою комбинацию в кнопку «Ярлык».
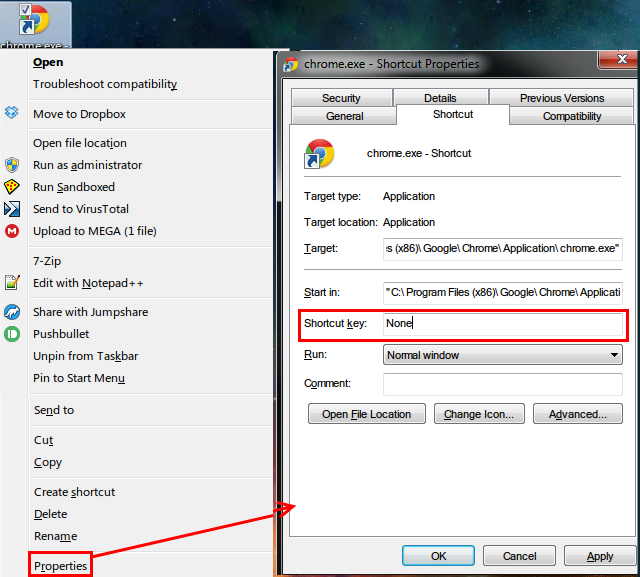
Имейте в виду, что хотя все созданные здесь сочетания клавиш начинаются с Ctrl + Alt , это не может быть комбо, которое уже используется в других местах, поэтому выберите что-то уникальное.
Получите помощь от AutoHotKey
Для всего, кроме открытия нескольких программ, вы захотите использовать мощные сторонние инструменты для создания ярлыков. Так как мы уже обсуждали эту тему в прошлом, я рекомендую попробовать мощный AutoHotKey . Это позволяет вам делать почти все, что вы хотите с автоматизацией. Наше руководство по AutoHotKey для начинающих поможет вам изучить основы этого удивительного инструмента.
Как создать ярлык на рабочем столе
Мы посвятили полную статью этой теме. Ознакомьтесь с простейшими способами создания ярлыков на рабочем столе. создать ярлыки на рабочем столе создать ярлыки на рабочем столе в любой версии Windows.
Клавиши для Windows 10 и не только
Следующий набор горячих клавиш уже для более редких операций. Некоторые из них, кстати, доступны только на Windows 10. Win + A для открытия центра уведомлений, Win + Alt + D для показа календаря, времени и ближайших событий, если они, конечно, есть. Win + G для открытия игрового режима и настроек захвата, Win + I для быстрого перехода к Параметрам, Win + S для открытия поиска на панели задач и Win + L для выхода из системы и блокировки компьютера. Отдельно стоит упомянуть такие функции, как переключение между оконным и полноэкранным режимами в играх — Alt + Enter и создание снимка выделенной части экрана — Win + Shift + S. Для создания обычного скриншота есть клавиша Print Screen. Для тех, кто не хочет использовать мышку для перемещения между открытыми окнами, можно воспользоваться сочетанием Win + 1-9, в зависимости от порядкового номера необходимого окна. Или же обратиться к одной из самых популярных среди геймеров горячей клавише — Alt + Tab.
| Win + A | открыть центр уведомлений Win10 |
| Win + Alt + D | открыть календарь и события Win10 |
| Win + G | открыть игровой режим Win10 |
| Win + I | переход к параметрам Win10 |
| Win + S | поиск на панели задач Win10 |
| Win + L | выход из системы, блокировка компьютеры |
| Alt + Enter | переключение режимов отображения игры |
| Win + Shift + S | создание скриншота части экрана Win10 |
| Print Screen | скриншот всего экрана |
| Win + 1-9, Alt + Tab | переключение между окнами на рабочем столе |
Зачем переназначать клавиатуру?
Существует множество причин для переназначения клавиш клавиатуры:
- Переназначая часто используемые клавиши, можно получить прирост производительности при работе на клавиатуре, если это подходит конкретному пользователю.
- Убрать неиспользуемые клавиши, например, «Caps Lock», дублирующую клавишу «Shift», или добавить нужные, к примеру, на ноутбуках без клавиши «Win», переназначив ее на правый «Ctrl» или «Alt».
- Заменить клавиши при переходе с MAC OS, где некоторые клавиши находятся на других местах – например, клавиша «Alt».
- Переназначить специальные клавиши, кнопки мультимедиа (воспроизведения и т.д.), или «игровые» клавиши (напр., заменив кнопку «Win») на различные клавиши клавиатуры.
- Иногда клавиша, например, ноутбука, просто становится нерабочей, и ее необходимо переназначить на рабочий вариант. Частые причины, при которых необходимо переназначит клавиши
Горячие клавиши диалогов и приложений Виндовс
Множество этих горячих клавиш используется для работы в различных приложениях, так же большинство из них будут работать с объектами рабочего стола.
Ctrl + C или Ctrl + Insert – Копировать выделенный объект
Ctrl + X или Shift + Delete – Вырезать выделенный объект
Ctrl + V или Shift + Insert – Вставить объект из буфера обмена
Ctrl + Z – Отменить последнее действие
Ctrl + N – создание нового объекта
Ctrl + S – сохранение запущенного объекта
Ctrl + O – вызов диалога для открытия файла
Ctrl + P – вызов окна печати для текущего файла
Ctrl + A – выделение всех объектов
Ctrl + F – вызов диалога поиска
Ctrl + H – вызов диалога замены
Ctrl + F4 – закрытие текущего открытого файла
Ctrl + F6 – переход к следующему открытому файлу
Shift + Ctrl + N – создать новую папку на рабочем столе
F1 – команда вызова справки
F11 или Alt + Enter – переход в полноэкранный режим и обратно
Alt + Space — вызов системного меню открытого окна
Alt + — -вызов системного меню дочернего окна
Alt или F10 – вызов меню открытого окна
Escape – выход из меню открытого окна
Tab или Shift + Tab – переход по элементам управления
Ctrl + Tab или Ctrl + Shift + Tab или Ctrl + PageDown или Ctrl + PageUp – переход по закладкам
Ctrl + Left или Ctrl + Right – переход по словам в открытом окне Влево или вправо
Ctrl + Up или Ctrl + Down – переход вверх или вниз по абзацам или вертикальна прокрутка текста вверх или вниз
Shift + Left или Shift + Right или Shift + Up или Shift + Down – выделение текста вверх, вниз, влево или вправо.
Ctrl + Shift + Left или Ctrl + Shift + Right – выделение текста по словам влево или вправо
Home или End или Ctrl + Home или Ctrl + End – перемещение в начало или конец строки текста/документа/таблицы
Изменение выбора раскладки языка в Windows 10
Шаг 1. Нажать сочетание «Win+I».
Нажимаем сочетание «Win+I»
Шаг 2. Щелкнуть «Устройства», выбрать «Ввод», и нажать «Дополнительные параметры…».
Щелкаем «Устройства», выбираем «Ввод», и нажимаем «Дополнительные параметры…»
Шаг 3. Выбрать «Параметры…».
Шаг 4. Щелкнуть закладку «Переключение клавиатуры» и нажать «Сменить сочетание…».
Щелкаем закладку «Переключение клавиатуры» и нажимаем «Сменить сочетание…»
Шаг 5. Указать нужное сочетание и нажать «OK».
Отмечаем нужное сочетание и нажимаем «OK»
Теперь можно использовать более удобный способ переключения раскладки языка в ОС Windows.
Зачем переназначать клавиатуру?
Существует множество причин для переназначения клавиш клавиатуры:
- Переназначая часто используемые клавиши, можно получить прирост производительности при работе на клавиатуре, если это подходит конкретному пользователю.
- Убрать неиспользуемые клавиши, например, «Caps Lock», дублирующую клавишу «Shift», или добавить нужные, к примеру, на ноутбуках без клавиши «Win», переназначив ее на правый «Ctrl» или «Alt».
- Заменить клавиши при переходе с MAC OS, где некоторые клавиши находятся на других местах – например, клавиша «Alt».
- Переназначить специальные клавиши, кнопки мультимедиа (воспроизведения и т.д.), или «игровые» клавиши (напр., заменив кнопку «Win») на различные клавиши клавиатуры.
- Иногда клавиша, например, ноутбука, просто становится нерабочей, и ее необходимо переназначить на рабочий вариант.
Частые причины, при которых необходимо переназначит клавиши
Способ 4: KeyTweak
В отличие от MapKeyboard, на экранной клавиатуре утилиты KeyTweak отображаются клавиши с названиями их скан-кодов. Официального сайта у приложения нет, однако его можно без труда скачать с других сайтов с софтом, которым вы доверяете.
- Для того чтобы выбрать клавишу, которую нужно переназначить, нажмите на соответствующий ей скан-код (список всех скан-кодов можно найти на этой странице Википедии). Затем из списка «Choose New Remapping» выберите необходимую клавишу для переназначения и нажмите кнопку «Remap Key».
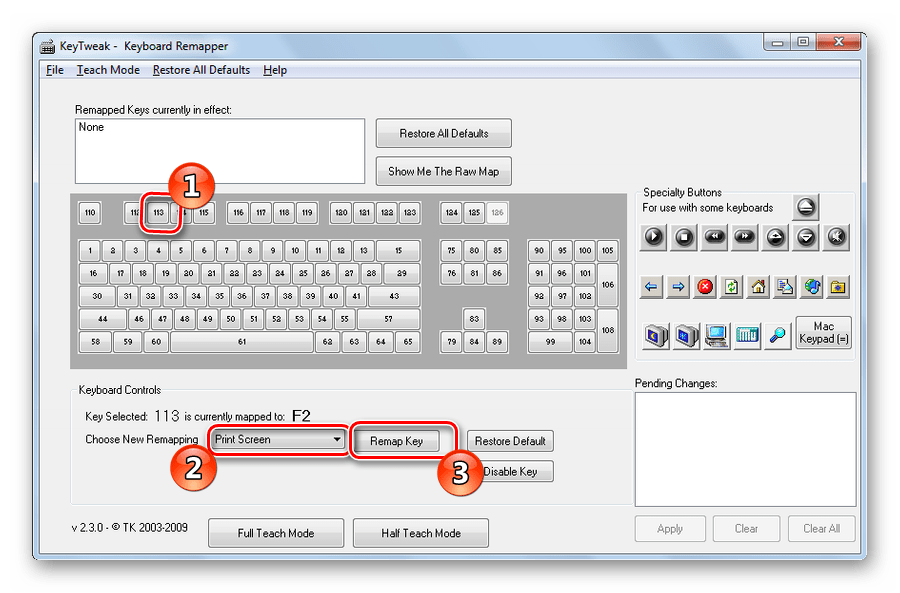
Если вы не хотите самостоятельно искать соответствие скан-кодов клавишам, в программе существуют 2 альтернативных режима работы: «Full Teach Mode» и «Half Teach Mode». В этих режимах утилита автоматически сканирует скан-коды нажатых клавиш.
Нажмите кнопку «Full Teach Mode», затем — «Begin Teach Mode», после чего нажмите клавишу на клавиатуре, которую необходимо переназначить, а затем клавишу, которая будет использоваться вместо нее. Завершите настройку нажатием кнопки «Remap Key#1 to Key#2».
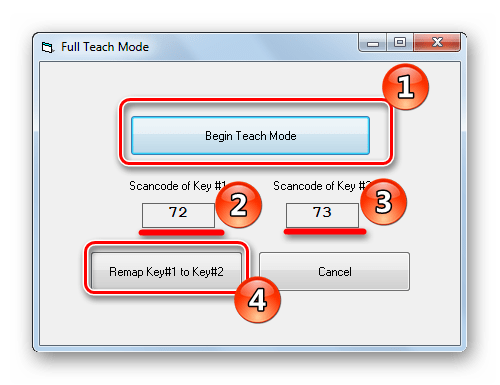
Нажмите кнопку «Half Teach Mode». В открывшемся окне воспользуйтесь кнопкой «Scan a Single Key», затем нажмите на клавиатуре переназначаемую клавишу, после чего из списка выберите клавишу назначения и кликните на «Remap».
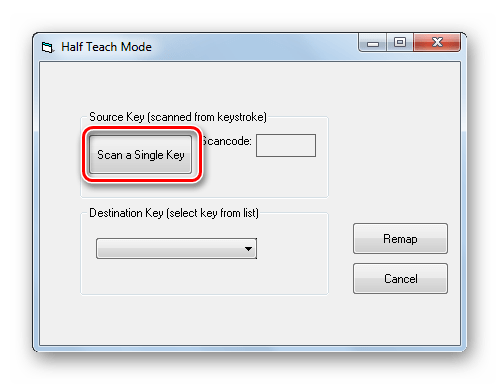
После добавления вышеприведенными способами необходимых переназначений клавиш нажмите кнопку «Apply».
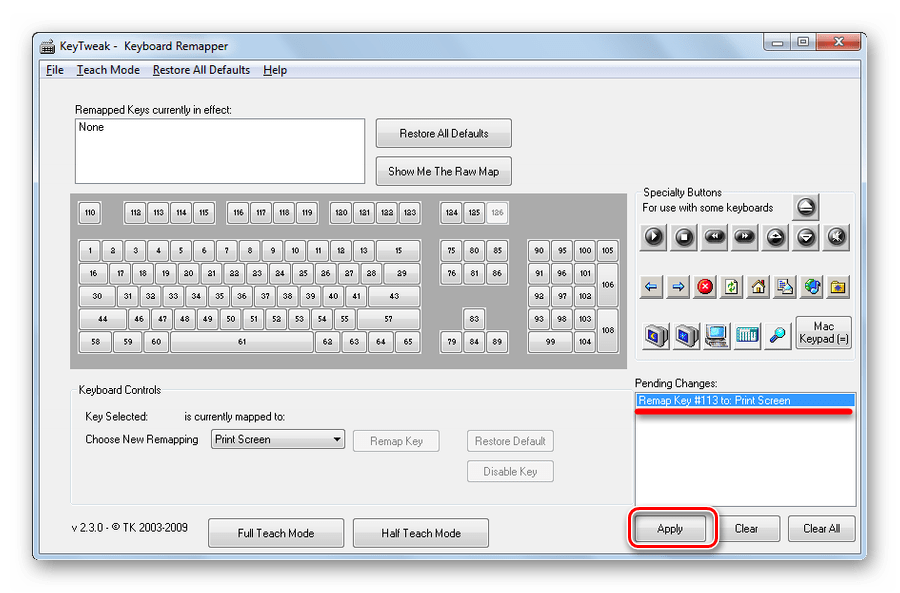
В окне запроса программы о перезагрузке операционной системы нажмите «Да».
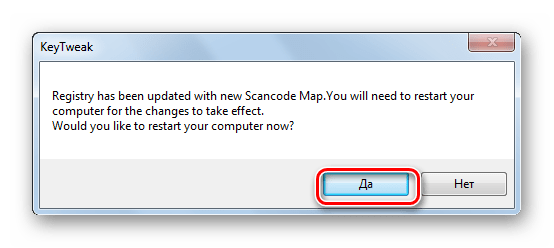
Другие программы для переопределения клавиш
Конечно, названными утилитами ассортимент не ограничивается. Программ для переопределения клавиш довольно много. Все они просты в использовании, так как функционал у них строго ограничен. Вот еще пара удобных и популярных программ:
- MapKeyboard – после распаковки архива нужно запустить от имени администратора и затем на виртуальной клавиатуре выбрать клавиши, которые нужно переопределить. Можно вернуть настройки по умолчанию нажатием одной кнопки.
- SharpKeys – эта утилита может не только создавать новые сочетания клавиш, но и отключать старые, если они не нужны совсем.
Помните – разработчики Windows предусмотрели защиту от неумелых действий и заблокировали некоторые настройки, изменение которых может привести к нестабильности системы. Поэтому переопределить можно далеко не все сочетания клавиш. Особенно это актуально для Windows 10, где такие возможности еще больше ограничили.
Как изменить горячие клавиши Windows
К превеликому сожалению, как уже упоминалось немного выше, разработчики Windows не предусмотрели возможности изменять любые системные горячие клавиши с помощью встроенного функционала операционной системы. Единственное сочетание, которое возможно изменить — это переключение языков и раскладки клавиатуры. Эта операция возможна в любой версии Windows, так новейшей 10, так и более старой 7 или 8.
После установки операционной системы языки можно переключать по комбинации Alt + Shift, а уже в Windows 8 и 10 была добавлена комбинация Win + пробел. Но привычка — дело серьёзное и многим пользователям куда удобнее переключать языки, например, сочетанием Ctrl + Shift или Ctrl + Alt. Какова настройка своих горячих клавиш для переключения языка?
- Откройте панель управления — Языки — Дополнительные параметры — Изменить сочетания клавиш языковой панели.
- В открывшемся маленьком окошке выберите «Сменить сочетание клавиш» и выберите один вариант из множества предложенных.
- Сохраните изменения и начните пользоваться привычной комбинацией кнопок.
Ничего сложного, правда?
Переназначение клавиш с помощью сторонних утилит
Для более углублённой настройки клавиш нужно работать через реестр системы — создавать новые разделы и назначать им команды. Всё это долго, сложно и порой слишком рискованно. К счастью, энтузиасты создали несколько приложений, которые выполняют все нужные действия за пользователя.
MapKeyboard
В установке программа не нуждается.
- Скачайте архив и распакуйте его.
- Запустите файл MapKeyboard.exe от имени администратора.
- Выберите клавишу на виртуальной клавиатуре, которую будете переназначать, нажмите на неё мышью и в пункте «Remap selected key to» укажите клавишу, которая заменит выбранную.
- Нажмите на кнопку «Save layout» и перезагрузите компьютер.
Видео: как отключать и переназначать клавиши в MapKeyboard
SharpKeys
Эта утилита не просто даёт возможность переназначать клавиши, но также полностью дезактивировать их (например, верхний ряд функциональных клавиш зачастую просто мешает пользователю). Так же, как и предыдущая утилита, эта программа не требует установки.
- Запустите программу от имени администратора.
- Добавьте клавиши, требующие перенастройки с помощью кнопки «Add».
- Выберите из левой колонки клавишу, которую хотите перенастроить, а из правой ту, которая её заменит. Не пугайтесь — список отображает больше пунктов, чем есть клавиш в вашей клавиатуре.
- Чтобы дезактивировать клавишу, выделите её в списке слева, а в правой колонке выберите «Turn Key Off». Нажмите «ОК». Все действия, произведённые в этом окне, будут отображены в главной рабочей области приложения.
- Нажмите на «Write to Registry» после внесения всех желаемых изменений и перезагрузите компьютер.
Дополнительные клавиши
Это относительно «новые» клавиши, были введены в клавиатуру производителями клавиатур, для более удобного управления компьютером. Это так называемые Windows-клавиши (клавиши с изображением логотипа операционной системы), клавиши для управления питанием компьютера, мультимедийные клавиши.
Вот, некоторые сочетания клавиш, выполняющие действия, при использовании клавиши Win (Windows):
- Win — открытие и закрытие меню «Пуск».
- Win + Pause/Break — открытие окна панели управления «Система».
- Win + R — открытие окна «Выполнить».
- Win + D — отображение и скрытие Рабочего стола.
- Win + M — сворачивание открытых окон.
- Win + Shift + M — открытие свернутых ранее окон.
- Win + E — запуск Проводника.
- Win + F — открытие окна «Поиск».
- Win + Пробел (Space) — при нажатии на эти кнопки можно просмотреть Рабочий стол.
- Win + Tab — переключение между запущенными приложениями.
- Win + L — блокирование компьютера или смена пользователей.
Как найти список горячих клавиш
Список сочетаний клавиш для быстрого управления ОС имеется в справочной системе Windows. Узнать весь список горячих клавиш Windows 7 можно, вызвав сочетанием клавиш Win + F1 окно справки MS Office.
Следует помнить, что для использования справки понадобится подключенный интернет.
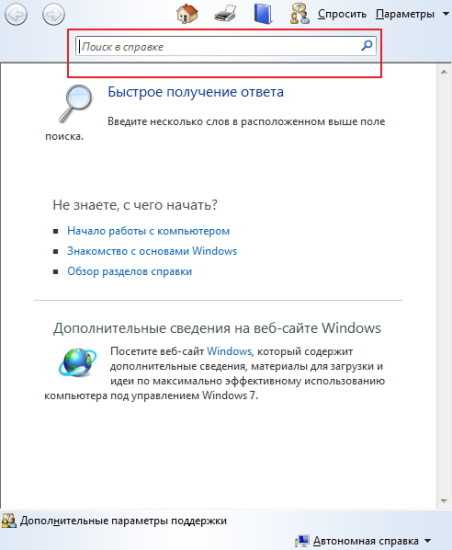
Далее в открытом окне в сроке поиска следует ввести запрос «Сочетания клавиш».
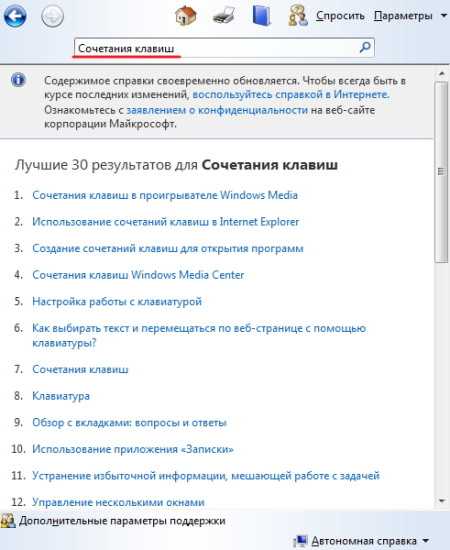
Далее из списка, который выдала поисковая система, можно выбрать интересующий пункт, например «Горячие клавиши и сочетания». В браузере откроется страница сайта, на которой есть описания сочетаний часто используемых клавиш.
Второй способ: найти горячие клавиши на ноутбуке с windows 7 можно с помощью встроенной «Справки и поддержки». В этом случае не требуется подключение к интернету. Справка вызывается в «Главном меню». Затем нужная информация выбирается из списка по запросу «Сочетание клавиш».
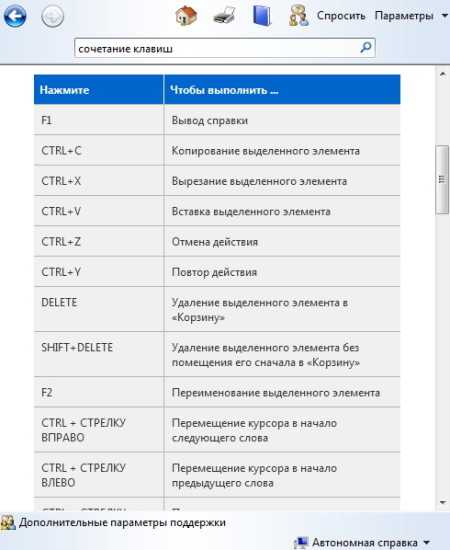
Если через «Справку и поддержку» выбрать раздел «Сочетание клавиш», получим всю необходимую информацию. Описания всех возможных комбинаций горячих кнопок распределено по темам, что облегчает удобство поиска.
Клавиши предназначены для быстрого поиска и редактирования текстов в MS Office, выполнения какой-либо операции на рабочем столе без использования мыши, вызова и закрытия программы и прочих команд, заданных пользователем. Все описанные сочетания клавиш настроены по умолчанию.
Комбинации кнопок по умолчанию позволяют управлять объектами ОС. Засекреченные горячие клавиши Windows 7:
- SHIFT+DELETE позволяет удалять файлы с жесткого диска без помещения в «Корзину»;
- ALT+F4 или Ctrl + W закрывает активную программу или файл;
- Ctrl + Shift + Esc вызывает диспетчер задач;
- Win + F открывает поисковое окно;
- Win + L блокирует компьютер;
- ALT+TAB позволяет перемещаться из одного открытого файла или окна к другому;
- CTRL + колесо прокрутки мыши позволяет изменить размер значков на рабочем столе;
- Win + G размещает гаджеты поверх открытых окон;
- Win + Home позволяет свернуть окна кроме активного;
- Ctrl + P подает документы на печать;
- Win + X вызывает «Центр мобильности» на ноутбуке;
- Win + M сворачивает открытые окна;
- Shift + Ctrl + N позволяет создать пустую папку.
Набор новичка
Начнем с самых азов. При работе с перемещением, копированием и вставкой файлов или символов можно использовать сочетания клавиш Ctrl + Х, Ctrl + C и Ctrl + V, полностью игнорируя правую кнопку мыши и аналогичные в ней пункты. А если потребуется отменить последние действия — Ctrl + Z к вашим услугам. Создать папку с помощью горячих клавиш также можно — для этого нажмите Ctrl + Shift + N, а чтобы переименовать ее просто нажмите F2. Эта возможность доступна для любых файлов. Чтобы просмотреть буфер обмена в данный момент нажмите Win + V — особенно полезна эта функция при синхронизированном буфере с вашим смартфоном. Ах да, быстро открыть проводник можно, выполнив комбинацию Windows (далее Win) + E, а закрыть — Ctrl + W, и эта функция работает абсолютно с любым окном, помимо привычного всем Alt + F4. А одновременное нажатие Win + D сворачивает все открытые окна на рабочем столе.
Для тех, кто очищает корзину после каждого удаления, есть клавиша Shift. Зажмите ее перед удалением, игнорируя тем самым перемещение файлов корзину. А для забывчивых полезной может оказаться клавиша F3 — нажмите ее в окне проводника, чтобы воспользоваться поиском. Ctrl + P служит универсальной командой для перехода к окну печати выбранного файла, текста или страницы в браузере.
| Ctrl + Х | вырезать файл или текст для перемещения |
| Ctrl + C | скопировать файл или текст |
| Ctrl + V | вставка вырезанного или скопированного файла |
| Ctrl + Z | отменить действие |
| Ctrl + Shift + N | создать папку |
| F2 | переименовать папку |
| Win + V | открыть буфер обмена |
| Win + E | открыть проводник |
| Ctrl + W, Alt + F4 | закрыть текущее окно |
| Shift | безвозвратное удаление файлов |
| Ctrl + P | окно печати |
| Win + D | свернуть все окна на рабочем столе |
Программа KeyTweak для настройки горячих клавиш в Windows 7 / XP / Vista
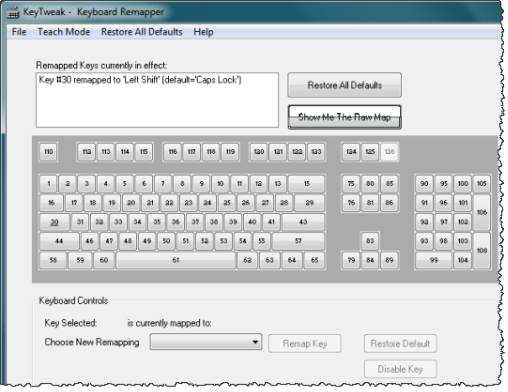
KeyTweak достаточно примечательная программа. Использовать ее очень просто. Большая часть ее главного интерфейса представлена в виде клавиатуры, хоть и с цифровыми индикаторами на кнопках. Так что даже у новичка не возникнет особых сложностей при освоении ее возможностей. Весь процесс настройки произойдет не только быстро, но и комфортно.
Примечание: Необходимо отметить, что вы не сможете переназначить абсолютно все клавиши клавиатуры, часть клавиш все же зарезервирована.
Программа поддерживает Windows XP, Vista и 7. После своей установки ей потребуются административные привилегии для внесения изменений в систему.
Программа SharpKeys для настройки горячих клавиш в Windows 7 / XP / Vista
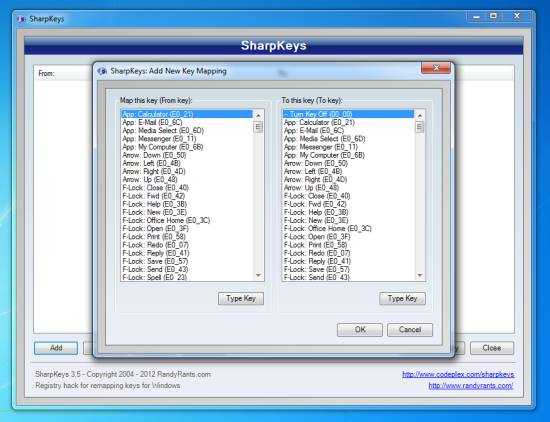
Еще одна бесплатная программа для настройки клавиш клавиатуры. SharpKeys сложно порекомендовать начинающему пользователю. Уже после нескольких настроенных правил, пользователь может начать путаться в обилии кодов и коротких текстов. Тем не менее, SharpKeys легко использовать. Каких-то сложностей, кроме представления правил в виде линейного списка, нет.
Примечание: Сложность линейного списка не в том, что это список. А в том, что информация, которая изначально представляется не в виде списка, подается в виде списка. Если чуть проще, то вы запоминаете кнопки клавиатуры не в виде последовательных кодов (вначале идут спец-символы, потом цифры, потом буквы…), а по месту их расположения на прямоугольной области (Shift находится слева и справа у основной колодки, клавиши стрелок представлены в виде отдельной колодки,…).
Программа поддерживает Windows XP, Vista и 7. На странице проекта есть как установочная, так и портативная версия программы.
Рубрики:
- клавиатура
- система
- Раздражает Caps Lock в Windows? Так поменяйте клавишу!
- Как изменить букву USB диска в Windows?
Способ 3: MapKeyboard
Эта программа довольно проста в управлении и не требует установки. Она позволяет только переназначать клавиши (возможность назначить какую-либо функцию операционной системы в ней отсутствует).
- Нажмите на скачанный файл MapKeyboard правой кнопкой мыши и выберите «Запуск от имени администратора».
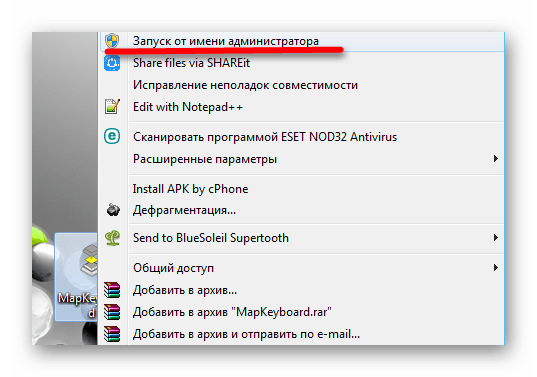
Из появившегося окне с изображением клавиатуры выберите необходимую клавишу для переназначения.
В списке «Remap selected key to» выберите клавишу, которая будет использоваться при нажатии переназначаемой клавиши.
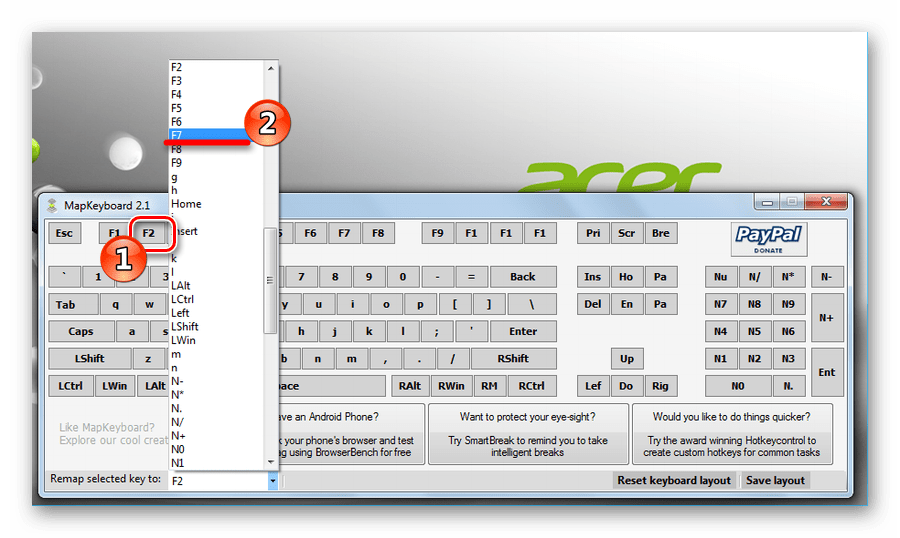
Нажмите кнопку «Save layout».
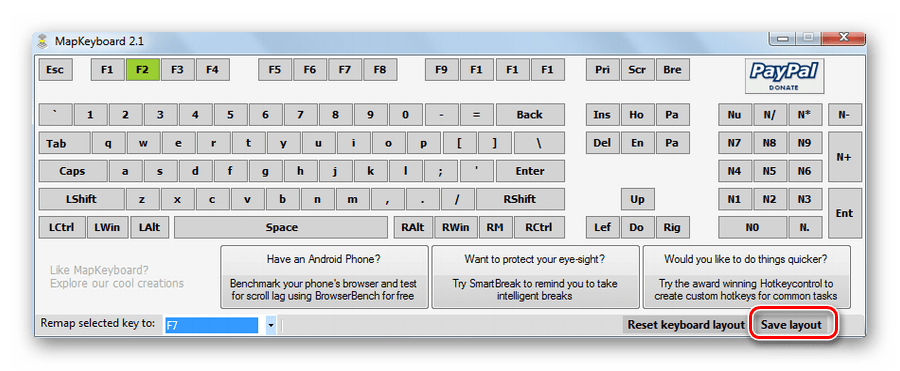
В появившемся окне, предупреждающем о выходе из системы, нажмите «Да» (выход из системы необходим, чтобы внесенные изменения применились).
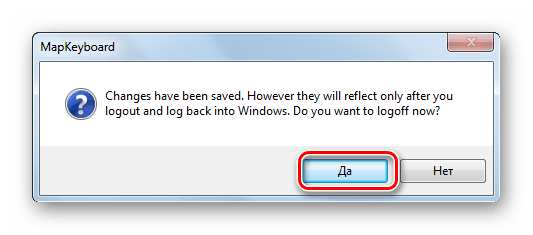
Произойдет автоматический выход из системы, после чего необходимо заново войти в систему под своей учетной записью.
Другие программы для переопределения клавиш
Конечно, названными утилитами ассортимент не ограничивается. Программ для переопределения клавиш довольно много. Все они просты в использовании, так как функционал у них строго ограничен. Вот еще пара удобных и популярных программ:
- MapKeyboard – после распаковки архива нужно запустить от имени администратора и затем на виртуальной клавиатуре выбрать клавиши, которые нужно переопределить. Можно вернуть настройки по умолчанию нажатием одной кнопки.
- SharpKeys – эта утилита может не только создавать новые сочетания клавиш, но и отключать старые, если они не нужны совсем.
Помните – разработчики Windows предусмотрели защиту от неумелых действий и заблокировали некоторые настройки, изменение которых может привести к нестабильности системы. Поэтому переопределить можно далеко не все сочетания клавиш. Особенно это актуально для Windows 10, где такие возможности еще больше ограничили.
Как найти список горячих клавиш
Список сочетаний клавиш для быстрого управления ОС имеется в справочной системе Windows. Узнать весь список горячих клавиш Windows 7 можно, вызвав сочетанием клавиш Win + F1 окно справки MS Office.
Следует помнить, что для использования справки понадобится подключенный интернет.
Далее в открытом окне в сроке поиска следует ввести запрос «Сочетания клавиш».
Далее из списка, который выдала поисковая система, можно выбрать интересующий пункт, например «Горячие клавиши и сочетания». В браузере откроется страница сайта, на которой есть описания сочетаний часто используемых клавиш.
Второй способ: найти горячие клавиши на ноутбуке с windows 7 можно с помощью встроенной «Справки и поддержки». В этом случае не требуется подключение к интернету. Справка вызывается в «Главном меню». Затем нужная информация выбирается из списка по запросу «Сочетание клавиш».
Если через «Справку и поддержку» выбрать раздел «Сочетание клавиш», получим всю необходимую информацию. Описания всех возможных комбинаций горячих кнопок распределено по темам, что облегчает удобство поиска.
Клавиши предназначены для быстрого поиска и редактирования текстов в MS Office, выполнения какой-либо операции на рабочем столе без использования мыши, вызова и закрытия программы и прочих команд, заданных пользователем. Все описанные сочетания клавиш настроены по умолчанию.
Комбинации кнопок по умолчанию позволяют управлять объектами ОС. Засекреченные горячие клавиши Windows 7:
- SHIFT+DELETE позволяет удалять файлы с жесткого диска без помещения в «Корзину»;
- ALT+F4 или Ctrl + W закрывает активную программу или файл;
- Ctrl + Shift + Esc вызывает диспетчер задач;
- Win + F открывает поисковое окно;
- Win + L блокирует компьютер;
- ALT+TAB позволяет перемещаться из одного открытого файла или окна к другому;
- CTRL + колесо прокрутки мыши позволяет изменить размер значков на рабочем столе;
- Win + G размещает гаджеты поверх открытых окон;
- Win + Home позволяет свернуть окна кроме активного;
- Ctrl + P подает документы на печать;
- Win + X вызывает «Центр мобильности» на ноутбуке;
- Win + M сворачивает открытые окна;
- Shift + Ctrl + N позволяет создать пустую папку.
Функциональные возможности комбинации клавиш
Сочетание клавиш увеличивает количество операций выполняемых с помощью клавиатуры, повышая её функциональность. Одна и та же клавиша может иметь несколько значений, в зависимости от назначенных заданий. Используя клавиши-модификаторы (Shift, Ctrl, Alt в Windows и Super или Command в Mac OS), за одной обычной клавишей можно закрепить до 7 команд, а при дополнительном использовании клавиши Windows число команд может быть увеличено до шестнадцати.
Интересной особенностью управляющих клавиш-модификаторов является то, что они могут неограниченно долго находиться в состоянии нажатия, не блокируя действий других кнопок.
В операционных системах и в различных программах разработчики назначают определённые команды для сочетаний клавиш, используемых по умолчанию. Не вдаваясь в подробности отметим, что сочетания клавиш и их действия можно узнать из справочников, описаний программ или в интернете. Запомнить их все очень трудно, да и особой необходимости в этом нет. Достаточно держать в уме часто используемые команды.
Комбинации клавиш, предоставленные нам разработчиками, могут оказаться неудобными в использовании при решении конкретных задач. Поэтому программисты оставили возможность самому определять горячие клавиши и назначать новые действия любой комбинации.
Строго говоря, можно под конкретную команду, предусмотренную программой, назначить новое удобное сочетание клавиш. При этом необходимо придерживаться правила: избегать одного и того же глобального сочетания клавиш для различных программ. Если пренебречь этим требованием, то возможен конфликт глобальных сочетаний, приводящий к выполнению команды только для одной из таких программ.
Способ 1: Реестр
Переопределить клавиши можно с помощью редактора реестра операционной системы, без стороннего софта, однако делать это не особенно удобно и даже сложно для малоопытных пользователей.
- Откройте «Редактор реестра».
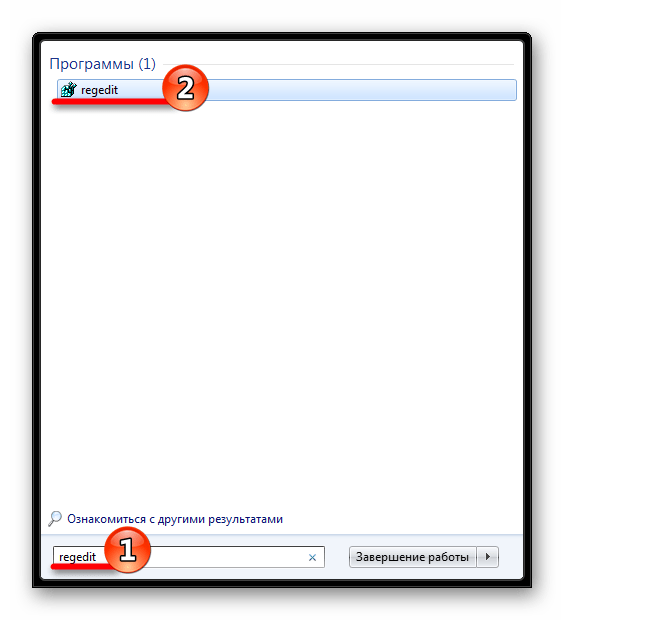
В левой колонке найдите позицию , после чего в пустой области справа нажмите правой кнопкой мыши и выберите пункт «Создать» > «Двоичный параметр», указав в качестве имени «Scancode Map».
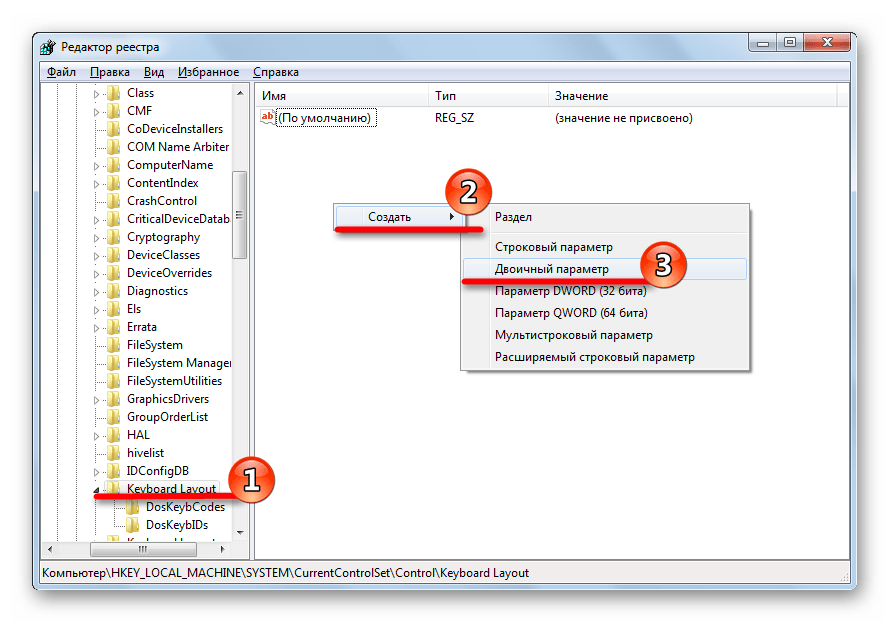
Двойным щелчком левой кнопкой мыши откройте только что созданный параметр «Scancode Map» и напечатайте его значение. В примере мы поменяем местами работу клавиш Page Up и Page Down, а также отключим работу клавиши End в принципе. Само значение должно состоять из следующих частей кода (строго в этой же последовательности):
- 8 пар нулей;
- число переназначенных клавиш с приплюсованной к нему единицей. Если число однозначное, то впереди к нему добавляем ноль (к примеру, мы меняем работу трех клавиш, то в коде нужно будет записать «04»);
- 3 пары нулей;
- сами скан-коды клавиш (все они есть в Wikipedia по этой ссылке);
- 4 пары нулей.
Со структурой определились, давайте рассмотрим это на практике. Скан-коды клавиш в Википедии находятся в столбце «Код нажатия XT». Скопируйте значения нужных вам клавиш в одно удобное место. В нашем случае это будут «Page Up — E0 49», «Page Down — E0 51», «End — E0 4F».
Теперь меняем местами байты (пару цифр) каждой клавиши. У нас получится «Page Up — 49 E0», «Page Down — 51 E0», «End — 4F E0».
Теперь нужно непосредственно переназначить клавиши. Чтобы поменять работу двух клавиш местами, нужно первой клавише присвоить значение второй, и наоборот. Для отключения клавиши перед ее кодом достаточно прописать две пары нулей. У нас это выглядит так:
- переназначение Page Down на Page Up — 49 E0 51 E0;
- переназначение Page Up на Page Down — 51 E0 49 E0;
- полное отключение End — 00 00 4F E0.
Конечный код, который и будет вписан в реестр, выглядит следующим образом: . У вас, конечно же, получится свой вариант.
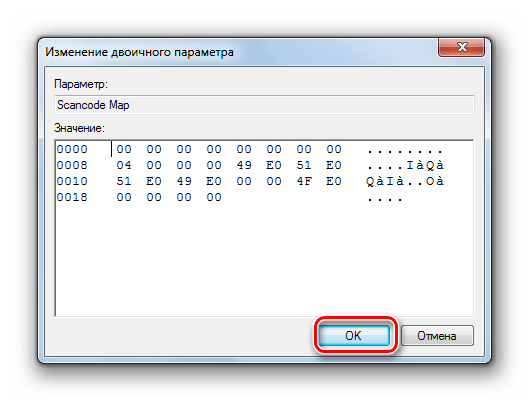
Сохраните изменения кнопкой «ОК» и перезагрузите компьютер или выйдите из своей учетной записи и снова залогиньтесь. Возможно, с первого раза что-то не получится — в таком случае внимательно прочитайте инструкцию еще раз и попробуйте составить код заново. Для отмены переназначения всего лишь нужно удалить созданный параметр «Scancode Map».
Как сделать горячие клавиши на клавиатуре windows 7 — советы и пошаговая инструкция
Для создания горячих клавиш на клавиатуре Windows 7 следуйте этим шагам:
1. Откройте меню «Пуск» и выберите «Панель управления».
2. В окне «Панель управления» выберите «Инструменты управления».
3. Выберите «Задачи по созданию и изменению элементов среды выполнения».
4. Выберите «Системные параметры».
5. В меню «Свойства системы» выберите вкладку «Дополнительно».
6. Нажмите на кнопку «Переменные среды».
7. В новом окне «Переменные среды» выберите «Создать».
8. Введите имя переменной, например, «Новая горячая клавиша».
9. Введите в поле «Значение переменной» команду, которую хотите выполнить при нажатии на горячую клавишу, например, «notepad. exe».
10. Нажмите «ОК», чтобы сохранить настройки.
После создания горячей клавиши вы можете нажать на нее, чтобы выполнить команду, которую вы указали.
Дополнительные советы:
— Используйте команду «explorer» для открытия определенной папки при нажатии на горячую клавишу.
— Если вы хотите настроить горячие клавиши для конкретного приложения, то откройте его ярлык и в свойствах выберите вкладку «Ярлык». Там можно настроить горячие клавиши для запуска этого приложения.
Создание горячих клавиш на клавиатуре Windows 7 позволяет значительно улучшить производительность и удобство работы с компьютером. Вы можете настроить горячие клавиши для запуска любых программ, файлов или действий, которые вы часто используете. Это не только ускорит вашу работу, но и сделает ее более эффективной.
Кроме того, настройка горячих клавиш на клавиатуре Windows 7 очень проста и не требует особых знаний в области программирования. Все, что вам нужно сделать, это следовать инструкциям, которые мы описали выше.
Однако, перед тем как начать создавать горячие клавиши на своей клавиатуре, рекомендуется продумать, какие команды вы хотите настроить и какие клавиши использовать. Например, вы можете настроить горячую клавишу для открытия текстового редактора, браузера или любого другого приложения, которое вы часто используете.
Также стоит учитывать, что использование горячих клавиш может быть опасно, если вы случайно нажмете не ту клавишу или зададите неправильную команду. Поэтому перед использованием горячих клавиш, убедитесь, что они настроены правильно и вы знаете, как их использовать.
В целом, создание горячих клавиш на клавиатуре Windows 7 является очень полезной функцией, которая может значительно упростить вашу работу с компьютером. Поэтому не стесняйтесь использовать эту функцию и настраивать горячие клавиши для всех ваших часто используемых действий.
Видеопримеры
|
Переназначение комбинаций клавиш Пример замены комбинаций Ctrl + Insert (Копировать), Shift + Insert (Вставить), Shift + Delete (Вырезать) и Alt + Backspace (Отменить) в устаревшей программе Borland Turbo C++ на стандартные Ctrl + C, Ctrl + V, Ctrl + X и Ctrl + Z соответственно. Также созданные комбинации отображаются в виде всплывающего меню по нажатию комбинации Ctrl + «Правая кнопка мыши» и определяется исключение, чтобы заданные комбинации клавиш работали только в указанной программе. |
|
|
Эмуляция кликов мыши в разных программах по горячим клавишам Видео показывает возможность Key Manager позиционировать и смещать (с кликом) указатель мыши относительно активного окна и предыдущей позиции с возможностью возвращать указатель в изначальное положение после выполнения действия. |
|
|
Вставка определенного пользователем форматированного текста (RTF) в MS Word и другие текстовые редакторы В примере демонстрируется вставка форматированного RTF текста, который содержит текущую дату, в программу MS Word. Также показана замена выделенного текста на этот же текст, но окружённый скобками. |
|
|
Открытие любого выделенного текста в интернет браузере В примере демонстрируется применение действия «Открытие веб-страницы» и шаблона %km_seltext (выделенный текст). |
|
|
Эмуляция двойного клика левой кнопки мыши В примере на клавишу F1 назначается двойной клик левой кнопки мыши и на F2 — двойной клик с задержкой 600 мс. |
|
|
Запись набираемого текста и последующая его вставка (макрос) Пример записи нажатий клавиш и последующее их нажатие (воспроизведение) по нажатию комбинации Win + 5. |
|
|
Вставка текста из буфера обмена в программы, не поддерживающие буфер обмена На клавишу Ctrl + V назначается действие впечатать текст, которое, с применением шаблона %km_cbtext, впечатывает текстовое содержимое буфера обмена. |


























