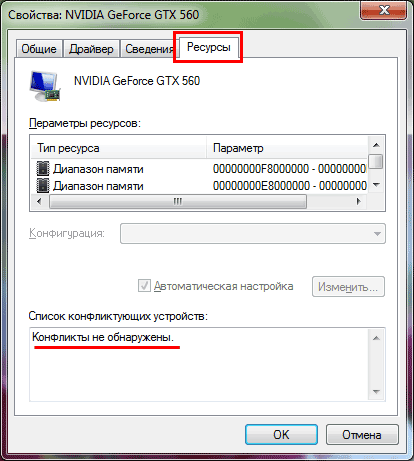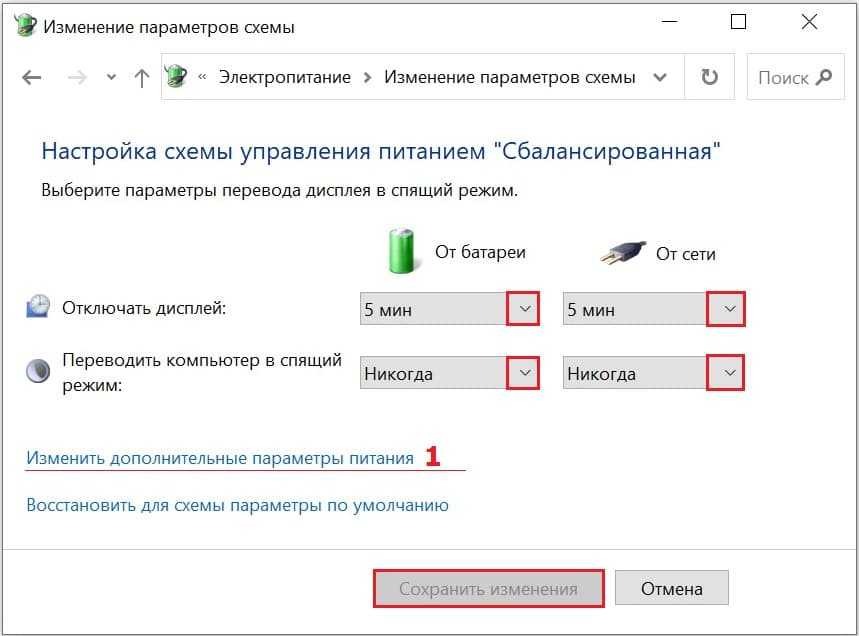Неисправность видеокарты
Чаще всего монитор включается на 2 секунды и гаснет по причине неисправности видеокарты. Ведь именно она отвечает за вывод изображения на экран. И шнур от монитора подключен как раз к ней.
Самый достоверный способ убедиться в том, что монитор тухнет именно из-за видеокарты – подключить другую, и попробовать включить компьютер. Взять ее можно у своих друзей или знакомых (если такие есть).
Возможно проблема из-за перегрева видеокарты. Сломался кулер (вентилятор), система охлаждения не справляется со своей задачей и т.д. Чтобы в этом убедиться, выключите компьютер и подождите 20-30 минут (можно больше). Если проблема была в перегреве, то он должен включиться в обычном режиме. В этом случае потребуется решить вопрос с охлаждением видеокарты или ее заменой.
Проверка внутренностей
Что дальше? Все равно монитор включается на 2 секунды и гаснет? Конденсаторы целые? Ответив на этот вопрос, можно разобраться в причинах неполадки. Дело все в том, что если переподключение монитора не помогло, придется проверить целостность составляющих устройства.
Чаще всего по разным причинам (перегрев, скачок напряжения, износ) страдают:
- конденсаторы;
- предохранители;
- лампы подсветки;
- импульсивный трансформатор;
- силовые транзисторы БИ.
Если их исправность подтверждена, необходимо обратить внимание на некоторые иные причины подобного поведения. В противном случае придется чинить неисправную составляющую
Лучше всего сделать это в сервисном центре. Новичкам заниматься починкой мониторов не рекомендуется.
Почему выключается монитор во время игры?
И напоследок еще одна проблема, с которой, наверное, столкнулся каждый геймер во время игры. Причем такая неисправность может возникать лишь при запуске некоторых игрушек. Довольно неприятная ситуация, верно?
В 90% случаев это происходит из-за того, что Вы установили слишком высокие настройки монитора. Дело в том, что каждая модель поддерживает лишь определенное разрешение и частоту обновления. И если выбрать параметры, превышающие ее возможности, то при запуске игры монитор гаснет (появляется надпись «Вне диапазона» или экран просто становится черным).

Но есть еще один нюанс. И чаще всего он возникает у владельцев старых мониторов – например, квадратных (с разрешением 1024х768 или 1280х1024 пикселей).
Дело в том, что разработчики по умолчанию прописывают в играх определенное разрешение. И обычно оно гораздо выше, чем 1280х1024 пикселей. Ведь он не поддерживает такого высокого разрешения (или частоты обновления). Такая проблема наблюдалась в Far Cry 3, S.T.A.L.K.E.R и т.д. Тогда многие игроки жаловались, что во время игры гаснет монитор.
В том файле нужно найти строку, где указано разрешение, изменить его на свое, сохранить – и можно играть.
Сразу после загрузки Windows гаснет монитор, что делать?
Сразу после загрузки Windows гаснет монитор, что делать? В вашем случае если монитор до загрузки Windows работает, а потом отключается — этому может быть несколько причин:
- конфликт драйверов видеокарты;
- установлено разрешение которое не поддерживается вашим монитором;
- драйвер видеокарты установлен некорректно.

Как же определить какой случай у вас. Загружаем Windows в безопасном режиме (для этого жмем F8 при загрузке компьютера пока не выйдет черное окно, где можно выбрать параметры загрузки, выбираем безопасный режим). Компьютер включается в безопасном режиме. Теперь нажимаем Пуск > Мой компьютер (правой кнопкой мыши) > Свойства > Оборудование > Диспетчер устройств. Открывается небольшое окно. Тут нажимаем на «плюсик» рядом с надписью «Видеоадаптеры». Появляется название вашего видеоадаптера. Нажимаем на нем правой кнопкой мыши > Свойства. Смотрим состояние (если состояние Устройство работает нормально, То все нормально), переходим на вкладку ресурсы и смотрим там список конфликтующий устройств, Если таковых тоже нет закрываем все открытые ранее окна щелкаем на рабочем столе правой кнопкой мыши > Свойства, меняем разрешение экрана на минимальное (вкладка параметры, можно попробовать 800х600, если не можете определиться). Нажимаем применить, перезагружаем компьютер, если все включилось, проблема решена.
Теперь остальные случаи (выше перечисленное не помогло, найдены конфликты, устройство не работает нормально). Будем действовать более «агрессивно». Опять загружаем компьютер в безопасном режиме и заходим в Диспетчер устройств (см. выше). Открываем вкладку видеоадаптеры, нажимаем на вашем видеоадаптере правой кнопкой мыши > Удалить, Подтверждаем удаление. Когда драйвер удален, все настройки сброшены, перезагружаем компьютер. Теперь он должен включиться в обычном режиме. Далее устанавливаем драйвера видеокарты с диска, шедшего в комплекте с компьютером, или скачиваем из интернета. Радуемся! На этом все.
Почему яркость не меняется
Скорее всего, когда яркость телефона вовсе не меняется, это говорит о системных ошибках и проблемах. Также возможен вариант механического повреждения, когда датчик не реагирует на то, что нужно поменять яркость устройства.
Можно попробовать перезагрузить телефон. Если это не помогло, то пользователю придется полностью делать сброс настроек. Однако, если пользователь будет часто сбрасывать настройки устройства, то могут возникнуть в дальнейшем другие проблемы в его работе, именно поэтому стоит быть аккуратнее.
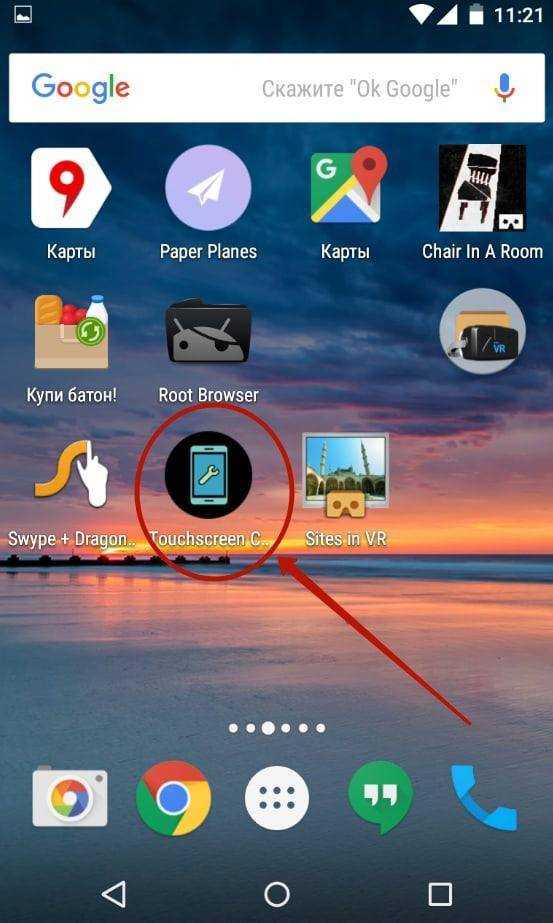
При помощи разных приложений можно попробовать откалибровать экран и его датчик. Такое приложение, как Touchscreen Calibration, поможет сделать все быстро и четко. Установив приложение, нужно кликнуть на кнопку «Откалибровать», после чего устройство само поменяет яркость на нужную.
Что делать, если телефон Хонор и Хуавей постоянно перезагружается?
Непригодный для эксплуатации аккумулятор – одна из главных причин подобного сбоя. Для изучения детали питания, достаньте его из гаджета и подробно изучите. Если на батареи есть выпуклости или любые другие поломки – аккумулятор нужно выкинуть и купить новый. Вздутые девайсы не ремонтируются. В некоторых ситуациях возможно продлить срок их работы.
При старте Андроид
Если смартфон перезагружается при каждой новой активации, обратите внимание на следующие методы. Осуществите сброс через Рекавери. В зависимости от различных брендов вход в Recovery отличается
Популярный способно – нажмите на клавишу «Уменьшения громкости» и «Домой». После появления иконки Андроид на экране уберите руку с громкости. Далее кликните на клавишу «Wipe data/Factory reset», после чего перезагрузите мобильный. Деактивируйте аккумулятор и подождите несколько минут. После вставьте батарею обратно
В зависимости от различных брендов вход в Recovery отличается. Популярный способно – нажмите на клавишу «Уменьшения громкости» и «Домой». После появления иконки Андроид на экране уберите руку с громкости. Далее кликните на клавишу «Wipe data/Factory reset», после чего перезагрузите мобильный. Деактивируйте аккумулятор и подождите несколько минут. После вставьте батарею обратно.
Почему не работает интернет на телефоне Huawei и Honor: причины и что делать?
При включении камеры
Программа «Camera» является причиной перезагрузки на устаревших Айфонах, после обновления IOS до последней версии. Помимо этого, причиной станет заражение программного обеспечения вирусами.
Запустите антивирусное приложение и проверьте состояние мобильного. Второй вариант – вернитесь до прошлой версии системы.
После активации GPS
Определенные мобильные перезагружаться при активации режима навигации GPS. Главные нюансы и решения данного дефекта размещено ниже:
- Старая SIM. Часть смартфонов не соединяется с сим-картами некоторых мобильных провайдеров. Смените старый пластик на новый или посетите отделение связи.
- Карта памяти: SD – карта становится проблемой ресета при активации GPS. Достаньте носитель памяти из гаджета, и проверьте исправность.
- Неловкие действия при проведении прошивки: осуществите Хард Ресет, если мобильный перезагружается после подключения адаптированной версии операционной системы.
При включении Bluetooth
Быстрый ресет после включения опции пересылки файлов – распространённая проблема на мобильных. Убрать поломку легко, при нажатии на клавишу Hard Reset, но в данном случае все файлы автоматически удаляются. Деактивируйте блютуз и перезагрузите мобильный. Используйте папку «настройки» или панель управления. Опустите «шторку» оповещений и отключите передачу.
Во время разговора
Если телефон осуществляет Ресет во время разговора, просмотрите соединение аккумулятора с материнской платой.Скорее всего, после длительной работы между батареей и разъемом возник зазор. Убрать его возможно, прикрепив устройство питания на скотч.
При запуске приложений
Определенные приложения выполняют перезагрузку вследствие негативной оптимизации или сбоев во время осуществления. Рекомендуется уничтожить лишнюю программу со смартфона. Скорее всего, проблема в неправильной работе операционной системы.
Ищем причину и рассуждаем
Если ваш телефон включается и выключается, то вопросов к его работе нет. Если же он, наоборот, не включается, стоит выяснить причину. Итак, предположим, еще недавно ваш смартфон исправно работал и вдруг перестал. В чем может быть дело?
Внимательно осмотрите смартфон и сделайте очередную попытку его включить. Если этого не произошло, попробуйте подключить его к зарядному устройству. Вполне возможно, что причиной всему — севший раньше времени аккумулятор. И если дело именно в этом, то через какое-то время ваш мобильный без проблем включится и заработает в полноценном режиме.

При этом обратите внимание на ваш заряд батареи. Если вы только день назад заряжали ваш смартфон, а он уже сел, то проведите ревизию всех задействованных в телефоне опций, работающих в беспрерывном режиме
Как мы уже определили, довольно часто не включается телефон «Андроид» из-за севшей батареи заряда.
Следует отметить, что аккумулятор может сесть из-за включенного круглые сутки Wi-Fi, блютуза, «Вибера», которые славятся своим умением быстро расходовать ваш текущий заряд батареи. Если это именно так, воспользуйтесь альтернативным ПО, позволяющим экономно расходовать заряд батареи, либо включайте вышеуказанные опции исключительно по мере их использования. Не стоит их держать включенными целый день.
Проверка электролитических конденсаторов
После вскрытия корпуса, в первую очередь обращаем внимание на фильтрующие конденсаторы вторичных цепей. Элементы вторичных цепей блока питания
Элементы вторичных цепей блока питания
Визуальный осмотр показал, что один из конденсаторов немного вздулся.
Один из конденсаторов вздулся
Выпаял конденсатор и проверил его ёмкость с помощью мультиметра «Victor 205», в котором есть измерить ёмкости. Фактическая конденсатора оказалась значительно меньше номинальной.
Фактическая ёмкость электролитического конденсатора составила 256 мкФ (микро фарад) при номинальной 1000 мкФ. Т.е. в 4 раза меньше номинала
Почти на 100% был уверен в том, что после замены данного конденсатора монитор начнет работать, но ошибся. Ситуация не изменилась. Далее особо не раздумывал и стал по очереди выпаивать и проверять остальные электролитические конденсаторы (без выпайки проверить ёмкости не удалось, так как конденсаторы шунтированы другими элементами). Даю расклад по всем шести конденсаторам на момент возникновения неисправности:
- C202 (1000 мкФ х 25В) — реальная ёмкость 857 мкФ;
- С203 (680 мкФ х 25В) — реальная ёмкость 403 мкФ;
- С204 (1000 мкФ х 16В) — реальная ёмкость 1002 мкФ (менял во время предыдущего ремонта 3 года назад);
- С205 (1000 мкФ х 16В) — реальная ёмкость 256 мкФ;
- С206 (1000 мкФ х 25В) — реальная ёмкость 834 мкФ;
- С207 (470 мкФ х 25В) — реальная ёмкость 409 мкФ.
Обратите внимание, что у все конденсаторов, кроме одного (его я менял ранее, когда монитор вообще не включался), ёмкости меньше номинальных. При ремонте проблема заключалась в том, что из запчастей, смог найти только два конденсатора 2200 мкФ на 16 вольт
Бежать до телемастеров было лень, поэтому поступил следующим образом:
- Первый конденсатор поставил вместо С205 (1000 мкФ х 16В). Т.е. по напряжению конденсатор совпадал с «родным», но ёмкость его в два раза больше;
- Второй конденсатор поставил вместо C202 (1000 мкФ х 25В). Не самое лучшее решение, так как я заменил конденсатор на напряжение 25 вольт, конденсатором на 16 вольт.
- Родной C202 (1000 мкФ х 25В), поставил вместо С207 (470 мкФ х 25В).
По доброму, надо было заглянуть в телемастерскую и купить новые конденсаторы. Ну да ладно. Неисправность была устранена после замены конденсатора С207 (470 мкФ х 25В), вместо которого оказался конденсатор с фактической ёмкостью 857 мкФ.
«Сладкая парочка» — мониторы ASUS PA248QJ (слева) и LG Flatron L1917S
В подобных случаях, если монитору 5-6 лет, нет необходимости покупать мультиметр с измерителем ёмкости и проверять все конденсаторы. Надежней поменять все «кандёры» на новые.
Плохо подсоединенные провода
Следующая причина выключения монитора – плохо подсоединенные провода. Речь идет о шнуре от монитора к системному блоку (точнее – к видеокарте). Возможно, Вы его случайно зацепили или дернули. Возможно, это сделал кто-то из членов вашей семьи, а может даже любимая кошка или собака.
В любом случае это надо проверить в первую очередь. Для этого просто отсоедините провод с обеих сторон, протрите (продуйте), а затем подключите его снова. Может помочь.
Для начала рекомендуется отключить шнур только со стороны монитора. Если на нем появится надпись «Нет сигнала», тогда у меня для Вас 2 новости. Хорошая – с ним все в порядке, он не сломался, а плохая – Вам по-прежнему неизвестно, почему экран сразу выключается при включении.
Еще одна распространенная проблема – повреждение кабеля. Чтобы это проверить, нужно отыскать аналогичный шнур и подключить его.
Почему экран гаснет при просмотре фильма
Существует несколько причин, почему экран гаснет при просмотре фильма.
- Автоматическое выключение экрана — часто настройки устройства установлены таким образом, чтобы экран выключался через определенное время неактивности. Это может происходить даже во время просмотра видео.
- Режим энергосбережения — некоторые устройства автоматически переходят в режим энергосбережения, если им не хватает заряда или температура устройства становится слишком высокой. Это может привести к выключению экрана.
- Проблемы с настройками — неправильные настройки экрана могут привести к тому, что он будет выключаться во время просмотра видео.
Для решения этой проблемы необходимо выяснить, какая причина лежит в основе проблемы и принять соответствующие меры:
- отключите автоматическое выключение экрана;
- переведите устройство в режим «нет отключения» в настройках;
- удостоверьтесь, что настройки экрана правильно установлены и не приводят к выключению его во время просмотра видео.
Проблема гаснущего экрана при просмотре фильма может оказаться не очень сложной в решении, но если вы не можете найти причину, возможно, стоит обратиться за помощью к специалисту.
Отключение дисплея
Начнем с самого простого. Ваш монитор включается, прекрасно работает, но через 10, 15 или 30 минут тухнет. В чем проблема?
По умолчанию в Windows установлена функция «отключать дисплей через N минут». Все дело в ней.
«Да этого не может быть!» – скажете Вы. Возможно. Но это стоит проверить. Будет глупо, если из-за такого пустяка Вы потратите кучу времени и нервов, пытаясь выяснить, почему тухнет монитор. К тому же проверка займет от силы 2 минуты.
Инструкция для пользователей Windows 7:
- Пуск – Панель управления – Электропитание.
- Выбрать пункт «Настройка плана электропитания».
- В пункте «Отключать дисплей» выбрать поле «Никогда».
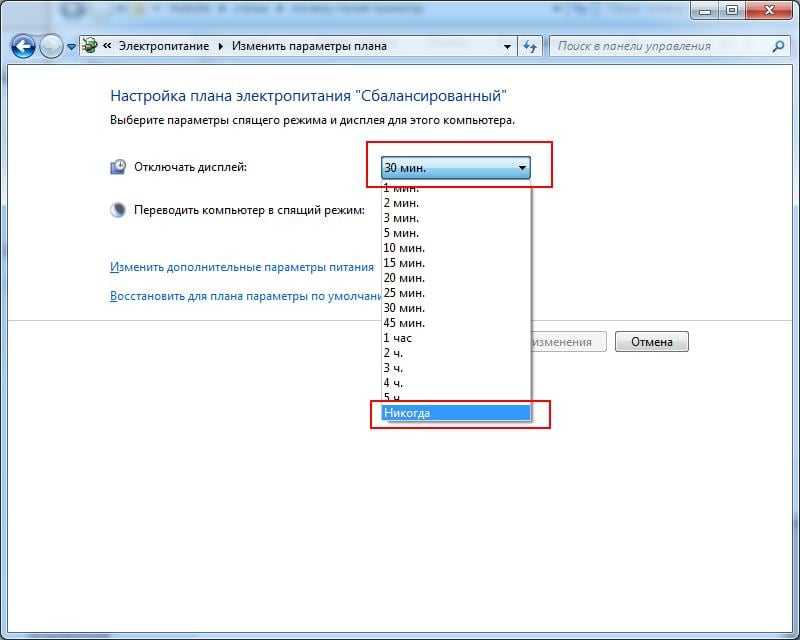
На Windows 8 и 10 процедура примерно такая же.
Инструкция для пользователей Windows XP:
- Нажимаете правой кнопкой мыши на рабочем столе и выбираете пункт «Свойства».
- Переходите на вкладку «Заставка» и нажимаете кнопку «Питание» (внизу справа).
- Видите знакомое поле «Отключение дисплея» и выбираете пункт «Никогда» (или любое другое значение).
Почему после нескольких минут бездействия экран монитора гаснет, хотя настройки схемы электропитания установлены правильно
Чтобы было всё понятно, давайте найдём эти настройки на нашем ноутбуке.Щёлкаем правой мышью на меню Пуск» и выбираем: Панель управления—>Система и безопасность—>Электропитание. Именно в окне «Электропитание» производятся все настройки связанные со спящим режимом. В первую очередь смотрим схему электропитания ноутбука, в моём случае выставлена схема «Сбалансированная» (рекомендуется). Нажмите на кнопку Настройка схемы электропитания.
В этом окне настраиваются параметры перехода ноутбука в спящий режим (в случае его работы от автономной батареи и электрической сети). Так вот, если в параметре Отключать дисплей» при работе от батареи выставлено значение 5 минут, то ноутбук отключит дисплей автоматически через 5 минут вашей бездеятельности, тоже самое касается работы ноутбука от сети.
Но на ноутбуках моих клиентов параметры перехода ноутбука в спящий режим были настроены правильно, это я помню точно! Как оказалось, дело было вот в чём!
Откройте меню «Пуск» и выберите «Параметры»
«Персонализация»
В окне «Экран блокировки» выберите «Параметры заставки»
Откроется окно «Параметры экранной заставки».
После установки и последующего удаления различных программ Скринсейверов (программа гашения экрана при простое ноутбука), настройки по умолчанию экранной заставки могут измениться, например параметр «Заставка» примет значение «Пустой экран» с интервалом — 1 минута. Это значит, что при простое ноутбука или компьютера в течении 1-ой минуты экран ноутбука погаснет.
Возвращаем параметрам экранной заставки значения по умолчанию или соответствующе настраиваем, чтобы экран монитора не отключался через одну минуту простоя вашего компьютера.
Выбираем параметр «Заставка» и выставляем в положение (Нет).
Жмём «Применить и ОК.
Теперь после нескольких минут бездействия экран монитора гаснуть не будет.
Статья на эту тему: Гаснет экран компьютера без видимой причины
- https://remontka.pro/set-lockscreen-monitor-sleep-windows-10/
- https://onix.me/trouble_with_load_windows/
- https://remontcompa.ru/1074-chto-delat-esli-posle-neskolkih-minut-bezdeystviya-ekran-monitora-tuhnet-hotya-nastroyki-shemy-elektropitaniya-ustanovleny-pravilno.html
проблема загрузки компьютера грузиться до запуска виндовс а потом тухнет экран а комп работает?
возможно, установленное разрешение монитора не поддерживается. перед запуском операционной системы жмите F8 что бы попасть в меню загрузчика и там нужно выбрать загрузку в safe mode (защищенный режим) .
в Безопасном режиме кликнуть на Рабочем столе правой кнопкой мыши, в контекстном меню выбрать Свойства. Там перейти на вкладку Параметры, нажать кнопку Дополнительно, там перейти на вкладку Адаптер (или Монитор, точно не помню) и там в окошке будет написано «Нет данных». Нужно кликнуть по этой надписи и из открывшегося списка выбрать «Определяется адаптером». Затем везде понажимать ОК. Затем перезагрузить комп. Он должен будет загрузиться в нормальном режиме.
Я решил проблему! Да, блин, наконец-то. Ситуация следующая. Win 10 64, gtx 1060.Включаешь ПК, доходит до загрузки ОС, немного грузит иии, чёрный экран. Вроде как на этом месте должен начаться грузиться рабочий стол (ну или авторизация).Помогала конечно загрузка в безопасном. Так же удаление дров помогало. Так же, после такой загрузки с «квадратом Малевича», выключаешь ПК принудительным выключением (зажимаешь кнопку включения/выключения на 4 секунды) включаешь заново ПК и все грузится.Так я и жил. Время шло. Поменял монитор. Помер один HDD на 1Тб, за счет таких выключений. А проблема все оставалась. Форумы не помогали, прошло года полтора.И тут осенило. Я заметил, что ОС грузится быстро и «криво». Либо после принудительного выключения — подольше. То есть есть какая-то быстрая загрузка винды. Её то и нужно отключить.
РЕШЕНИЕ.1. Наша цель зайти в «Панель управления\Оборудование и звук\Электропитание\Системные параметры».Можно это сделать так:На панели задач правой кнопкой (эта панель (обычно внизу монитора) с кнопкой пуск и часами), далее вкладка «Экран блокировки», внизу «Параметры времени ожидания экрана»Открывается «Питание и спящий режим», справа находим «Дополнительные параметры питания». Слева находим «Действия кнопок питания».2. Видим галку «Включить быстрый запуск». Если серенько — недоступно для изменения, поднимаем взгляд чуть выше и видим надпись «Изменение параметров, которые сейчас недоступны». Жамкаем, снимаем галку.Готово!
Почему экран мобильного телефона гаснет
Одной из функций смартфонов, установленной производителем по умолчанию, является «спящий режим», который активируется, если устройство не используется пользователем некоторое время, обычно это 30 секунд. Этим же свойством были наделены и обычные кнопочные мобильники задолго до появления умных телефонов, так что автоматическое отключение дисплея новостью ни для кого не является. Опция позволяет значительно экономить заряд батареи девайса, поскольку активный экран потребляет немало энергии. Кроме того, на современных смартфонах предусмотрена опция блокировки дисплея и сенсорных кнопок при совершении звонков, что предотвращает случайные нажатия во время разговоров, а также не позволяет получить доступ к устройству третьим лицам.
Несмотря на большую пользу автоматического отключения экрана, в некоторых ситуациях, когда пользователь физически не взаимодействует с телефоном, такая возможность становится проблемой, препятствуя выполнению определённых задач. При этом можно увеличить время активности дисплея или сделать так, чтобы он не гас вовсе. Как это осуществить, рассмотрим далее.
Изменение времени отключения экрана при блокировке Windows 10 с помощью powercfg.exe
Еще один способ изменить это же поведение — использовать утилиту командной строки для установки времени отключения экрана.
В командной строке от имени администратора выполните следующие команды (в зависимости от задачи):
- powercfg.exe /setacvalueindex SCHEME_CURRENT SUB_VIDEO VIDEOCONLOCK время_в_секундах (при питании от сети)
- powercfg.exe /setdcvalueindex SCHEME_CURRENT SUB_VIDEO VIDEOCONLOCK время_в_секундах (при питании от батареи)
Надеюсь, найдутся читатели, для которых информация из инструкции будет востребована.
Давно не возникало на моем компьютере проблем и вот сегодня беда пришла и ко мне.
На компьютере стоит Windows 10 x64, я лазил по сайтам через браузер и тут вдруг экран у меня погас, хотя система продолжала работать. Я не долго думая перезагружаю компьютер. Появляется стандартная заставка с Windows 10 в виде анимированного круга и после этого экран опять гаснет. Т.к. синего экрана с грустным смайликом я не наблюдал, то отсюда можно сделать вывод, что проблема с графическим адаптером или с драйвером на него. Чтобы решить эту проблему нужно:
- Загрузиться в безопасный режим. В Windows 10 это сделать не так просто, как хотелось бы. Нужен либо сам дистрибутив, либо загрузочная флешка с системой DaRT, но я обычно это делаю гораздо быстрее и проще: во время того, когда система отображает свою заставку при загрузке, нужно перезагрузить компьютер клавишей “Reset” и после этого компьютер предложит разные варианты загрузки, где нужно выбрать “Включить безопасный режим”. В этом же меню можно сначала попробовать загрузиться, использовав пункт меню “Включить видеорежим с низким разрешением”, возможно это также вам поможет, но мне – нет, поэтому продолжаем.
- После загрузки в безопасном режиме (а я уверен, что у вас это получится), нужно запустить утилиту msconfig (для этого нужно нажать Win + R и набрать название этой утилиты) и в закладке “Загрузка” поставить галочку на против пункта “Базовое видео”После этого нажимаем “ОК” и соглашаемся с перезагрузкой системы.
- Система должна загрузиться в обычном режиме но со стандартным драйвером на монитор. Удалите драйвера, которые у вас установлены и установите заново в сайта производителя. В момент их установки система их обнаружит и сразу вы увидите родное разрешение экрана.
- После этого опять заходите в утилиту msconfig и снимайте галочку. которую установили до этого. В моем случае была проблема с драйверами NVIDIA.
Информация к новости
9-10-2016
Категория: —
Привет друзья! Наш читатель Игорь (igorhao) нашёл решение одной интересной проблемы, знакомлю вас с подробностями.Более года назад, с появлением на свет Windows 10, я несколько раз сталкивался с одной интересной задачкой. Приносят мне клиенты ноутбук и жалуются на то, что после нескольких минут бездействия экран монитора ноута отключался сам собой. На первый взгляд ничего в этом удивительного нет, значит в настройках схемы электропитания, в параметре «Отключать дисплей, выставлены как раз эти самые несколько минут, но в итоге, дело оказалось совсем в другом.
Разные проявления
Первое, на что нужно обратить внимание, — это на то, как именно ведет себя компьютер и его составляющие. Монитор включается на 2 секунды и гаснет? Что при этом происходит с ПК? Продолжает ли он работать? Или же машина полностью выключается? Ответив на эти вопросы, можно исключить около половины разнообразных причин сбоя
Если монитор отключается, то возможны следующие варианты поведения устройства:
- экран перестает работать через несколько секунд после включения;
- отказ от работы после некоторого времени;
- моментальное отключение составляющей (гаснет сразу);
- происходит полное отключение, после очередного запуска ПК работоспособность не возвращается;
- картинка на мониторе полностью не исчезает, ее видно, но очень плохо.
Важно понимать, что в некоторых случаях подобное поведение можно исправить самостоятельно, а когда-то потребуется помощь профессионалов. Почему могут наблюдаться подобные сбои? Как их исправить?
Потеря сигнала из-за неисправного кабеля или разъема
Самая распространенная причина, почему выключается на некоторое время монитор во время работы компьютера, это неисправный кабель. В данном случае нужно проверить состояние самого кабеля, по которому передается информация от компьютера к монитору. Чаще всего для вывода изображения используется DVI или HDMI разъем в корпусе компьютера. Убедитесь, что кабель в него вставлен крепко, если речь идет о DVI, его необходимо закрутить, иначе соединение не будет надежным.
Если выявить повреждение или плохое соединение кабеля не получилось, рекомендуется попробовать использовать другой порт для подключения в системном блоке, чаще всего таких портов несколько. Также попробуйте обзавестись кабелем, с которым точно нет проблем, и соедините монитор с системным блоком через него.
Проверяем драйвер видеокарты
После того как вы запустили ПК, необходимо проверить работоспособность драйвера видеокарты. Для этого выполняете следующее:
- Заходите в Пуск, а затем переходите в Панель управления – Диспетчер устройств.
- Раскрываете раздел «Видеоадаптеры» и находите в списке вашу видеокарту.
- Нажимаете ПКМ, заходите в «Свойства» и проверяете состояние видеокарты.
- Если все работает, тогда открываете вкладку «Ресурсы» и проверяете, нет ли конфликтов.
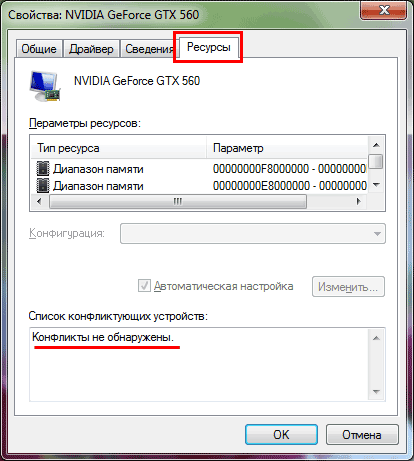
Если и тут все нормально, тогда на раб. столе щелкните ПКМ и откройте «Разрешение экрана» (на Windows XP этот пункт называется «Свойства»). Поставьте низкое разрешение – например, 800 на 600 пикселей, сохраните изменения и перезагрузите ПК.
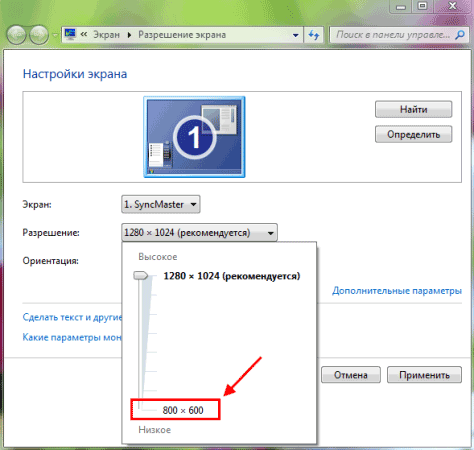
Если монитор включится, и вы увидели старый добрый рабочий стол – значит, причина устранена.
Настройка спящего режима на Android
На любом Android-смартфоне тайм-аут экрана можно отрегулировать в настройках. Для этого перейдите в раздел «Экран», на новых версиях Android нажмите «Дополнительно» и откройте «Спящий режим».
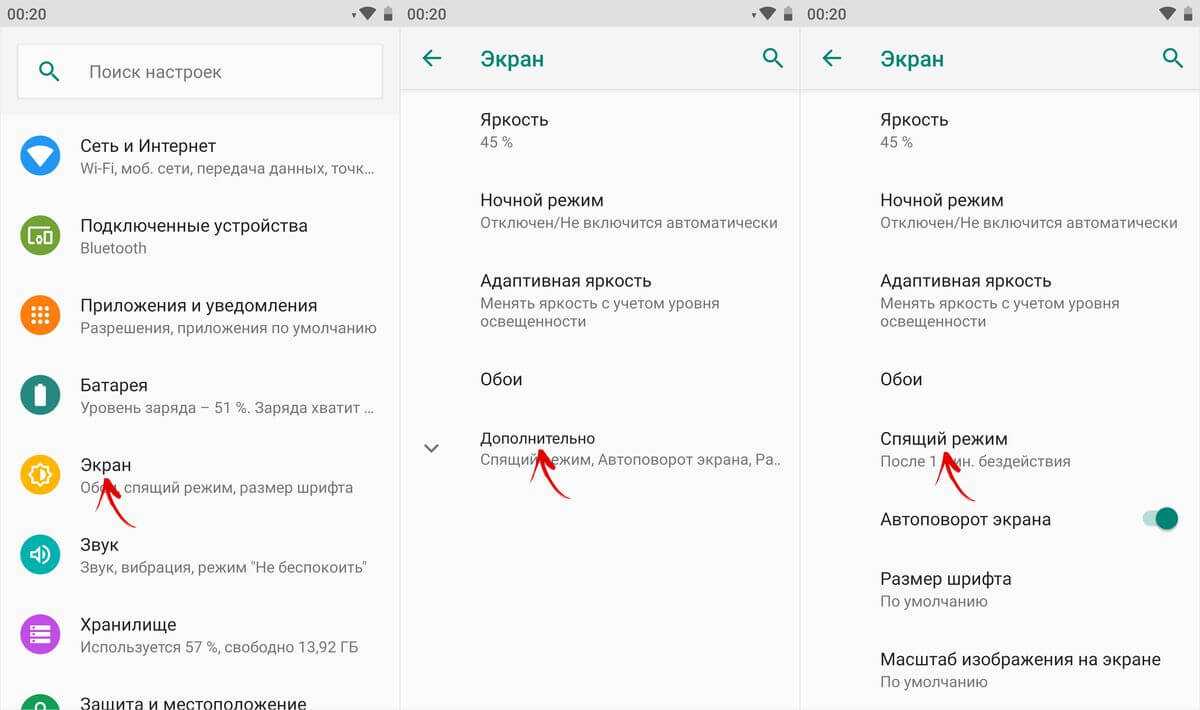
На Xiaomi
В MIUI на Xiaomi пункт «Спящий режим» расположен в разделе «Блокировка и защита».
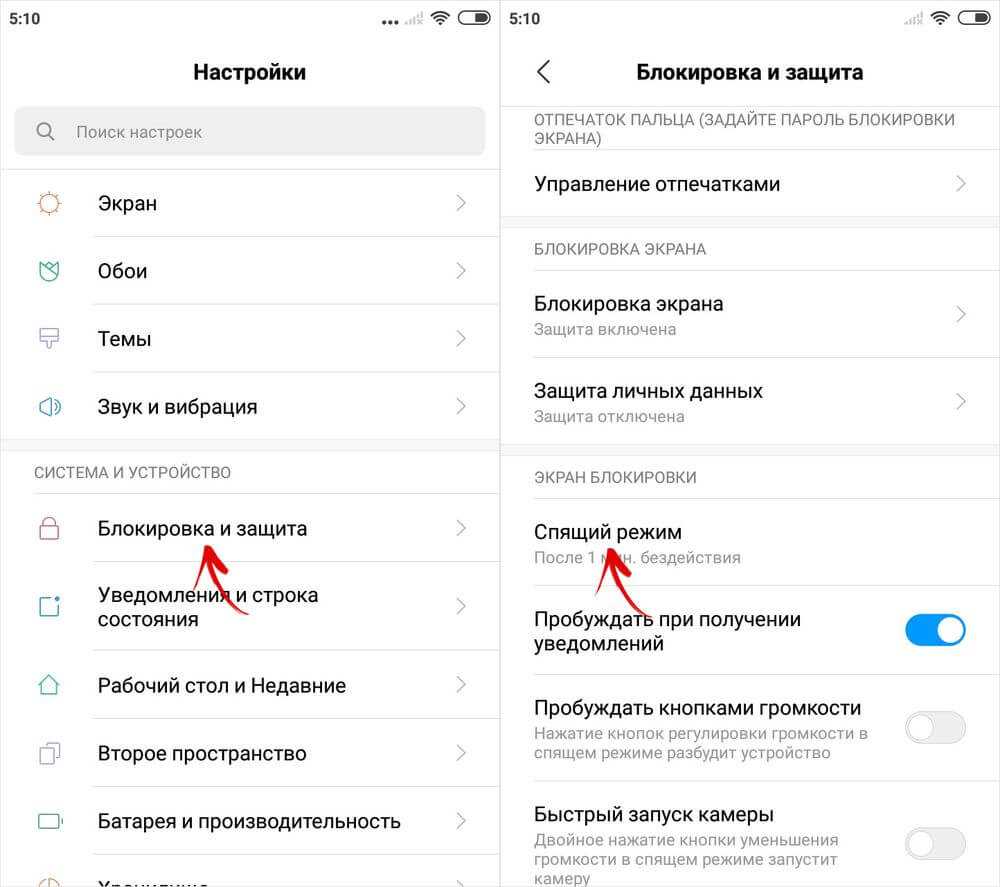
Теперь выберите продолжительность времени бездействия, по прошествии которого устройство будет блокироваться.
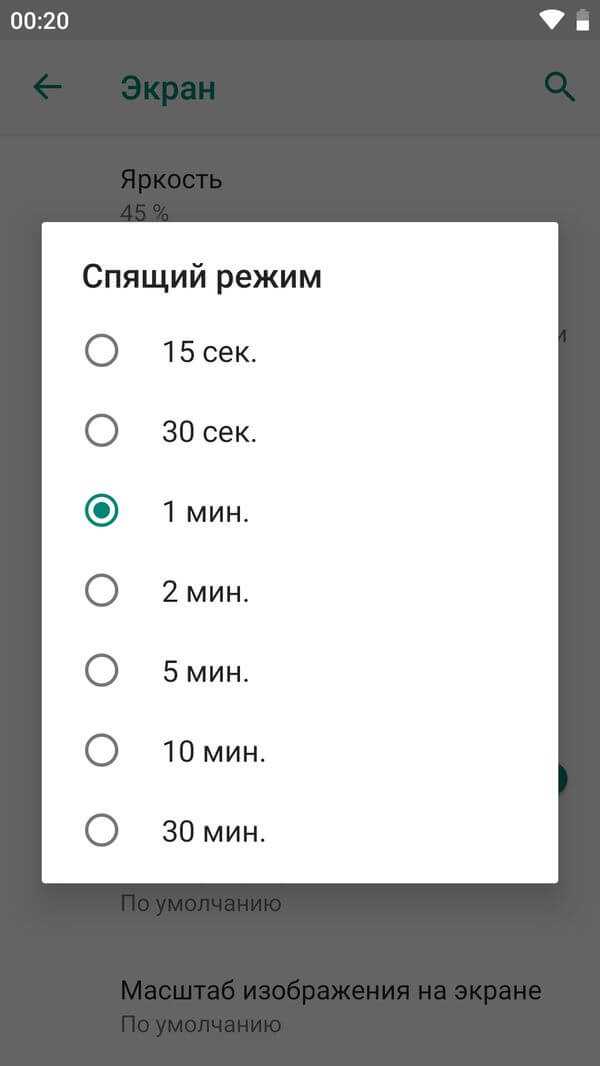
На Huawei и Honor
На стоковом Android нельзя полностью отключить тайм-аут (максимальное значение, которое можно установить – 30 минут). Зато такая опция присутствует в прошивках, например: в MIUI на смартфонах Xiaomi и в EMUI на телефонах Huawei и Honor.
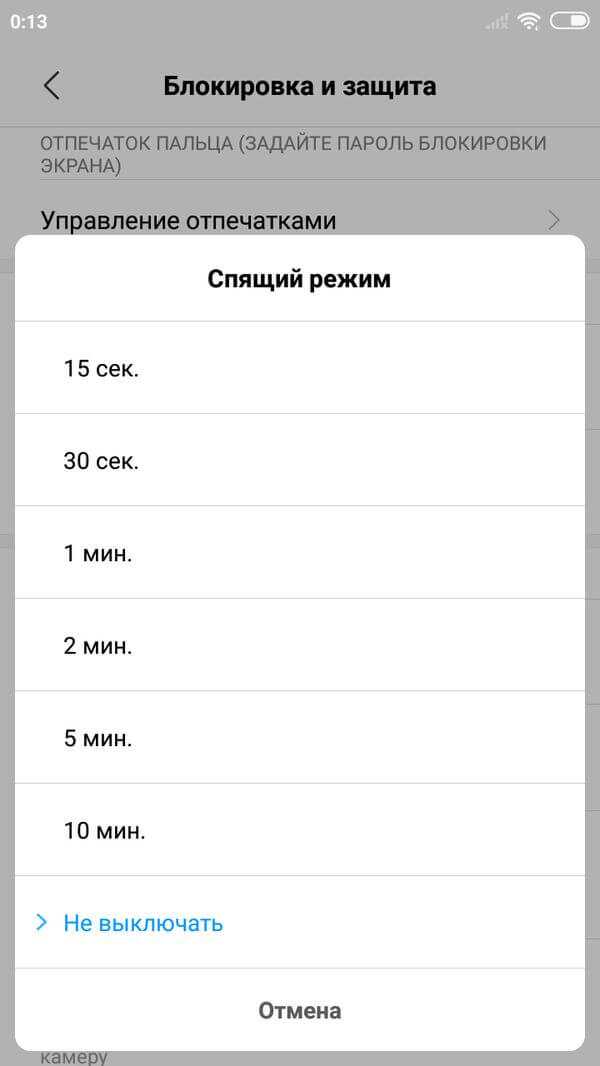
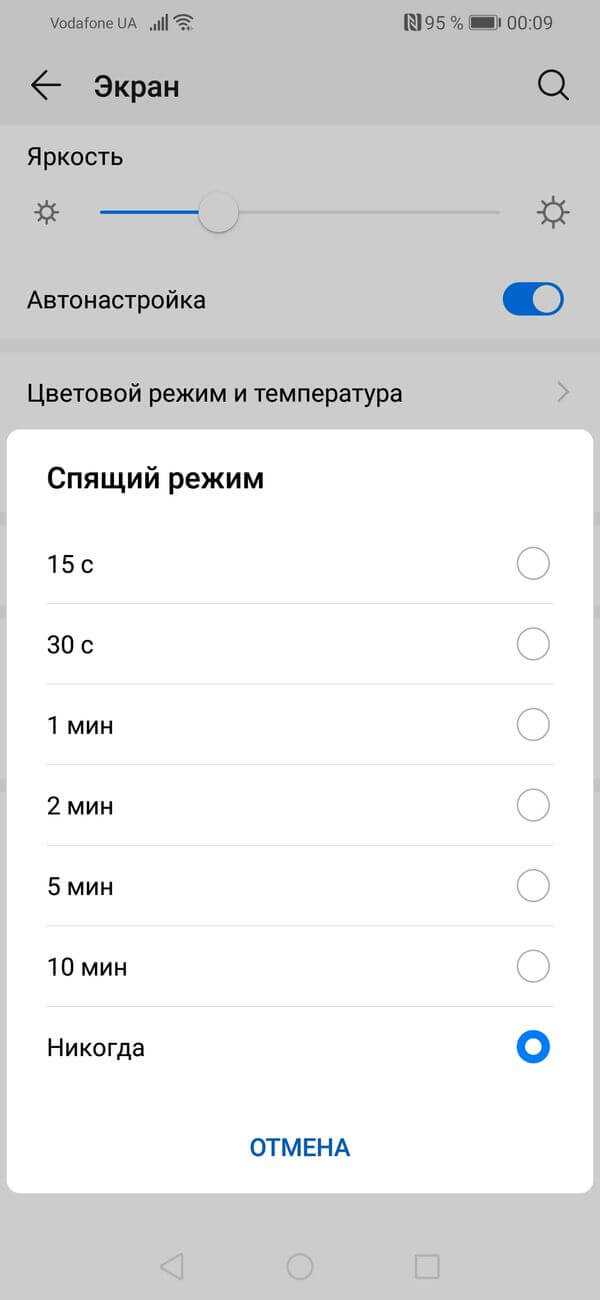
Как сделать так, чтобы экран был всегда включен во время зарядки
Но в разделе «Для разработчиков» и на стоковом Android, и в прошивках есть пункт «Не выключать экран». Если его активировать, устройство не будет уходить в спящий режим во время подзарядки.
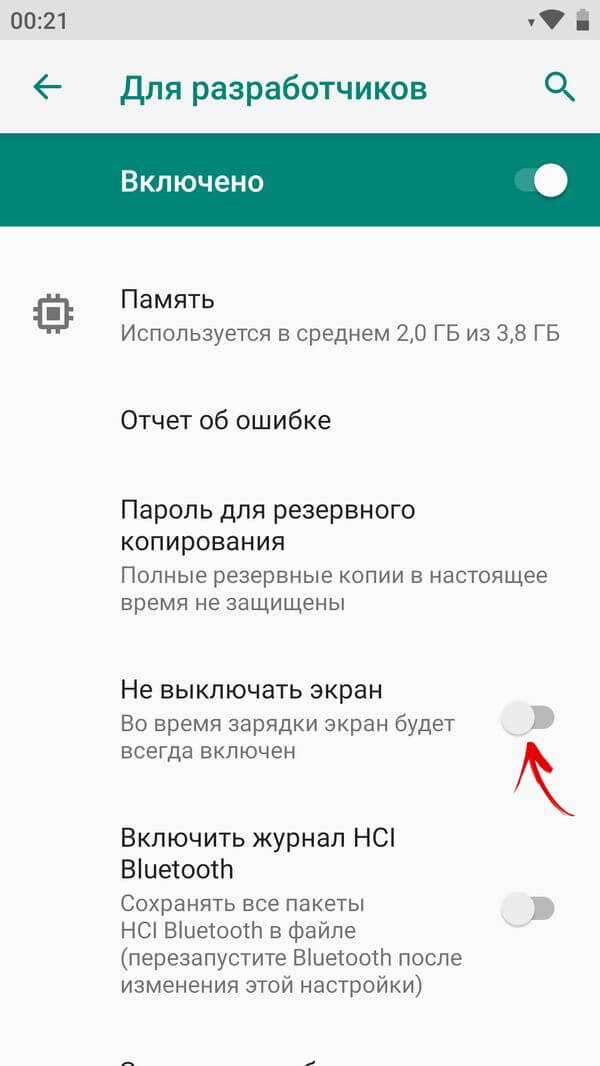
Как отключить «засыпание» экрана в приложениях с помощью программы Stay Alive!
Сторонними разработчиками созданы десятки специальных программ, которые позволяют отключить тайм-аут во время зарядки, для всей системы или для отдельных приложений. В последнем случае дисплей не будет гаснуть, когда запущены либо работают в фоне приложения, которые выбрал пользователь.
Одной из лучших программ в своем роде является Stay Alive!. При этом все нужные функции доступны в ее бесплатной версии – ей и воспользуемся. На новых версиях Android 5 после установки приложения придется разрешить доступ к истории использования. При первом запуске программы всплывет окно с предупреждением – нажав кнопку «ОК», вы перейдете в раздел «Доступ к данным», а уже там сможете выбрать Stay Alive! и предоставить доступ к истории использования.
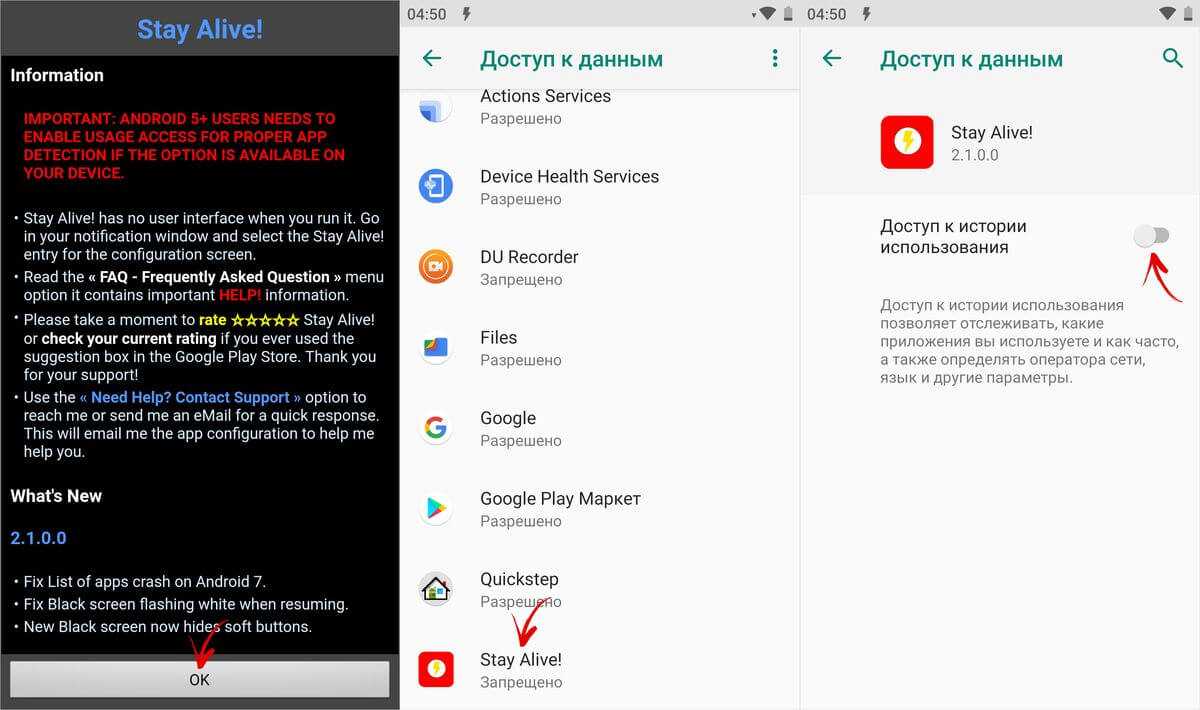
Если вы проигнорировали сообщение, появившееся при первом запуске Stay Alive!, перейти к разделу «Доступ к данным» можно следующим образом: зайдите в «Настройки» → «Приложения и уведомления», если потребуется, нажмите «Дополнительно», и выберите «Специальный доступ». Там и находится пункт «Доступ к данным».
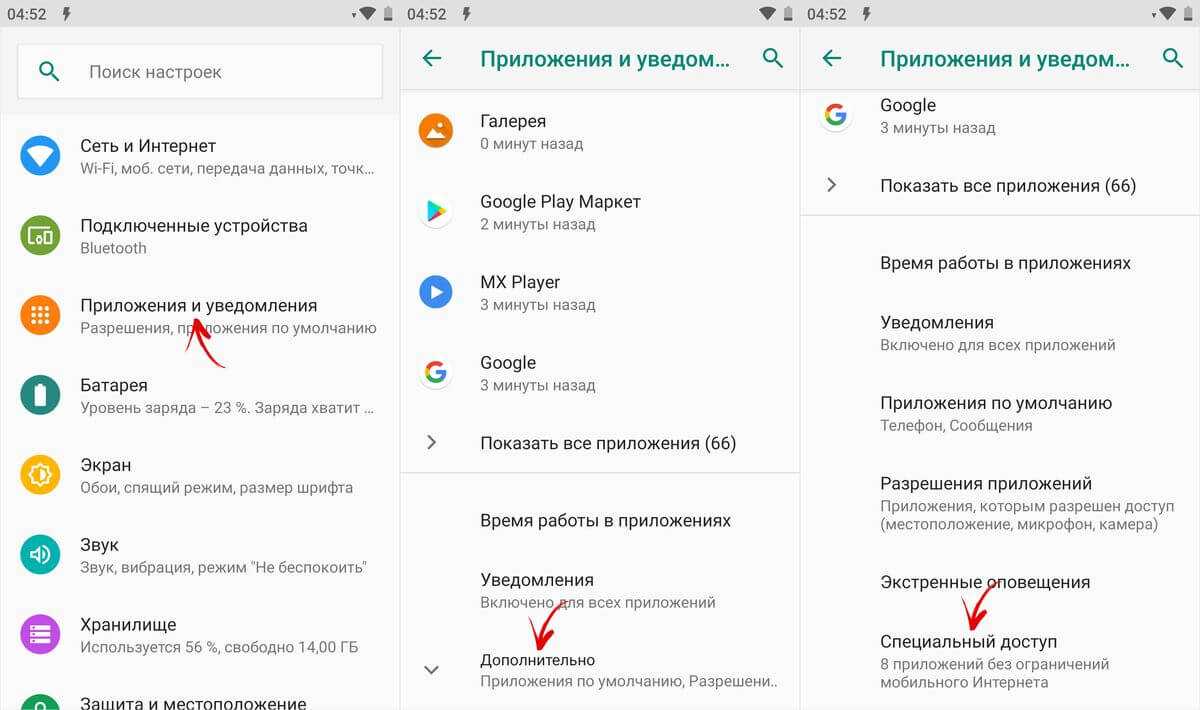
В MIUI пункт называется «Приложения с доступом к данным» и он расположен в разделе «Администрирование устройства» по пути: «Настройки» → «Расширенные настройки» → «Конфиденциальность».
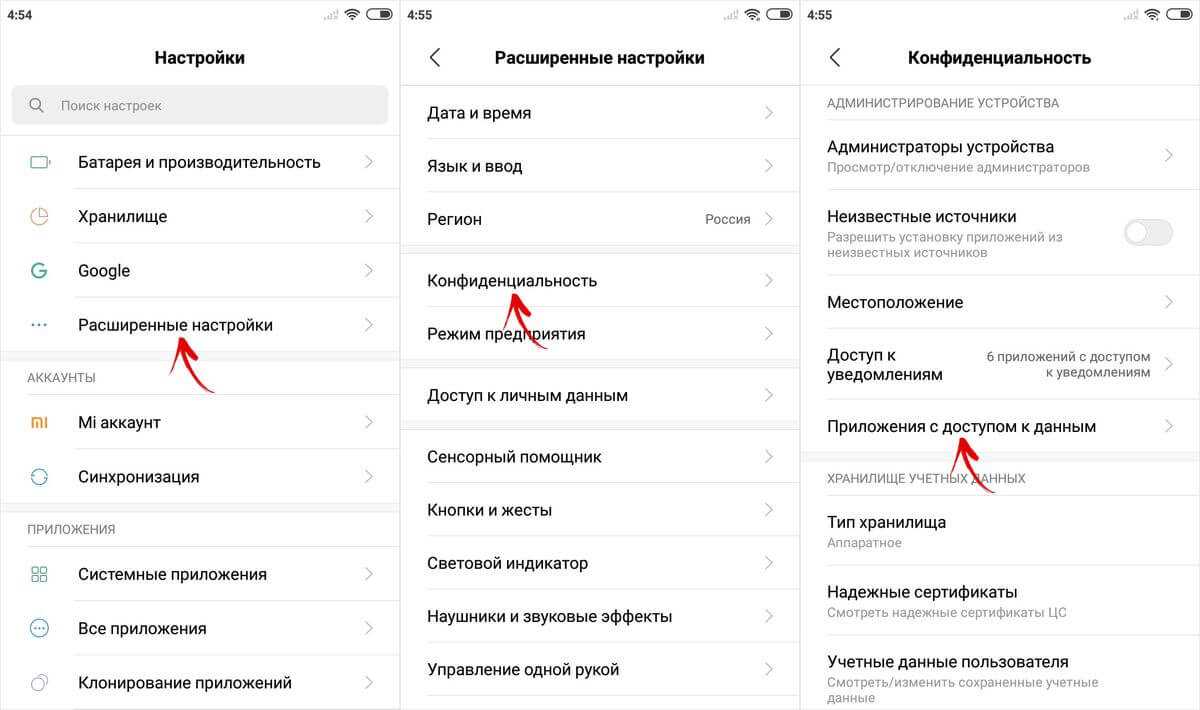
На смартфонах Huawei и Honor, чтобы разрешить программе Stay Alive! отслеживать, какие приложения вы используете, откройте меню настроек и перейдите в раздел «Безопасность и конфиденциальность» → «Дополнительные настройки» → «Доступ к статистике использования». Выберите Stay Alive! и активируйте тумблер «Отслеживать использование».
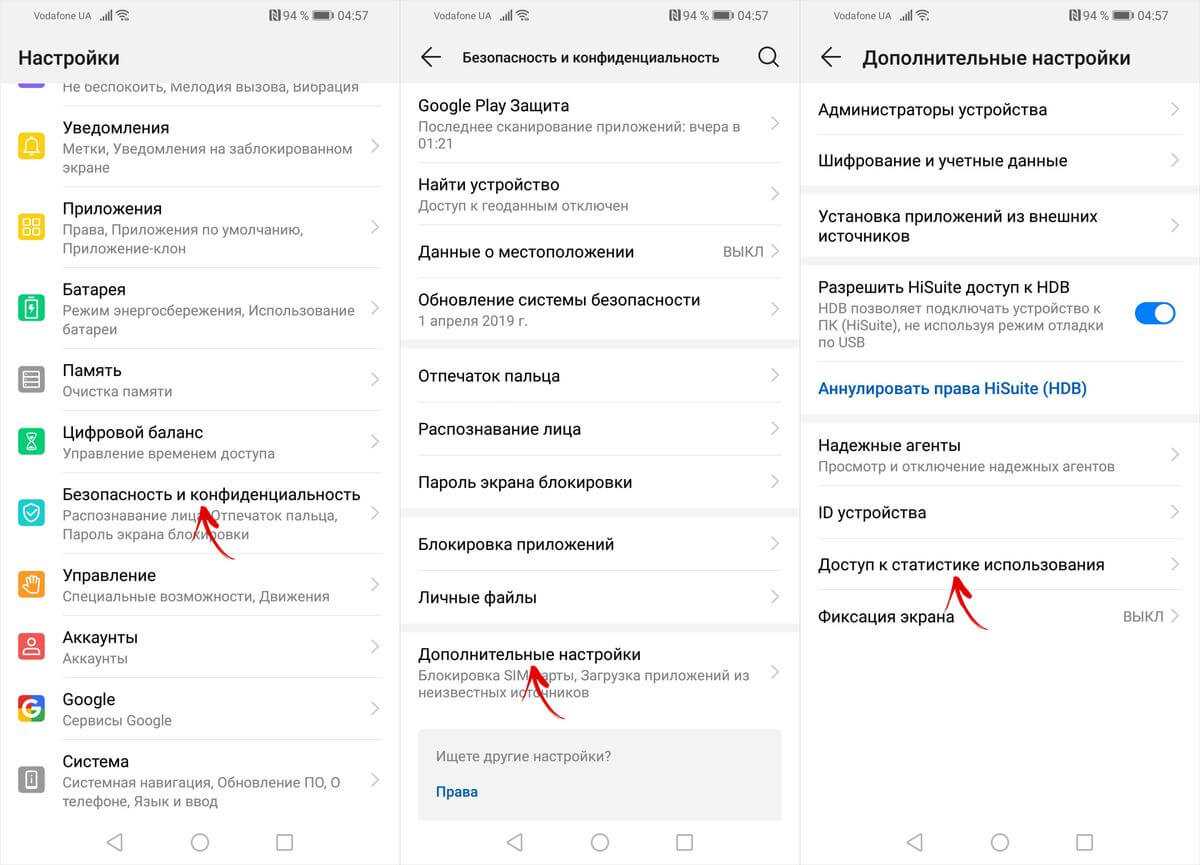
После первого запуска приложения и предоставления ему необходимого разрешения, Stay Alive! начнет работать, а смартфон перестанет уходить в спящий режим. По умолчанию будет активирован пункт «Keep screen on while charging and battery», а тайм-аут будет полностью отключен. Чтобы экран не гас только во время зарядки, выберите «Keep screen on while charging», а если хотите приостановить работу программы, нажмите на «Pause Stay Alive!».
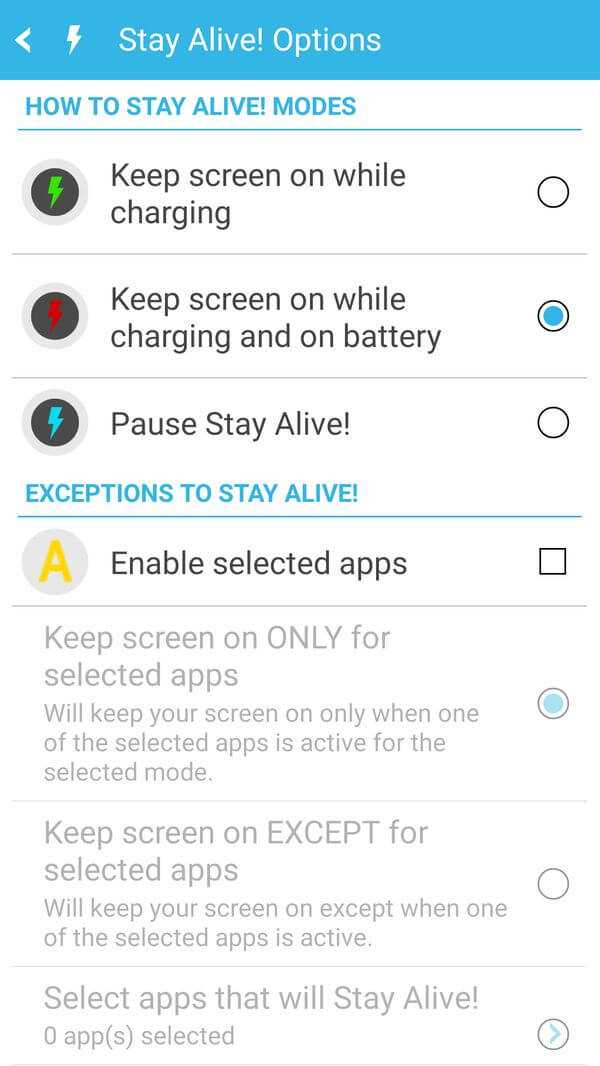
Также с помощью приложения Stay Alive! можно отключить блокировку устройства, когда запущены либо работают в фоне определенные приложения. Для этого активируйте функцию «Enable selected apps» и выберите вариант «Keep screen on ONLY for selected apps». Затем откройте пункт «Select apps that will Stay Alive!» и отметьте нужные программы. Чтобы было проще искать приложения, можете использовать поиск.
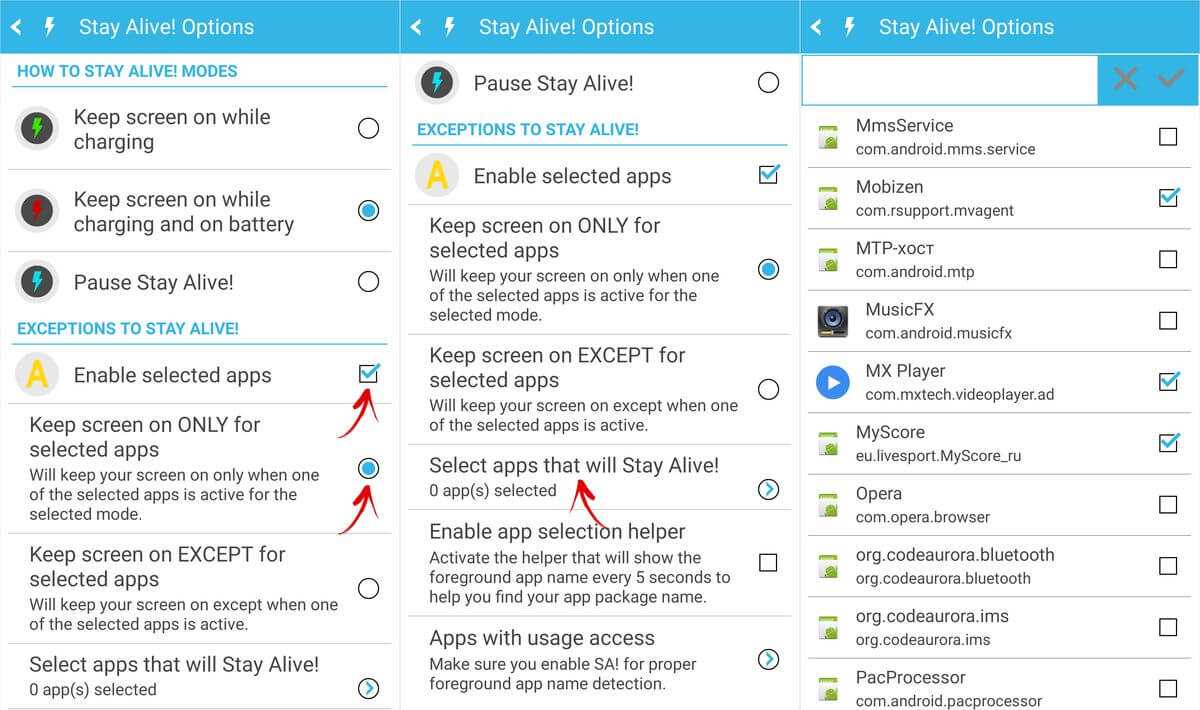
Для того, чтобы устройство не «засыпало» во время работы выбранных приложений, также должен быть активирован один из двух режимов: «Keep screen on while charging» или «Keep screen on while charging and battery». Если выбран «Pause Stay Alive!», программа работать не будет.
Чтобы отключить тайм-аут для всей системы, кроме определенных приложений, выберите «Keep screen on EXCEPT for selected apps», откройте список программ (нажмите «Select apps that will Stay Alive!») и отметьте нужные.
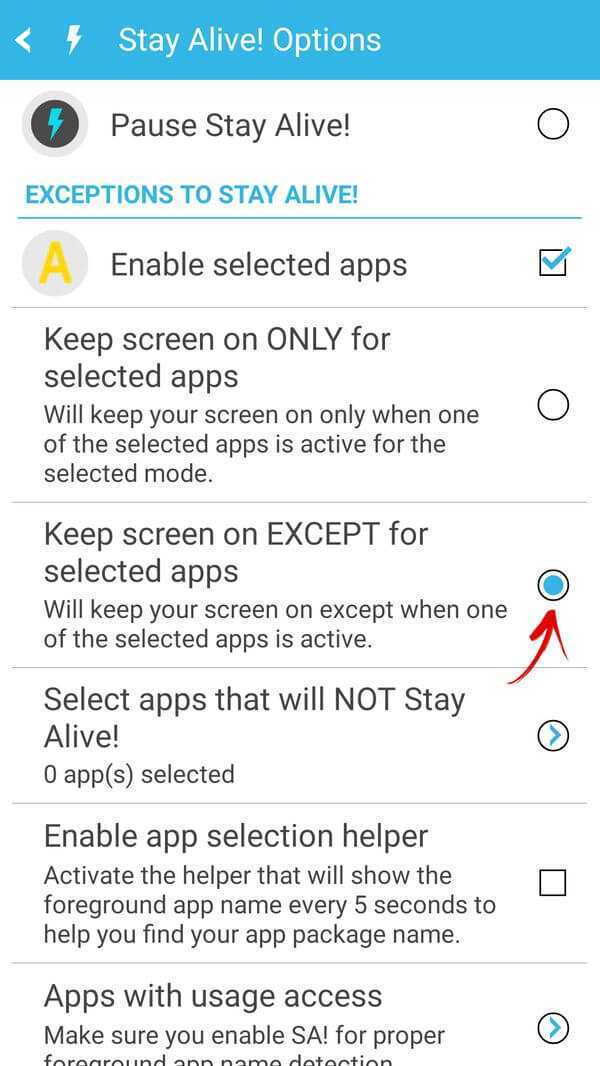
Для того, чтобы уменьшить расход заряда аккумулятора, когда спящий режим отключен, разработчик Stay Alive! добавил функцию «Allow the screen to dim». Если ее активировать, экран будет затемняться, но не гаснуть.
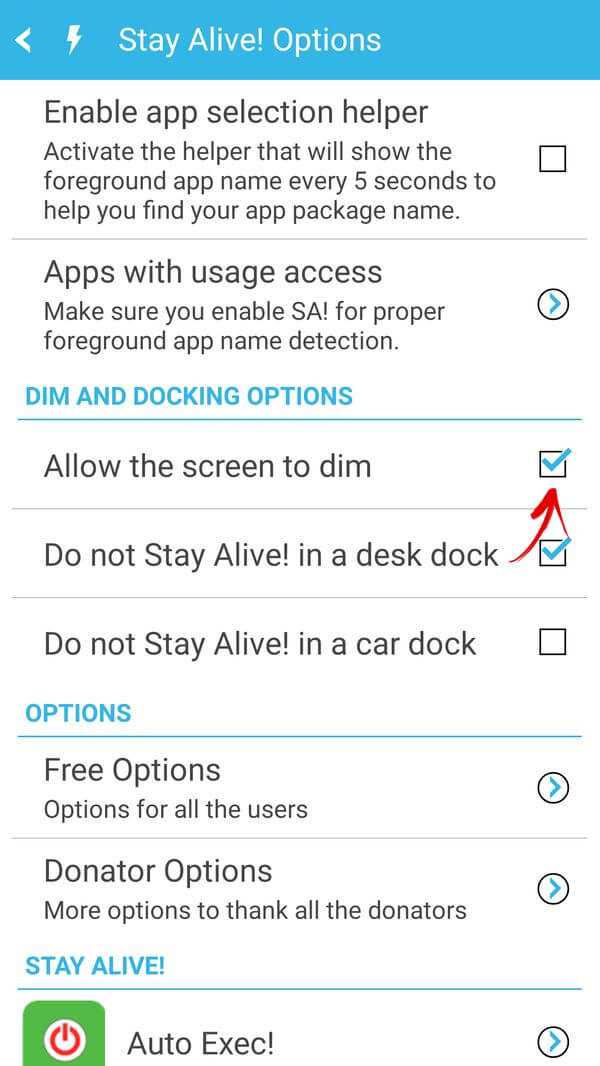
Управлять приложением можно и с помощью панели инструментов, которая появится в области уведомлений. Кнопки, расположенные на панели, дублируют основные функции программы: те, что обведены серым – сейчас неактивны.
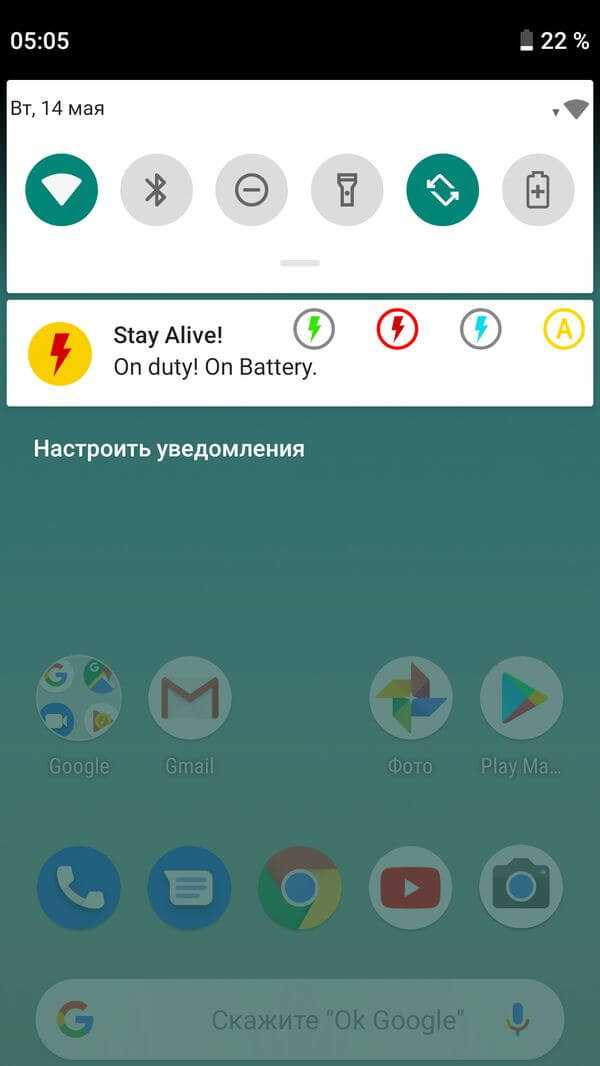
Единственный недостаток бесплатной версии Stay Alive! – это то, что после каждой перезагрузки телефона придется повторно запускать приложение. В платной версии программы такого ограничения нет.
Главная / Инструкции / Спящий режим на Android, Xiaomi, Huawei и Honor: как настроить или отключить
Источник
Причины
В настоящее время ненадолго отключаться дисплею смартфона могут мешать несколько причин. Это:
- Физическое воздействие.
- Попадание внутрь воды.
- Дефицит оперативной памяти на устройстве.
- Проблемы с защитной пленкой.
Тем не менее, главные причины — это неисправности датчика приближения и прошивки. Стоит остановиться на них более подробно.
Датчик приближения
Возможно сам экран не гаснет, поскольку установленный непосредственно на так называемой лицевой панели телефона датчик приближения поврежден. Он перестает как-то реагировать на приближение либо отдаление лица от дисплея и потому не может его вовремя отключить либо включить.
Проблемы с используемой прошивкой
Датчику приближения может мешать нормально работать не корректная прошивка мобильного устройства. Со временем обязательно начинаются ошибки в прошивке из-за сильной захламленности.
Выводы
Блок питания (БП) есть в любом мониторе и компьютере. Как правило, именно проблемы с БП являются причиной отказа работы многих электронных устройств. Выход различных элементов БП из строя, может сопровождаться разными симптомами. Если вспоминать предыдущую поломку моего монитора, когда монитор вообще не включался, причина была в потере ёмкости конденсатором C204. В этот раз, подвел его сосед, конденсатор C207. Визуально конденсатор выглядел нормально, т.е. насечки не вздулись, реально, его ёмкость оказалась значительно меньше номинальной.
В чём причина выхода электролитических конденсаторов из строя? В конкретном случае у меня есть две версии:
- Низкое качество конденсаторов фирмы SAMXON. По этому поводу у меня возник небольшой спор с моим другом-телемастером. Он утверждал, что поскольку монитору уже 9 лет (покупал его в 2006 году), то вышел срок службы конденсаторов. На это я заметил, что у меня есть телевизор JVC (купил в 1996 году) и который уже почти 20 лет работает без ремонта. Так же напомню тот факт, что конденсатор фирмы HEC, который я впаял вместо SAMXON три года назад, не потерял ёмкость.
- Жесткий тепловой режим. В конкретном случае, на мой взгляд, вентиляция блоки питания оставляет желать лучшего. Плохая вентиляция и близкое соседство с охлаждающими радиаторами, приводит к тому, что корпуса конденсаторов нагреваются до температуры выше 50 градусов Цельсия.