Параметры папок на Windows 7, 8
Многие пользователи стремятся улучшить функционирование проводника, увидеть скрытые файлы, папки и многое другое. Сделать это возможно через настройки параметров папок. В данном материале рассмотрим, как открыть свойства папки в Windows 7, 8, а так же включение данных опций, и какие параметры стоят внимания.
Где найти свойства папки в Windows 7, 8
Открытие свойств папки осуществляется несколькими способами. Рассмотрите их, и выберите оптимальный:
1. Для Виндовс 7, 8 откройте панель управления, кликните ссылку «оформление и персонализация». В списке найдите и щелкните по «параметры папок».
2. Метод заключается в использовании поиска. Нажмите кнопку Пуск, в форме поиска введите «параметры папок» и выберите первый найденный пункт.
В восьмерке на рабочем столе Вы можете нажать комбинацию Win (клавиша с Лого) + W для вызова шторки с поиском. Выберите «параметры», чтобы отсечь все лишнее, введите «параметры папок» и нажмите Enter.
3. В проводнике Виндовс 7 нажмите «упорядочить», далее выберите «параметры папок и поиска» (слева). Есть альтернативный способ открытия свойств папки, кликните Alt для отображения скрытого меню, нажмите «сервис» и выберите «параметры папок» (справа).
4. В проводнике Windows 8 посетите вкладку «вид». Потом нажмите кнопку «параметры».
После использования одного из способов, Вы увидите окно свойств папки Windows 7, 8, содержащее вкладки: «общие», «вид» и «поиск». В разных версиях ОС окно выглядит практически идентично, но в 8 опций немного больше.
Описание полезных параметров
На вкладке «общие» (картинка выше) отображается ограниченный набор конфигураций. Здесь Вы можете установить открытие папки в одном и том же или отдельном окне. Можете выбрать открытие файлов и папок одним или двойным щелчком.
Вкладка «вид» содержит множество параметров. Какими опциями пользоваться, решает для себя пользователь индивидуально
Я рекомендую обратить особое внимание на такие настройки свойств папки:
- Всегда отображать значки, а не эскизы – опция полезна, когда Вы работаете с большими объемами файлов и папок. Если компьютер подгружает миниатюры медленно, включите этот параметр.
- Скрывать пустые диски в папке – если вставить пустую флешку или другой съемный диск, он не будет отображаться в проводнике, что может вызвать путаницу. Снять флажок с этого варианта настоятельно рекомендуется.
- Скрывать расширения для зарегистрированных типов файлов – отключение этого свойства показывает расширения файлов. Оно поможет отличить обычные файлы от вирусных. Есть вредоносное ПО, которое задает два расширения, например, имя_файла.doc.exe. Если параметр включен, Вы увидите только имя_файла.doc и воспримите его, как обычный текстовый файл. Снимите галку с этой опции.
- Использовать флажки для выбора элементов – дает возможность отмечать элементы мышкой. Настройка эквивалентна зажатию Ctrlс последующим нажатием кнопки мыши по выбираемым элементам. Свойство полезно, когда Вам надо выделить группу файлов и папок для последующих действий.
- Скрытые файлы и папки – содержит две опции, которые показывают или скрывают элементы с соответствующими атрибутами.
Вкладка «поиск» содержит параметры о поиске файлов и папок. Конфигурация по умолчанию работает очень хорошо. Если Вы не удовлетворены, тогда экспериментируйте с доступными опциями для улучшения результата.
Не забывайте после всех изменений в свойствах папки нажмите OK для сохранения.
Как включить свойства папки
Иногда наблюдается ситуация, что параметры папок на Виндовс 7, 8 нельзя открыть методами перечисленными выше. Обусловлено это тем, что вирус блокировал возможность открытия, или администратор ограничил Вам доступ к данному компоненту.
Чтобы исправить проблему проверьте компьютер антивирусной программой. Получите административный доступ и выполняйте следующие способы включения:
1. Нажмите Win + R, в окно «выполнить» скопируйте gpedit.msc и кликните Enter (работает не во всех редакциях Виндовс). В окне редактора групповой политики последовательно переходите в «Конфигурация пользователя», затем в«Административные шаблоны», далее в раздел «Компоненты Windows», и в подраздел «Проводник Windows».
https://www.youtube.com/watch?v=U-hbx5La_Fk
Те кто не хотят менять реестр могут скачать готовые reg файлы тут. В архиве 2 файла luch.reg (включает) и Otkl.reg (отключает). Извлеките и запустите luch.reg, чтобы включить свойства папки в Windows 7, 8 жмите везде «да». Перезапустите ПК, чтобы изменения вступили в силу.
Теперь Вы знаете, что представляют собой свойства папки в Windows 7, 8, как их открыть и включить в случае атаки вирусных программ. Экспериментируйте с параметрами конфигураций и найдите ту универсальную.
Как установить в WordPress права на папки и файлы
В предыдущих статьях мы уже обсуждали способы редактирования файлов. Обычно я использую для этого файловый менеджер своего хостинга. У него приятный и удобный интерфейс и не нужно запускать отдельных программ и создавать соединение, все делается через окно браузера.
Чтобы установить атрибуты файлу, выделите его, щелкните правой кнопкой мыши – «Изменить атрибуты». В открывшемся окне отметьте нужные галочками или впишите цифрами. Какие именно права каким файлам назначать мы рассмотрим чуть позже.
«Применить рекурсивно» — очень нужны параметр, позволяет в один клик установить нужные атрибуты не только папке, но и всем ее подпапкам и файлам.
Непечатные символы форматирования
Как включить непечатные символы, было показано выше, убрать их можно новым нажатием на кнопке «Отобразить все значки» « ¶ », с этим вопросов не должно возникнуть. В этом разделе, узнаем что они означают и как обозначаются.
Для того чтобы уметь читать (понимать) текст с условными знаками форматирования и скрытым текстом, надо знать внешний вид и функции каждого из них.
Ниже приведены условные обозначения, принцип работы и функционал символов:
Знаки табуляции « → »
Непечатаемый знак табуляции изображает стрелочку вправо « → » и служит для одновременного создания отступа и выравнивания текста в строке. Для ввода используется клавиша «Tab».
На линейке также есть возможность корректировать табуляцию (в тексте, где есть отступы), передвигая значок в виде перевернутых букв «г» или «т».
Символ пробела « • »
Символ пробела « • » располагается между словами, где одна точка означает один пробел, две точки, два пробела и тд.
Используется для разделения слов или других объектов. Появляется при нажатии клавиши «Space» или в просторечии самая длинная клавиша на клавиатуре.
Ввиду того, что при выравнивании текста по ширине, расстояния между словами увеличиваются, чтобы не перепутать с двойным пробелом (который нежелательно использовать в тексте), применяется проверка включения символов.
Знак абзаца « ¶ »
Знак абзаца « ¶ », используется для отделения одного связного текста, от другого. Выполняется клавишей «Enter». В обычном режиме просмотра, абзац можно перепутать с переводом текста на другую строку.
Перевод строки « ⤶ »
Выполняется в том случае, если необходимо перейти на другую строку без создания нового абзаца. Помогает выровнять текст в тех строках, которые заполнены не полностью или для оформления стихов.
Выполняется нажатием клавиш Shift+Enter.
Скрытый текст
Выполняется набором текста и включением функции «скрытый текст» в меню программы «Шрифт». Служит для скрытия определенного текста при печати, скрывает текст, который нарушает структуру либо затрудняет его восприятие.
Привязка объектов « »
Служит для закрепления (привязки) графических объектов к тексту документа, с целью сохранения его композиции. Если изменять текст, будет передвигаться графический объект и наоборот.
Настройка выполняется использованием команд группы «Упорядочить» в закладке «Разметка страницы».
Конец ячейки в таблице « ¤ »
Применяется в таблицах для Word. Определяет конец введенного текста в ячейке. Отражает ее форматирование. Выполняется при вставке таблицы в документ, после этого знака ввод текста невозможен.
Про атрибуты . Такие нужные каждому…
Что такое файловые атрибуты ?
Всем привет. Это очередная статья от Компьютер76 , где я покажу вам некоторые свойства windows , быть может вам знакомые, но с интересной и малоиспользуемой пользователями (дома или на работе) точки зрения. С помощью нехитрых функций я покажу вам, как иметь на общем компьютере или ноутбуке известные только вам секреты или с лёгкостью раскрывать чужие.
Attrib.exe — файл операционной системы windows , который располагается в системной папке C:\Windows\System32. Он позволяет отражать или изменять атрибуты файлов. Функция команды attrib устанавливать, изменять и удалять файловые атрибуты. С его помощью файлы можно делать файлы доступными только для чтения, архивными, системными и скрытыми.
Атрибут или атрибуты файла — это метаданные, которые ассоциированы с любыми данными на компьютере и описывают или отслеживают данные о том, когда файл был создан, сколько он заключает в себе по размеру, расширение файла и разрешения на работу с файлом.
Как работать с файловым атрибутом ?
В windows пользователю доступны только четыре вида атрибутов, но система видит больше:
- только чтение read-only – r (файл можно прочитать, но изменить его ни программам ни пользователям не получится);
- системный system – s (используется операционной системой и не отображается в списке файлов в настройках по умолчанию);
- скрытый hidden — h (системой по умолчанию не отображаются);
- архивные archive — a (для копируемых или резервируемых файлов)
- принадлежность к директории — d (используется системой, чтобы различать папки от файлов)
- появляется и пятый — i (windows исключает его из файла индексации, однако для поиска по имени он доступен)
Как изменять файловые атрибуты с помощью attrib.exe?
Атрибуты можно устанавливать (+) или снимать (-). Чтобы атрибуты увидеть, нам придётся кликнуть по папке правой мышкой и выбрать Свойства.
Кое-что о файле мы уже можем сказать. В последних операционных системах представленные на фото характеристики присваиваются каждой папке по умолчанию. Для дальнейшей или более полной работы с атрибутами можно щёлкнуть по кнопке Другие…
Изменить атрибуты для файлов и папок из контекстного меню
Если вы желаете познакомиться с синтаксисом команд, можно набрать в консоли команд (cmd с правами админа) команду attrib /? и после нажатия клавиши ввода присмотритесь к экрану:
Вы увидите описанные выше мною команды по работе с атрибутами и последовательное написание синтаксиса для изменения атрибутов. Тоже самое можно проделывать прямо из-под проводника windows. Но мы же не ищем лёгких путей?
Зачем, спросите вы?
Для работы с известной только вам скрытой папкой не нужно будет постоянно проделывать путь к настройкам в свойствах файлов и папок. Оставьте скрытыми папки , файлы и их расширения. Но с помощью синтаксиса, описанного ниже, и которого легко запомнить, у вас будут свои маленькие секреты, появляющиеся ниоткуда как по волшебству.
Дальше — больше. Вы уверены, что никто из использующих этот же компьютер или ноутбук не пользуется преимуществом изменения атрибутов? Узнайте секреты коллег или домочадцев с помощью той же команды. Об этом — ниже.
Кто заинтригован, читаем дальше.
Давайте потренируемся…
Давайте спрячем папку. Создайте новую папку на Рабочем столе и для облегчения задачи присвойте новое имя покороче, например, 1.
Щёлкните Свойства и в окне выберите Скрытый — Применить. Если у вас в параметрах папок не выставлена функция отображения скрытых папок, значок папки немедленно исчезнет. Если функция активирована — ярлык папки станет прозрачным.
Чтобы изменить атрибуты через консоль, нужно:
- запомнить для себя полный путь к файлу (Свойства файла — Расположение)
- скрыть файл через команду в консоли. Вот так:
Папка опять спряталась. Чтобы открыть её для просмотра (сделать видимой) без изменения свойств папки, повторите команду в консоли в точности, лишь поменяйте знак + (присвоить) на — (отменить).
Создадим список спрятанных файлов и директорий
Да, всякое бывает. Забыли название папки, но помните расположение… Или наоборот. Допустим, что у нас там на диске С: спрятано…? Впишите в консоли вот эту команду:
attrib C:\*.* /s|find “A SH”>C:\hiddensystemfiles.txt¬epad C:\hiddensystemfiles.txt
В текстовом файле немедленно сформируется список скрытых файлов и папок локального диска С. Не все они представляют интерес для пронырливого папы, однако к некоторым файлам, быть может, стоит присмотреться?
Успехов
Запись опубликована в рубрике Настройки Windows. Добавьте в закладки постоянную ссылку.
Часть 3. Часто задаваемые вопросы о том, как изменить сведения о файле в Windows 10/11
Работают ли свойства Windows в более ранней версии Windows?
К счастью, все они работают так же, как описанные выше шаги; Однако их внешний вид изменился из-за обновлений на протяжении многих лет. Хотя их внешний вид отличается, их общая функциональность остается такой же, как и в вышеупомянутых шагах. Проверьте свойства вашей Windows и скопируйте описанные выше шаги, если вы хотите отредактировать метаданные вашего файла.
Можно ли как-то изменить музыкальные метаданные?
Да, вы можете использовать Groove Music, еще одно встроенное приложение в Windows; но прежде чем вы сможете использовать этот инструмент, вам нужно будет загрузить его, потому что он не является предустановленным в Windows, найдите его в строке поиска, и он автоматически начнет загрузку. Откройте инструмент, один раз щелкните файл правой кнопкой мыши и перейдите к разделу «Получить информацию»; в этой области вы добавляете метаданные или удаляете их, затем нажмите «Сохранить», если все готово.
Достаточно ли использовать свойства при добавлении метаданных?
Свойства достаточны для базовой настройки метаданных, поскольку они поддерживают основную информацию, которая вам понадобится в вашем медиафайле. Но для добавления подробных сведений вам потребуется установить надежное программное обеспечение, способное легко справиться с указанной задачей любыми способами. Тем не менее, Properties — хороший редактор тегов, но не самый лучший для профессионального редактирования метаданных.
Как изменить расширение файла в Windows 10
По умолчанию Windows 10 показывает файлы без типа расширения. По этому, нужно включить функцию «Расширения имен файлов«. Для этого откройте «Этот компьютер» > нажмите на вкладку «Вид» > и поставьте галочку на против «Расширения имен файлов«.
Теперь у вас показываются файлы с расширенным именем. Теперь вы можете вручную переименовать форматы, в вам нужные. К примеру, m4a в mp3, а gif в jpg.
Смотрите еще:
- Windows 10: Как конвертировать JPEG и PNG изображения в PDF
- Как конвертировать MBR в GPT без потери данных в Windows
- Как обрезать видео в Windows 10 без сторонних программ
Как объединить видео в Windows 10 </ul>comments powered by HyperComments<cen>
расширение
Итак, расширение имени файла (сокр. «расширение файла» или «расширение») – это группа букв и цифр после точки в имени. Когда мы кликаем по файлу с зарегистрированным форматом, автоматически запускается ассоциативный софт. Примеры популярных форматов файлов:
- Звуковые (аудио) – MP3, WAV, FLAC
- Видео – AVI, MP4, MKV, MPEG
- Текстовые – DOC, DOCX, TXT, PDF
- Архивы (сжатые файлы) – RAR, ZIP
- Исполняемые (исполнимые) – EXE, MSI и т.д.
Как показать расширения файлов в Windows
По умолчанию в операционной системе расширение скрыто от взора пользователя. Разумеется, дабы изменить тип файла, необходимо включить его отображение. Сделать сие можно двумя способами. Первый – самый несложный и быстрый – осуществим только в Windows 10, второй актуален для всех вынесенных в заглавие версий ОС.
Если у вас на десктопе (ноутбуке) установлена «десятка», комбинацией клавиш «Win + E» откройте Проводник → далее, перейдите на вкладку «Вид» и включите «Расширения имен файлов«.
В Windows 7 / 8.1 / 10 через меню «Пуск» посетите «Панель управления» → справа вверху панели переключите «Просмотр» на «Значки» → выберите апплет «Параметры папок» («Параметры Проводника«) → в новом окне откройте вкладку «Вид» и в конце списка дополнительных параметров снимите галку с пункта «Скрывать расширения для зарегистрированных типов файлов» → «ОК«.
Как поменять расширение файла в Windows
Все просто: щелкните по нужному файлу правой кнопкой мыши и в контекстном меню остановитесь на «Переименовать» (тот же эффект, после выделения, достижим клавишей «F12«).
После чего смените формат, скажем, с .TXT на .DOC и кнопкой «Да» закройте уведомление с «грозным» текстом «После изменения расширения этот файл может оказаться недоступным. Вы действительно хотите изменить его?«. Понятно, что со сменой формата сменится и ассоциативное приложение, открывающее файлы данного типа (в нашем случае с Блокнота на Microsoft Word).
Как изменить расширение нескольких файлов
Если «претендентов» на смену расширения много, лучше задействовать штатный инструмент командная строка.
В Windows 10 зайдите в целевую папку и в адресной строке Проводника наберите cmd → «Enter» (в «семерке» и «восьмерке», удерживая «Shift«, щелкните правой кнопкой мыши по незанятому месту → выберите в меню «Открыть окно команд«).
- Введите команду вида ren *.flv *.mp4, если хотите всем flv-файлам сменить формат на mp4.
- Нажмите «Enter» и дождитесь завершения операции. Как вы догадались, в нашем примере *.flv – исходное, а *.mp4 – конечное расширение.
Конвертация файлов
К сожалению, нередко «реинкарнированный» файл не открывается ассоциативной программой. И это неудивительно, ведь меняется лишь его «описаловка» для системы, но никак не само содержимое. По сути, расширение только помогает выбрать софт, запускаемый по умолчанию. В таких ситуациях панацеей станет конвертация, т.е. преобразование одного формата файла в другой, с изменением и расширения, и содержимого. Из самых функциональных онлайн-конвертеров могу рекомендовать (начните работу с раздела «Поиск файлов с поддерживаемым форматом«).
Дмитрий dmitry_spb Евдокимов
- https://siteprokompy.ru/kak-pomenyat-rasshirenie-fajlov-windows-10/
- https://mywebpc.ru/windows/izmenit-tip-fajla-v-windows-10/
- http://testsoft.su/kak-izmenit-rasshirenie-faila-v-windows-10-8-7/
Скрытый файл и скрытая папка в проводнике Windows
Первое, что мы рассмотрим в данной статье — атрибут «скрытый» у файлов и папок в Windows. Этот атрибут часто используется для скрытия файлов и каталогов системы, которые необходимо защитить от случайного вмешательства пользователя. Мы же воспользуемся этой функцией, чтобы скрыть личные данные от посторонних глаз.
Допустим, у нас есть некий каталог с файлами, в котором находится документ Личное. Этот документ нужно спрятать. Чтобы это сделать, мы нажимаем правой кнопкой мыши на файл, открываем Свойства и на вкладке Общие ставим галочку у атрибута Скрытый. Всё, нажимаем кнопку OK.
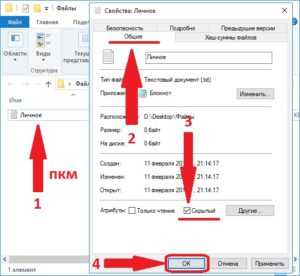
Теперь, если вы откроете папку Файлы в Проводнике, то документа Личное вы там не увидите.
Если вам необходимо скрыть большое количество объектов, то лучше автоматизировать процесс. Например, можно написать небольшой батничек, который при запуске из каталога будет устанавливать атрибут Скрытый всем файлам и папкам в этом самом каталоге, включая их содержимое. Вот готовый bat-файл в архиве: hide-files. Просто распакуйте его в нужную папку и запустите оттуда. Процесс написания подобных батников описан в статье Пакетные файлы (bat, батники) Windows
Чтобы документ снова стал виден, необходимо открыть параметры Проводника и на вкладке Вид у параметра Скрытые файлы и папки поставить маркер напротив варианта Показывать скрытые файлы, папки и диски (названия опций даны для системы Windows 10, они могут несущественно различаться в зависимости от версии операционной системы Windows). Нажимаем кнопку OK.
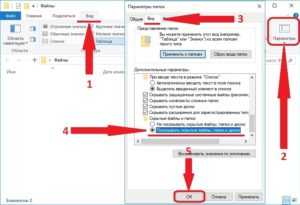
Документ вновь отобразится в папке, но его значок будет бледным в сравнении с остальным файлами. Над документом доступны любые действия: переименование, копирование, перемещение, удаление и редактирование.
Также можно в свойствах файла убрать атрибут Скрытый, если прятать файл больше не нужно.
Также прикрепляем батник для автоматического снятия атрибута Скрытый: clear-hide-files
Отметим ещё, что в Windows 10 можно поставить атрибут Скрытый, не заходя в Свойства файла. Для этого достаточно выделить нужные объекты в Проводнике и нажать в верхней панели кнопку Скрыть выбранные элементы. А чтобы отобразить спрятанные таким образом файлы, поставить галочку в той же панели у пункта Скрытые элементы
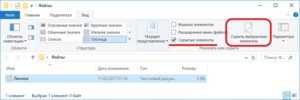
Минусы способа:
- файлы легко обнаружить в Проводнике, включив отображение скрытых файлов и папок;
- в большинстве сторонних программ файлы будут всё также видны, несмотря на атрибут Скрытый.
Дополнительные способы включить показ миниатюр
И на всякий случай еще два способа включить отображение миниатюр в проводнике — с помощью редактора реестра и редактора локальной групповой политики Windows 10. По сути, это один способ, только разные его реализации.
Для включения миниатюр в редакторе реестра, проделайте следующее:
Закройте редактор реестра. Изменения должны вступить в силу сразу после изменений, но если этого не произошло — попробуйте перезапустить explorer.exe или перезагрузить компьютер.
То же самое с помощью редактора локальной групповой политики (доступно только в Windows 10 Pro и выше):
После этого изображения предварительного просмотра в проводнике должны будут показываться.
Ну а если ни один из описанных вариантов не сработал или же проблема со значками отличается от описанной — задавайте вопросы, постараюсь помочь.
Начиная с Windows Vista, эскизы страниц объединены со значками файлов. Они работают по принципу: если можно сделать эскиз, то будет отображен эскиз, если нет – значок. Если только настройки не указывают всегда отображать значки. Поэтому в этих версиях Windows отсутствует пункт эскизы в меню «Вид».
Чтобы включить отображение эскизов, откройте «Панель управления» и перейдите в категорию «Оформление и персонализация». Выберите пункт «Параметры папок». В открывшемся окне перейдите на вкладку «Вид». Установите галочку для пункта «Всегда отображать значки, а не эскизы». Если вы хотите, чтобы на эскизе отображался значок типа файла, установите галочку для пункта «Отображать значки файлов на эскизах». Нажмите кнопки «Применить» и «OK».
Чтобы отключить отображение эскизов страниц для улучшения быстродействия компьютера, снимите галочки с пунктов, описанных в предыдущих шагах.
Чтобы настроить размеры и тип отображения эскизов, зайдите в нужную папку. Кликните по иконке с изображением значков и строк текста, расположенной в правом верхнем углу «Проводника» под поисковой строкой. Повторными кликами по иконке «Изменить представление» подберите наиболее удобное для вас отображение.
Вы можете сразу задать нужное представление, кликнув по маленькому треугольнику рядом с иконкой. Он раскроет список, в котором доступно 4 размера значков без вывода дополнительной информации о файле. Быстро задать представление можно и в пункте контекстного меню «Вид», которое открывается кликом правой клавиши мышки по свободному участку папки.
Эскизы для большинства файлов отображаются и в других представлениях. «Плитка» и «Содержимое» — дополнительно выводят информацию о размере файла и дате его последнего изменения. Наиболее подробную информацию выводит представление «Таблица». По умолчанию, она дополнительно отображает тип файла, но, кликнув правой клавишей мышки по названию столбцов, вы можете выбрать из списка дополнительные колонки.
Картинки отображаются, но только иконка той программы, которая используется для просмотра изображений, а ведь на много удобнее видеть эскизы фотографий. Эскизы – это уменьшенные изображения, то есть вы можете сразу из списка выбрать нужную вам фотографию, даже не открывая при этом картинку в специальной программе.
Эта проблема может возникнуть из-за изменений в реестре и неверных настроек отображения в папках. Другой причиной может быть то, что вы вместе с каким-либо приложением установили стороннюю программу, для просмотра изображений, которая в свою очередь, может не поддерживать вид в эскизах. Такая ситуация встречается не часто, так как встроенная утилита обладает достаточным функционалом, в связи с чем разрабатывать велосипед по новой смысла нет. Так что же делать, если в папках не отображаются картинки?
Сначала стоит рассмотреть более простой вариант решения задачи, обычно его достаточно, если у вас не было в использовании сомнительных приложений или всевозможных кряков.
Часть 1. Как легко изменить детали видеофайла в Windows 10 и 11
Использование свойств в Windows
Все это знают Свойства в Windows может помочь нам просмотреть метаданные в каждом файле, не беспокоясь о том, поддерживается он или нет. Этот встроенный просмотрщик и редактор тегов может помочь вам завершить задачу в соответствии с вашими потребностями, и он отлично работает, даже если у вас нет подключения к Интернету. Кроме того, вам не понадобится никакого программного обеспечения; как мы уже говорили, это встроенная функция, доступная только на рабочем столе Windows.
Напротив, есть случаи, когда добавленные вами метаданные вообще не сохраняются в этом бесплатном встроенном модуле. Ожидайте этого, так как это не профессиональный инструмент. Тем не менее, пользователи по-прежнему используют эти функции, особенно если они не редактируют метаданные чаще, чем обычно. Вместо того, чтобы загружать и сохранять место на вашем диске, это идеальный метод, который вы должны научиться использовать в Windows. Если вы хотите узнать, как изменить сведения о файле в Windows 10 или 11, вы можете выполнить следующие действия.
Шаг 1. На экране вашей Windows 10 или 11 найдите медиафайл на Проводник.
Шаг 2. Как только вы его найдете, вы сможете щелкните правой кнопкой мыши файл и перейти к Свойства.
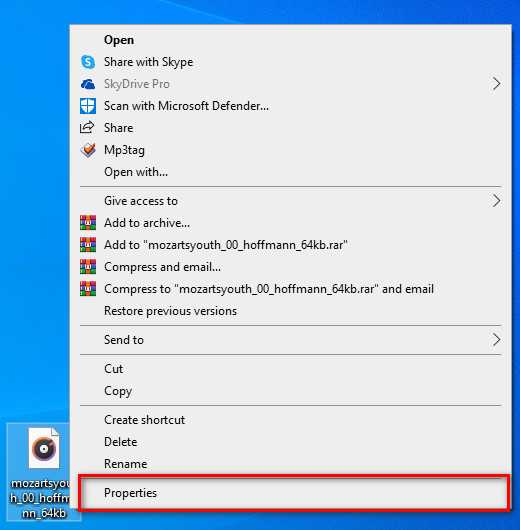
Шаг 3. На панели нажмите кнопку Подробности; в каждом пространстве вы можете добавить или изменить детали метаданных в вашей Windows, используя Свойства. Нажмите в порядке чтобы сохранить теги.
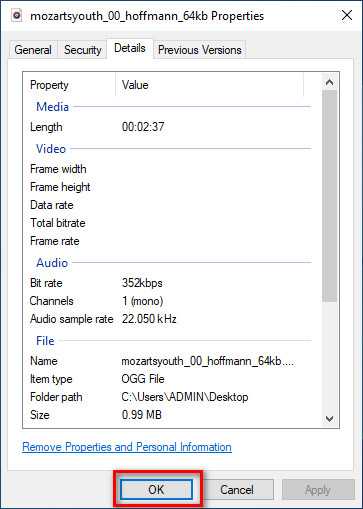
Как скрыть файл
Стандартными средствами Windows вы можете скрыть созданный вами файл от просмотра и запретить его редактирование. Для этого щелкните по его значку правой кнопкой мыши, выбирайте команду «Свойства» и во вкладке «Общие» окна свойств отметьте флажками атрибуты «Только чтение» и «Скрытый». Затем зайдите в меню «Сервис» и отметьте пункт «Свойства папки». Во вкладке «Вид» найдите в списке дополнительных параметров пункт «Скрытые папки и файлы» и установите для него значение «Не показывать». Для подтверждения нажмите ОК. Чтобы восстановить видимость файла, снимите флажок с атрибута «Скрытый».
Почему длина имени файла даже проблема в Windows?
Существует длинная история длин файлов, что является проблемой для операционных систем, таких как Windows. Было время, когда вы не могли иметь имена файлов длиннее 8 символов плюс 3-символьное расширение файла. Лучшее, что вы могли сделать, это что-то вроде myresume.doc. Это было ограничение в отношении дизайна файловой системы.
Все стало лучше, когда вышли новые версии Windows. Мы перешли от старой ограниченной файловой системы к так называемой файловой системе новой технологии (NTFS). NTFS привела нас к тому, что имя файла может быть длиной 255 символов, а длина пути к файлу потенциально может достигать 32 767 символов. Так как же мы можем иметь слишком длинные имена файлов?
В Windows есть вещи, известные как системные переменные. Это переменные, от которых зависит функционирование Windows, потому что Windows всегда будет знать, что означают переменные и где они находятся, даже когда мы перемещаем биты и байты повсюду. Системная переменная MAX_PATH — это та, которая ограничивает имена файлов и пути к файлам до 260 символов.
Будучи переменной, вы думаете, мы могли бы изменить это. Нет, мы не должны. Это все равно что выдернуть нитку из свитера. Как только одна системная переменная изменяется, другие системные переменные и зависимые от них компоненты начинают распадаться.
Как мы это исправим?
Используйте цвет, чтобы добавить интерес к вашему документу Word
Microsoft Word больше не позволяет устанавливать цвет фона исключительно для отображения – тот, который вы видите на экране, но он не печатается, когда вы исчерпываете документ. В ранних версиях Word можно было установить синий цвет фона и белый цвет текста, просто для отображения, но когда пришло время печатать документ, текст печатался как обычно без оттенка фона. Причиной включения этой опции было то, что белый текст на синем фоне был легче для глаз во время работы. Вы не смогли сделать это с Word 2003. Более поздние версии Word имеют опции для изменения цветов фона и текста, но эти цвета распечатываются как часть документа. Многие документы Word просматриваются в цифровом, а не в печатном виде, поэтому нет смысла стесняться добавлять цвета. Вот некоторые из изменений цвета, которые вы можете сделать в Word 2013.
Изменить цвет фона документа Word
-
Перейдите на вкладку Дизайн .
-
Нажмите “ Цвет страницы “, чтобы отобразить список параметров цвета, доступных в качестве оттенков фона.
-
Выберите нужный цвет из « Стандартных цветов » или « Цвета темы ».
-
Чтобы добавить собственный цвет, нажмите « Больше цветов » и выберите цвет.
-
Чтобы удалить цвет страницы, выберите « Без цвета » на панели «Цвет страницы».
Вы не ограничены однотонными цветами фона документа. Вы можете добавить шаблон, текстуру или изображение в качестве фона. Для этого нажмите «Эффекты заливки» и выберите « Градиент », « Текстура ,» « Шаблон » или « Изображение ». Когда вы находитесь в правильном разделе, нажмите на опции, которые вы хотите применить.
Изменить цвет текста в Microsoft Word
Использование цветного текста в документе – это простой способ привлечь внимание к частям документа. Microsoft предоставляет вам элементы управления для изменения всего или части текста на цвета, отличные от черного.
-
Выберите текст, с которым вы хотите работать.
-
Перейдите на вкладку Главная и нажмите раскрывающийся индикатор Цвет шрифта, чтобы открыть меню Цвет шрифта .
-
Когда вы наводите указатель мыши на цвета, вы можете увидеть предварительный просмотр цвета выбранного вами текста.
-
Чтобы увидеть дополнительные цвета, выберите « Больше цветов » в нижней части меню, чтобы открыть диалоговое окно «Цвета».
-
Нажмите на цвет, который вы хотите применить к выделенному тексту.
Выделите текст в цвете
Еще один способ подчеркнуть важную информацию в вашем документе – выделить ее. Вспомните дни желтых маркеров и бумажных учебников, и вы поймете идею.
-
Выберите текст, который вы планируете выделить.
-
Перейдите на вкладку Главная и нажмите раскрывающийся индикатор Цвет выделения текста , чтобы открыть меню Цвет выделения .
-
Нажмите на любой цвет в меню, чтобы применить эффект выделения к выделенному тексту.
-
Нажмите “ Нет цвета “, чтобы удалить выделение.
Если у вас есть много текста, который нужно выделить, быстрее поменять курсор на маркер. Нажмите значок Цвет выделения текста в меню «Цвет выделения», чтобы изменить курсор на маркер. Затем просто нажмите и удерживайте, когда вы перетаскиваете текстовые строки, которые хотите выделить.
Применить стандартную цветовую тему
Microsoft Word поставляется с несколькими стандартными цветными темами, которые вы можете выбрать для своего документа. Чтобы увидеть их, перейдите на вкладку « Дизайн » в Word и выберите « Цвета ». Цветовая палитра в верхнем левом углу показывает используемую в настоящее время цветовую тему, но вы можете выбрать любой из параметров, отображаемых в окне вашего документа.
Применить пользовательскую цветовую тему
Если вы предпочитаете создать собственную цветовую тему, нажмите “ Настроить цвета ” в нижней части окна Стандартный цвет . Вы можете искать захватывающие теплые цвета, дружественные нейтральные оттенки или успокаивающие прохладные цвета. Нажмите стрелку рядом с любым из цветов в текущей теме, чтобы открыть палитру Цвета темы , в которой можно выбрать и изменить цвета для настройки темы. Чтобы сохранить собственную цветовую тему, введите запоминающееся имя в поле « Имя » и нажмите « Сохранить ».
Чем опасно применение скрытых символов
Антиплагиат может легко найти скрытые символы в ворде. И если их будет много, система просто поставит отметку “Подозрительный документ”. Такой документ не будет зачтен в качестве реферата, диплома или ВКР.
Убрать невидимые символы в ворде Антиплагиат не сможет. Если всё-таки придется чистить текст от таких ошибок, то надо будет либо прописывать замену символов, либо отображать их через поиск и потом удалять. Это в любом случае потребует времени.
С добавлением текста в надпись еще проще. Если руководитель откроет текст, он обнаружит большой фрагмент документа, который можно будет найти через поиск. Антиплагиат поможет ему увидеть скрытые символы в ворде и удалить их. Результат — работу придется переписывать, отношение преподавателя испортится.
Как сделать невидимым текст в Ворде — 1 способ
Самый простой способ скрыть текст — установите белый цвет для букв скрываемого фрагмента, который ничем не отличается от цвета фона. Это не канонический способ, но он имеет право на существование, потому что этот методом часто применяют пользователи.
Для повышения конфиденциальности, дополнительно можно уменьшить шрифт, чтобы пустота не бросались в глаза, если невидимый фрагмент текста находится в середине документа. Если использовать подобный метод при печати, скрытый текст не будет виден на бумаге.
Выполните следующие действия:
- Выделите фрагмент текста, который необходимо скрыть, в документе Word.
- Во вкладке «Главная», в группе «Шрифт» щелкните по стрелке, расположенной на кнопке «Цвет шрифта».
- В выпадающем меню «Цвета темы» выберите белый цвет.
- После применения настройки фрагмент текста станет невидимым, потому что он имеет цвет одинаковый с фоном.
Можно изменить размер шрифта, предварительно выделив сокрытый фрагмент, чтобы уменьшить интервалы между абзацами на том месте, где находится скрытый текст.
После этого невидимый текст станет незаметным. Если читатель не подозревает о проделанной операции, то он визуально почти ничего не заметит.




























