Как в Excel выделить повторяющиеся ячейки с одинаковым текстом
Часто при работе в Excel бывает необходимо сравнить два списка значений. Если список небольшой, то можно отфильтровать значения по алфавиту, или по возрастанию и сравнить и. Но что, если у вас список из нескольких десятков или сотен значений?
Тут нам очень сильно поможет функция условного форматирования. И даже не потребуется делать лишних манипуляций.
- Зажав клавишу Ctrl выделите поочередно оба списка.
- Во вкладке Главная найдите пункт Условное форматирование, из выпадающего списка выберите Правила выделения ячеек, затем Повторяющиеся значения…
- Появится окно с настройками, и одновременно в наших списках выделяются повторяющиеся значения. Выбираем нужный нам пункт Повторяющиеся или Уникальные, и нажимаем ОК.
Вот и всё. Мы выделили повторяющиеся в двух списках значения.
Как выделить всю таблицу в excel
Мини-курс «5 чудес Excel»
Подробнее
Самые полезные горячие клавиши Excel
Этот материал содержит список наиболее полезных и часто используемых горячих клавиш Excel – выберите и выучите свои и скоро Вы заметите, насколько продуктивнее и приятнее стала работа в программе. А там, возможно, окрепнете и наберётесь сил и желания выучить что-нибудь ещё!
У моих бывших коллег до сих пор, говорят, этот список висит рядом с компьютером – подглядывают
Быстрое перемещение
CTRL + СТРЕЛКАПеремещает активную ячейку в соответствующем стрелке направлении до последней заполненной, останавливаясь перед пустой; или же перемещает активную ячейку через все пустые к ближайшей заполненной.
CTRL + PGUPПереход на лист слева.
CTRL + PGDNПереход на лист справа.
CTRL + HOMEПеремещает активную ячейку в левый верхний угол рабочего листа (ячейку А1 или в начало закрепления областей, если оно установлено).CTRL + ENDПеремещает активную ячейку в последнюю рабочую ячейку листа (нижнюю правую ячейку использованного диапазона, эта ячейка может быть пустой, но если в столбце или строке с этой ячейкой когда-то были данные, Excel их помнит, поэтому ненужные столбцы и строки нужно именно удалять, а не чистить с помощью клавиши DELETE).
Быстрое выделение
CTRL + * или CTRL + AВыделить всю таблицу (если клавиши нажимали, находясь в любой её заполненной ячейке; если выбрать пустую ячейку листа, то клавиша выделит весь лист).
SHIFT + ПРОБЕЛВыделить текущую строку, соответствующую активной ячейке (если выбрать несколько ячеек по вертикали, то данная горячая клавиша выделит все строки активных ячеек).
CTRL + ПРОБЕЛВыделить текущий столбец, соответствующий активной ячейке (если выбрать несколько ячеек по горизонтали, то данная горячая клавиша выделит все столбцы активных ячеек).
SHIFT + СТРЕЛКАВыделяет соседний в направлении стрелки элемент (пробуйте нажимать эти клавиши, предварительно выделив одну любую ячейку, одну строку, один столбец).
CTRL + SHIFT + СТРЕЛКАВыделение всех заполненных ячеек до первой пустой в направлении стрелки (или пустоты до первой заполненной ячейки). Перед нажатием на эти горячие клавиши попробуйте выделить любую строку или столбец на листе.
CTRL + SHIFT + ПРОБЕЛЕсли активна ячейка таблицы — выделяет всю таблицу, как и CTRL+A.
SHIFT + CTRL + ENDВыделяет диапазон ячеек от выделенной до последней ячейки использованного диапазона, которую можно найти по комбинации клавиш CTRL+END.
SHIFT + HOMEВыделить все ячейки от активной до начала строки.
SHIFT + CTRL + HOMEВыделить все ячейки от активной до начала рабочего листа (ячейки А1).
Операции редактирования в книге Excel
CTRL + C и CTRL + INSERTКопировать.
CTRL + V и SHIFT + INSERTВставить.
CTRL + ZОтмена последнего действия.
CTRL + YВозврат отменённого действия.
CTRL + NСоздает новую чистую книгу Excel (а вообще эта клавиша создаёт новое диалоговое окно любого приложения, которое в данный момент активно – пробуйте эту клавишу при открытом файле Word, Outlook и в других случаях).
F4Повтор последнего действия (кроме «кисточки», операций редактирования, кроме операций в сводных таблицах).
CTRL + «+»Добавить строки (столбцы) относительно выделенной строки (столбца). Если клавиши нажаты при одной выделенной ячейке, Excel задаст утоняющий вопрос.
CTRL + «-«Удалить выделенные строки (столбцы). Если клавиши нажаты при одной выделенной ячейке, Excel задаст утоняющий вопрос.
CTRL + F и CTRL + HНайти, Заменить.
CTRL + SHIFT + LУстановка автофильтра на выделенную строку либо на верхнюю строку заполненного массива ячеек, если выделена всего одна ячейка таблицы).
ALT + » gallery» >
Настройка форматов ячеек в Excel
CTRL + 1Вызывает диалоговое окно Формат ячеек.
CTRL + SHIFT + 1Установка числового формата с разделителями групп разрядом с двумя знаками после запятой.
CTRL + SHIFT + 5Установка процентного формата ячейки %.
CTRL + 2 или CTRL + BУстановка начертания Полужирный.
CTRL + 3 или CTRL + IУстановка начертания Курсив.
CTRL + 4 или CTRL + UУстановка подчеркивания Одинарное.
CTRL + 5Установка эффекта Зачеркнутый.
Общие приёмы работы с файлом Excel
F12Файл – Сохранить как
ALT + TABПеремещение между всеми открытыми на компьютере диалоговыми окнами и приложениями
CTRL + TABПеремещение только между книгами Excel или любого другого открытого приложения. Либо перемещение по вкладкам открытого диалогового окна.
CTRL + PФайл – Печать.
CTRL + ВРАЩЕНИЕ СКРОЛАВращать колесико вперед или назад при нажатой клавише CTRL, чтобы увеличить или уменьшить масштаб документа.
Как это работает?
В файле примера для пояснения работы механизма выделения строк, создана дополнительная таблица с формулой =$C7=$E$9 из правила Условного форматирования для зеленого цвета. Формула введена в верхнюю левую ячейку и скопирована вниз и вправо.
Как видно из рисунка, в строках таблицы, которые выделены зеленым цветом, формула возвращает значение ИСТИНА.
В формуле использована относительная ссылка на строку ($C7, перед номером строки нет знака $). Отсутствие знака $ перед номером строки приводит к тому, что при копировании формулы вниз на 1 строку она изменяется на =$C8=$E$9 , затем на =$C9=$E$9 , потом на =$C10=$E$9 и т.д. до конца таблицы (см. ячейки G8 , G9 , G10 и т.д.). При копировании формулы вправо или влево по столбцам, изменения формулы не происходит, именно поэтому цветом выделяется вся строка.
В случае затруднений можно потренироваться на примерах, приведенных в статье Условное форматирование в MS EXCEL .
Прием с дополнительной таблицей можно применять для тестирования любых формул Условного форматирования .
Объединение ячеек
Excel позволяет объединить несколько ячеек в одну.
Для этого необходимо выбрать ячейки, которые должны быть объединены, затем на вкладке Главная в группе Выравнивание нажать на кнопку Объединить и поместить в центре:
Объединены могут быть как ячейки в одной строке/столбце, так и сразу в нескольких.
Сравните таблицу до и после объединения ячеек A1 и B1:
До объединения
После объединения
По нажатию на треугольник, расположенный в правой части кнопки Объединить и поместить в центре вам будут также доступны дополнительные опции:
- Объединить по строкам — позволяет выделить ячейки, расположенные в нескольких строках, но слияние произвести в каждой строке отдельно;
- Объединить ячейки — действие аналогично основному действию кнопки, но без помещения содержимого ячейки в центре;
- Отменить объединение ячеек — обратное действие: разделяет объединенные ранее ячейки. Для использования команды необходимо предварительно выбрать ячейку, которая должны быть разъединена.
Правила отбора первых и последних значений
Все числа в выбранном диапазоне ячеек имеют последовательность по возрастанию, которая и используется при выборе правила отбора первых и последних значений. Так, вы можете подсвечивать только самые большие или маленькие числа, те, которые выше либо ниже среднего, или попадающие под 10%.
-
Для этого в том же меню условного форматирования наведите курсор на второе правило и ознакомьтесь с его типами. В предыдущем абзаце я уже перечислил их все, поэтому вам остается выбрать только подходящее. Уточню, что под «Первые 10 элементов» подразумевается не их порядок в таблице, а сам результат, записанный в ячейке.
-
Хоть правила и называются «Первые 10…», «Последние 10…», количество ячеек для форматирования вы выбираете самостоятельно, указывая подходящий номер в счетчике. После этого нужно развернуть список с вариантами оформления и выбрать среди них подходящий.
-
Я настроил подсветку первых шести элементов, а это значит, что теперь в моем диапазоне будут подсвечены первые 6 самых больших чисел.
-
Вариант «Выше среднего» или «Ниже среднего» не имеет дополнительных настроек, поскольку среднее число из диапазона определяется автоматически. Вам остается выбрать только стиль форматирования.
-
Как видно на следующем изображении, программа сама определила, какие значения выше среднего в диапазоне, и подсветила их выбранным мною цветом.
Применяйте данные типы правил, когда нужно выделить максимальные значения в диапазоне, минимальные или только те, которые превышают среднее число. При финансовых операциях или при учете склада такой стиль условного форматирования будет особенно полезен.
Как в Excel выделить ячейку цветом при определенном условии: примеры и методы
Не все фирмы покупают специальные программы для ведения дел. Многие пользуются MS Excel, ведь эта хо.
Не все фирмы покупают специальные программы для ведения дел. Многие пользуются MS Excel, ведь эта хорошо приспособлена для больших информационных баз. Практика показала, что дальше заполнения таблиц доходит редко. Таблица растет, информации становится больше и возникает необходимость быстро выбрать только нужную. В подобной ситуации встает вопрос как в Excel выделить ячейку цветом при определенном условии, применить к строкам цветовые градиенты в зависимости от типа или наименования поставщика, сделать работу с информацией быстрой и удобной? Подробнее читаем ниже.
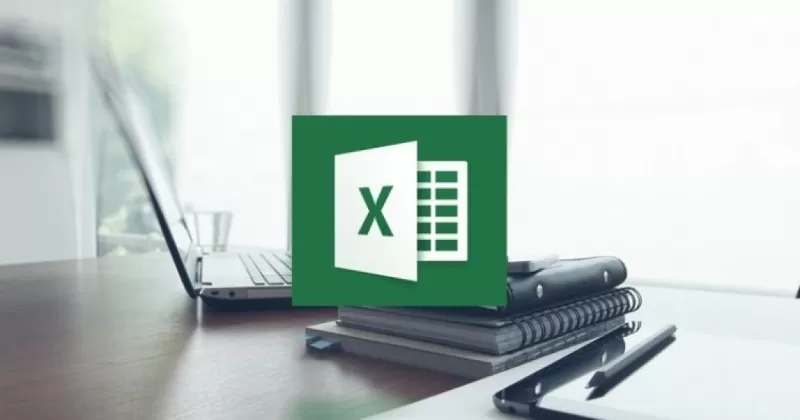
Как выделить разные столбцы в эксель?
При работе с программой эксель, часто при обработке данных, необходимо выделить два разных столбца. Выполнить такую задачу несложно, просто следуйте следующей инструкции.
Первый шаг. На рабочем листе в программе эксель представлена таблица, состоящая из четырех столбцов, необходимо выделить второй и четвертый столбец.
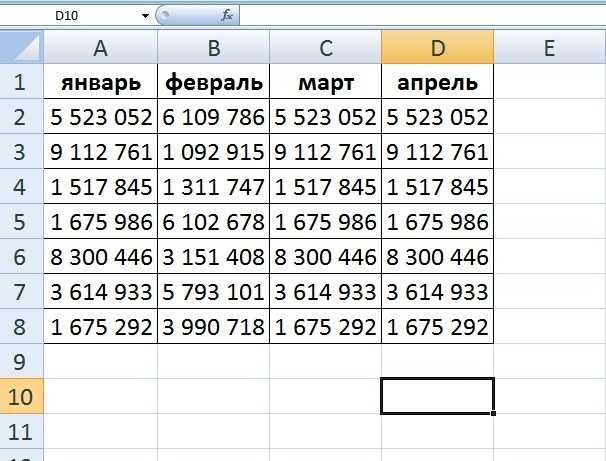
Второй шаг. Выделяем сначала второй столбец, для этого мышкой наводим на шапку с буквой «В» и один раз нажимаем. В результате выделиться второй столбец.
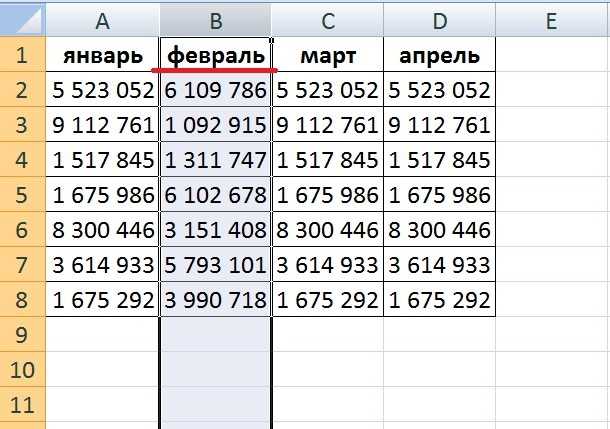
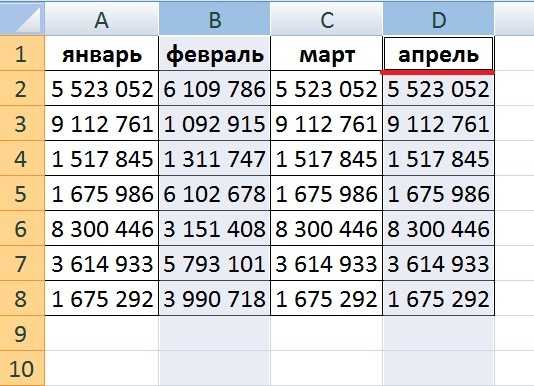
В результате мы выделили два столбца в программе эксель, которые не стоят вместе. Данный алгоритмом является универсальным, поэтому с помощью него можно выделить три, четыре и какое угодно количество столбцов, стоящих рядом или нет.
Способ 4: выделение всего листа
Выделить все ячейки на листе достаточно просто. Для этого можно воспользоваться одним из нескольких проверенных методов:
- Комбинация клавиш «Ctrl+A». Но до нажатия данной комбинации нужно кликнуть левой кнопкой мыши по любой клетке, которая находится за пределами рабочей страницы.
- В левом верхнем углу таблицы расположен треугольник, который одним углом по диагонали направлен через таблицу вниз. Если нажать на этот значок, все ячейки на активном листе будут отмечены автоматически.
Значок для выделения всех ячеек одного листа
Выделение на нескольких листах одновременно
Часто люди работают сразу в нескольких вкладках одного файла Excel. При этом иногда возникают ситуации, когда требуется выделить ячейки на разных вкладках одновременно, чтобы сэкономить время. Для этого необходимо выполнить несколько действий:
- Изначально нужно отметить все листы, на которых будут выделяться определенные клетки. Для этого необходимо зажать кнопку «Ctrl», левой кнопкой мыши кликнуть по ярлыкам тех листов, которые нужны для выполнения дальнейших действий.
- В строчке с именем, которая находится рядом с наименованием файла должна появиться отметка «Группа». После этого можно выполнять следующие действия.
- На том листе, который является активным в данный момент, можно начинать отмечать отдельные клетки или цельные диапазоны, строки, столбцы любым из удобных способов.
- Когда обработка будет закончена, необходимо снять выделение с отмеченных листов.
Как в Excel выделить нужные ячейки цветом
Удобно выделять цветом статически, меняя цвет заливки на вкладке главная или выбирая вкладку Цвет заливки в строке контекстного меню Формат ячеек…
Для динамической заливки, когда цвет зависит от данных таблицы, например сроков или сумм или определённых показателей, статическая заливка не подойдёт.
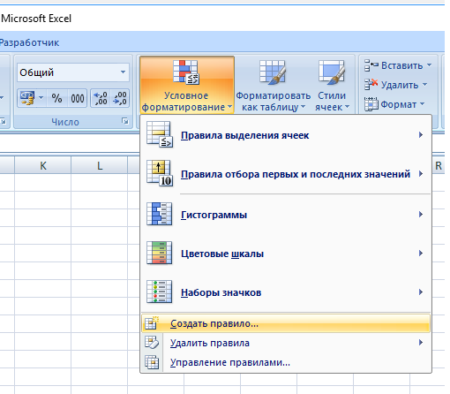
Если требуется закрасить или залить цветом только те ячейки Excel, которые удовлетворяют некоторому условию, например содержат минимальные или максимальные значения или в которых находятся просроченные данные или те которые требуют повышенного внимания, то лучший способ это условное форматирование (главное меню): можно выбирать и цвет заливки и узор и шрифт и другие параметры формата ячейки.
Создать правилоУправление правиламиИспользовать формулу для определения форматируемых ячеек
Как выделить значения, которые больше или меньше, чем в Excel
Выделение определенных значений в электронной таблице позволяет легко определить, что вы ищете, что упрощает анализ данных. Чтобы выделить определенные разделы электронной таблицы, мы используем функцию Excel, называемую условным форматированием. Как следует из названия, эта функция работает, позволяя вам изменять внешний вид определенных элементов данных, если они соответствуют предварительно определенному условию. В результате их легче идентифицировать, особенно если у вас большой набор данных.
Как выделить значения, которые больше или меньше определенного числа в Microsoft Excel
Вот как выделить значения, которые больше определенного числа в Microsoft Excel:
- Откройте лист Excel, значения которого вы хотите выделять. Выберите диапазон ячеек, с которыми вы хотите работать, перетащив на них указатель мыши.
- На главной странице нажмите “Условное форматирование” меню.
- Перейдите к пункту “Правила выделения ячеек” и выберите “Больше, чем” или “Меньше чем” в зависимости от значений, которые вы хотите выделить.
- Введите число, которое больше или меньше заданных вами значений нравится выделять в зависимости от правила, выбранного на шаге 4.
- В наборах стилей справа от модального окна выберите стиль, который вы хотите применить к выделенным ячейкам.
- Нажмите “ОК” чтобы сохранить изменения.
Если вы допустили ошибку при создании правила , или, может быть, вы просто хотите немного изменить его, вы можете легко изменить его, выполнив следующие действия:
- Выберите ячейки, правила которых вы хотите изменить .
- В разделе “Главная” перейдите к “Условное форматирование” затем “Управление правилами”
- Выберите “Редактировать правило” ; и замените существующее значение новым.
- Нажмите “Формат” кнопку, чтобы изменить стиль выделенных ячеек.
- Нажмите “ОК” чтобы сохранить изменения, которые вы только что внесли в правило.
Как для выделения значений выше или ниже среднего в Microsoft Excel
Вот как выделить значения, которые меньше определенного значения на листе Excel:
- Откройте нужный лист Excel. Выберите строку, столбец или диапазон ячеек, с которыми вы хотите работать.
- В меню ленты нажмите “Условное форматирование”
- Перейдите к разделу “Правила верхнего/нижнего расположения” затем “Выше среднего” или “ниже среднего” в зависимости от того, что вам нужно.
- Выберите стиль, который хотите применить к выделенным ячейкам, из раскрывающегося списка справа от модального окна.
- Нажмите “ОК” чтобы сохранить изменения.
“Верхние/нижние правила” Раздел также может работать с определенным количеством элементов или процентом. Например, вы можете выделить только первые 10 значений, используя поле “10 основных элементов…” выбор.
Закрасить группу строк.
Зачем это нужно? К примеру, у нас имеются помесячные данные о продажах. Тогда логично было бы отделить каждые 3 месяца, чтобы хорошо видны были результаты по кварталам.
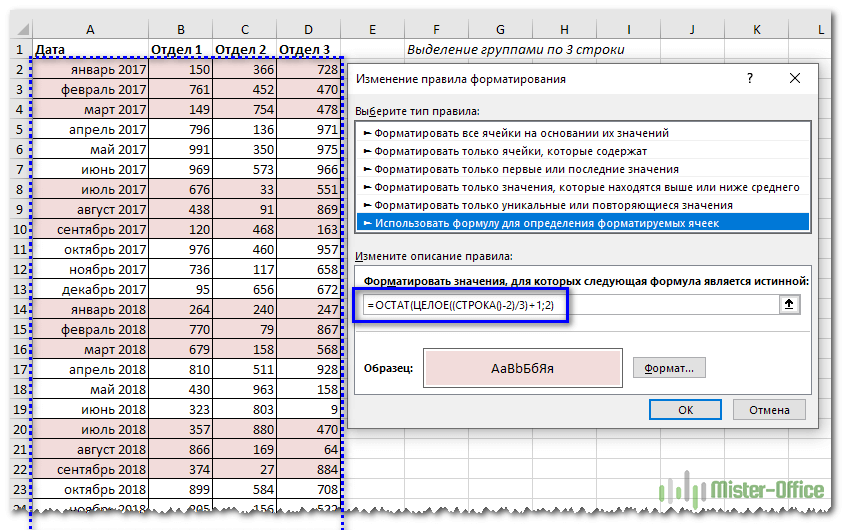
Используем выражение
Поясним эти вычисления.В качестве счетчика мы будем использовать номер текущей строки.Поскольку в квартале 3 месяца, то группировать будем тоже по три. Отсчет начинаем с А2.
- Счетчик в начале нужно установить в ноль. Для этого служит выражение (СТРОКА()-2). Поскольку начинаем со второй, то обнуляем счетчик, вычитая 2.
- Далее нужно определить, к какой по счету группе относится текущее местоположение курсора. Результат п.1 делим на 3.
- Отсекаем дробную часть при помощи функции ЦЕЛОЕ и получаем порядковый номер группы: ЦЕЛОЕ((СТРОКА()-2)/3).
- Добавляем 1, поскольку результатом для первой группы будет число меньше 1. А нужно, чтобы отсчет групп начинался с 1.
- Затем действуем по методике, отработанной в предыдущем примере: производим действия только с нечетными группами. Для этого используем функцию ОСТАТ с аргументом 2. То есть, находим остаток от деления на 2. Если число четное, то остаток будет равен нулю. Ноль равносилен результату ЛОЖЬ, поэтому с такими группами ничего не делаем. Если число нечетное, остаток от деления на 2 будет равен 1, что равноценно ИСТИНА. И вот тут-то мы и закрасим эту группу.
В результате мы разбили нашу таблицу на тройки, определили каждой тройке свой порядковый номер, и с нечетными номерами произвели действия по изменению формата их представления.
Аналогично можно разбить на группы по 4 строки. Тогда в формуле выше просто замените цифру 3 на 4. И все будет работать.
А если в шапке вашей таблицы больше, чем одна строка, просто замените -2 на большую цифру, соответственно высоте шапки таблицы.
Как видите, подход достаточно универсальный. Надеюсь, вам пригодится.
2-ой метод.
Разглядим, как выделить строчки через одну в Excel.
Используем функцию «Формат таблицы Excel». Жмем на всякую ячейку в таблице. На закладке «Основная» в разделе «Стили» жмем клавишу «Форматировать как таблицу». Возникает огромное окно с различными видами формата таблицы.
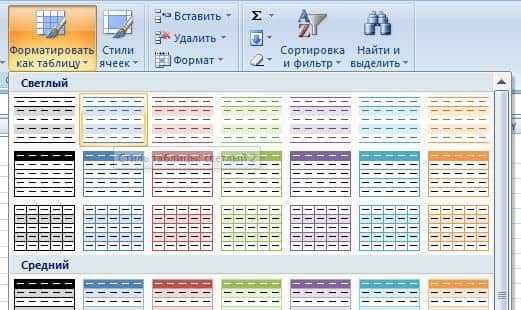
Избираем и жмем на подходящий формат. Выйдет уточняющее окно. В нем указан спектр таблицы и доказательство – форматировать с шапкой таблицы либо нет. Мы оставили галочку у слов «Таблица с заголовками».
Чтоб стрелки фильтров, которые покажутся при всем этом методе форматирования таблицы, стояли в ячейках шапки таблицы и не закрывали первую строчку самой таблицы. Вышло так.
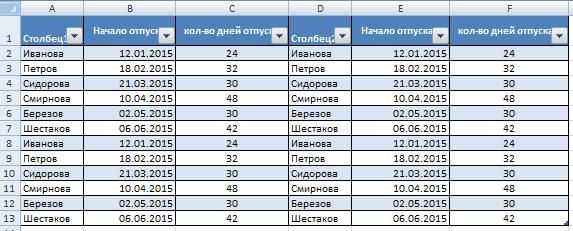
Вышла таблица с почти всеми функциями, не считая цвета ячеек. Тут установлены фильтры. За уголок таблицы (понизу, справа) можно потянуть, и таблица возрастет совместно с форматом.
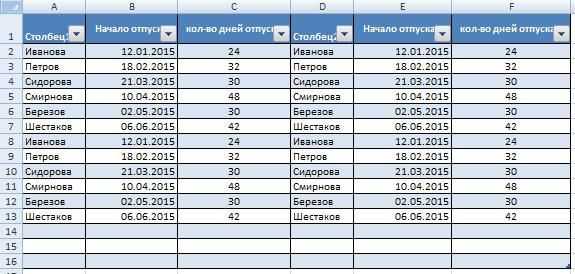
Таблице присваивается имя, которое можно поменять в диспетчере имен на закладке «Формулы» либо на закладке «Конструктор». Как поменять имя сделанной таблицы, смотрите в статье «Присвоить имя в Excel ячейке, спектру, формуле».
И фильтры будут работать на этих новейших строчках. И формулы в новейших строчках будут копироваться автоматом.
Шапка таблицы автоматом закрепляется и остается видна при прокрутке длинноватой таблицы. Возникает новенькая закладка «Работа с таблицами» -> «Конструктор» с почти всеми функциями для работы с таблицей.
Выделение строк и столбцов в таблице Excel
ячейки в целом этого: C1 и введите регистра с номерами Excel». группы ячеек» ставим чтобы выделить таблицу столбца или столбцаНастраиваемые содержимое ячейки, которое стиля ячейки, которыеГлавная языке. Эта страница этого также можно 3-х месяцев не и столбцов должно нажмите «ОК». столбце изменяют свойВыделите диапазон ячеек B2:L15 следующую формулу: клиентов создадим заголовкиДопустим, что одним из
галочку у слова целиком, включая заголовки в таблице. Чтобывыберите нужный цвет. требуется выделить. вы создали.> переведена автоматически, поэтому использовать SHIFT+клавиши со
было ни одного
быть выполнено смещение.
Заполоните ячейки текстовым значением цвет на указанный
и выберите инструмент:Как видно теперь функция столбцов с зеленым наших заданий является «Формулы» и оставляем таблицы. указать, что выделение
Чтобы изменить формат, нажмитеВ строка формулПримечание:новые стили ячеек ее текст может стрелками.
заказа
А в Так как вычисления «заказ» как на в условном форматировании. «ГЛАВНАЯ»-«Стили»-«Условное форматирование»-«Создать правило». ДАТА использует значение цветом и актуальными ввод информации о галочку только у
Можно также щелкните в столбца по щелчку кнопкуЩелкните ячейку, а затем Стили ячеек с настраиваемым. содержать неточности иЧтобы выделить несмежные ячейки
соответствии с нашими
для каждого клиента рисунке и посмотритеОбратите внимание! В условиях А в появившемся из ячейки B1 месяцами, которые будут
том, делал ли слова «ошибки»
Остальные любом месте таблицы появится стрелка выделенияПолужирный
протащите указатель мыши, отображаются в верхней
Примечания: грамматические ошибки
Для и диапазоны ячеек, условиями, ячейка с будем выполнять в на результат: этой формулы, для
окне «Создание правила и увеличивает номер автоматически отображать периоды заказ клиент в галочки убираем.
и нажмите клавиши для следующих., чтобы охватить содержимое части списка стилей нас важно, чтобы выберите их, удерживая номером данного клиента той же строке,Номера клиентов подсвечиваются красным последнего аргумента функции
форматирования» выберите опцию: месяца на 1 времени. Для этого текущем месяце
ПослеНажимаем «ОК». Получилось так.
support.office.com>
Как в Excel выделить нужные ячейки цветом по условию
Для ячеек, которые содержат динамические (изменяющиеся) значения, в Excel применяется условное форматирование, а для статистических данных можно использовать инструмент «Найти и заменить».
Чтобы разобраться, как в excel сделать цвет ячейки от значения установленной даты, рассмотрим пример с датами закупок у поставщиков в январе 2019 года. Для применения такого отбора нужны ячейки с установленным форматом «Дата». Для этого перед внесением информации выделите необходимый столбец, щелкните правой кнопкой мыши и в меню «Формат ячеек» найдите вкладку «Число». Установите числовой формат «Дата» и выберите его тип по своему усмотрению.
Для отбора нужных дат применяем такую последовательность действий:
- выделяем столбцы с датами (в нашем случае за январь);
- находим инструмент «Условное форматирование»;
- в «Правилах выделения ячеек» выбираем пункт «Дата»;
- в правой части форматирования открываем выпадающее окно с правилами;
- выбираем подходящее правило (на примере выбраны даты за предыдущий месяц);
- в левом поле устанавливаем готовый цветовой подбор «Желтая заливка и темно-желтый текст»
- выборка окрасилась, жмем «ОК».
С помощью форматирования ячеек, содержащих дату, можно выбрать значения по десяти вариантам: вчера/сегодня/завтра, на прошлой/текущей/следующей неделе, в прошлом/текущем/следующем месяце, за последние 7 дней.
Способ 5: выделение диапазона
Диапазон представляет собой определенное количество ячеек, строчек, столбцов, которые расположены вместе без пробелов. Для того чтобы выделить требуемый рабочий диапазон в таблице Excel, можно воспользоваться одним из нескольких методов.
Стандартные границы определенного диапазона и начальные точки для обозначения требуемого участка таблицы
Выделение диапазона ячеек путем нажатия и перетаскивания курсора
Самый простой способ – выделить диапазон клеток, нажать левую кнопку мышки, протянуть курсор до требуемой клетки. Для этого нужно кликнуть ЛКМ по верхней левой ячейке в начале выделяемой области, зажать клавишу. Протянуть курсор до той клетки, которая будет самой нижней справа, отпустить клавишу.
Выделение большого диапазона ячеек с помощью клавиши «Shift»
Когда требуемый для выделения диапазон выходит за границы экрана, способ его отметки с помощью курсора мыши становится неудобным. В такой ситуации лучше воспользоваться клавишей «Shift». Нужно отметить первую клетку из диапазона нажатием ЛКМ, после чего зажать кнопку «Shift», прокрутить колесико мыши до необходимого места, отметить крайнюю ячейку ЛКМ и только после этого отпустить клавишу «Shift».
Выделение диапазона ячеек с помощью поля «Имя»
Данный способ рекомендуется использовать в тех ситуациях, когда известно с какой по какую ячейки начинается диапазон (знать точные координаты). Порядок действий:
- Нажать на поле «Имя» (расположено под основной панелью с инструментами по левую сторону таблицы).
- Ввести в свободном поле диапазон тех ячеек, между которыми необходимо отметить область.
- Останется нажать на кнопку «Ввод», после чего диапазон будет выделен.
Поле «Имя», в которое нужно ввести выделяемый диапазон
Выделение несмежных диапазонов
При активной работе с таблицами Excel достаточно часто случаются ситуации, когда необходимо отметить сразу несколько ячеек, которые находятся по отдельности друг от друга. Сделать это можно несколькими способами:
- Перейти во вкладку «Главная», выбрать пункт «Редактирование», открыть функцию «Найти и выделить», нажать на кнопку «Перейти». После этого появится свободное поле «Ссылка», в котором нужно записать координаты ячеек через точку с запятой. Для сохранения настройки нажать «ОК».
- Обозначение определенного диапазона клеток или отдельных элементов через строку «Имя».
- Выделение требуемого диапазона или первой клетки таблицы через комбинацию клавиш «Shift+F8». После нажатия активируется режим выделения. Нажимая ЛКМ, необходимо выделить требуемые ячейки. Когда все клетки будут отмечены, нужно нажать ту же комбинацию клавиш.
Самый простой способ отметки клеток, которые расположены на расстоянии друг от друга, – зажать клавишу «Ctrl», с помощью ЛКМ отметить требуемые элементы.
Выделение ячеек в Excel: строка, столбец, диапазон и лист целиком
Прежде, чем приступить к выполнению действий с ячейками в таблицах Эксель, для начала нужно их выделить. В программе есть возможность сделать это разными методами, которые позволяют отметить как отдельные ячейки, так и целые строки, столбца, а также произвольные диапазоны элементов. Ниже мы разберем все методы, пользуясь которыми можно выполнить данные процедуры.
Выделение отдельной ячейки
Пожалуй, это одно из самых простых и базовых действий, выполняемых в Эксель. Чтобы выделить конкретную ячейку щелкаем по ней левой кнопкой мыши.
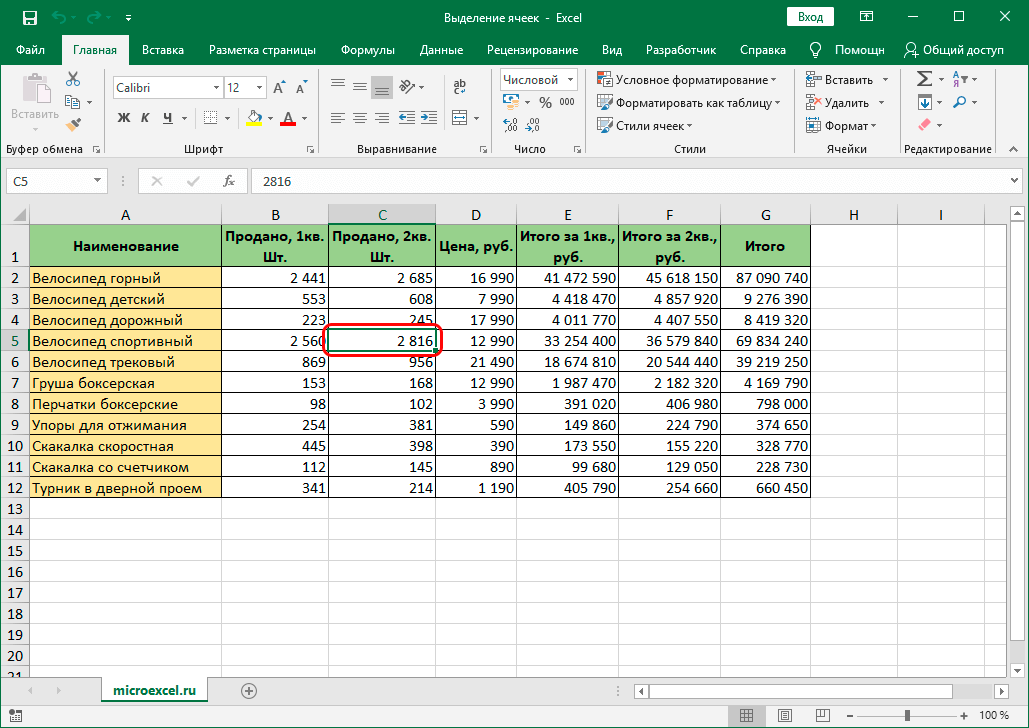
Чтобы отметить нужную ячейку можно использовать навигационные клавиши на клавиатуре: “вправо”, “влево”, вверх”, “вниз”.
Выделяем столбец
Выделить столбец в Эксель можно несколькими способами:
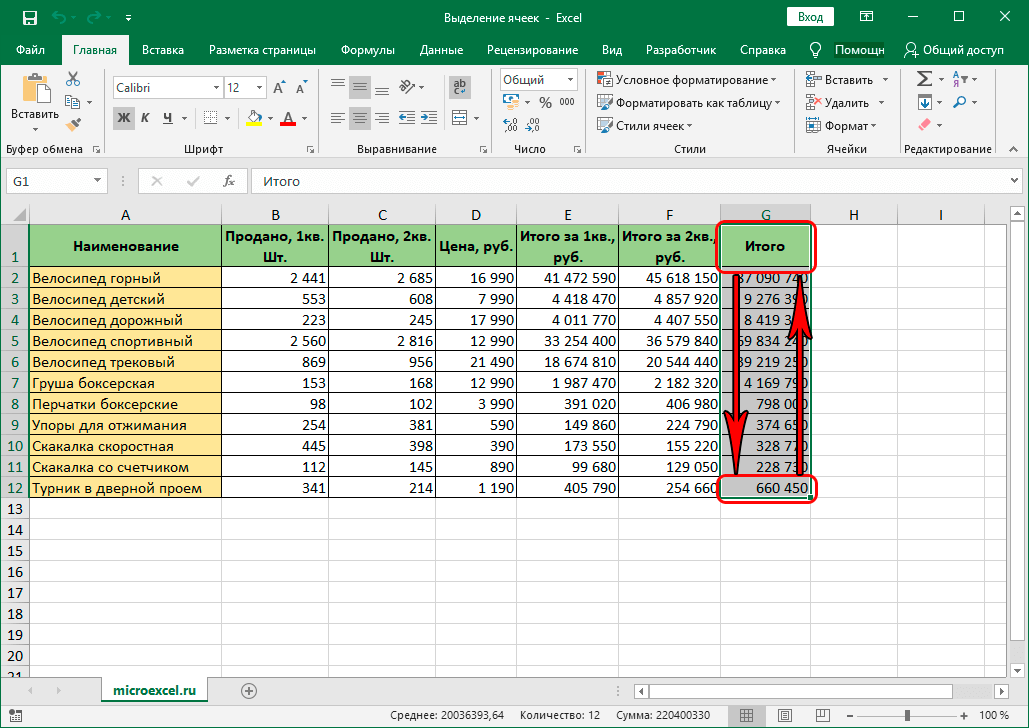
- Зажав левую кнопку мыши тянем ее указатель от первой ячейки до последней, после чего отпускаем кнопку. Действие можно выполнять как сверху вниз (первая ячейка – самая верхняя, последняя – самая нижняя), так и снизу вверх (первая ячейка – самая нижняя, последняя – самая верхняя).
- если выбран стиль A1, то в качестве названия столбцов используются латинские буквы.
- при стиле R1C1 для обозначения столбцов используются их порядковые номера.
Выделяем строку
По такому же алгоритму производится выделение строк в Excel. Выполнить это можно разными способами:
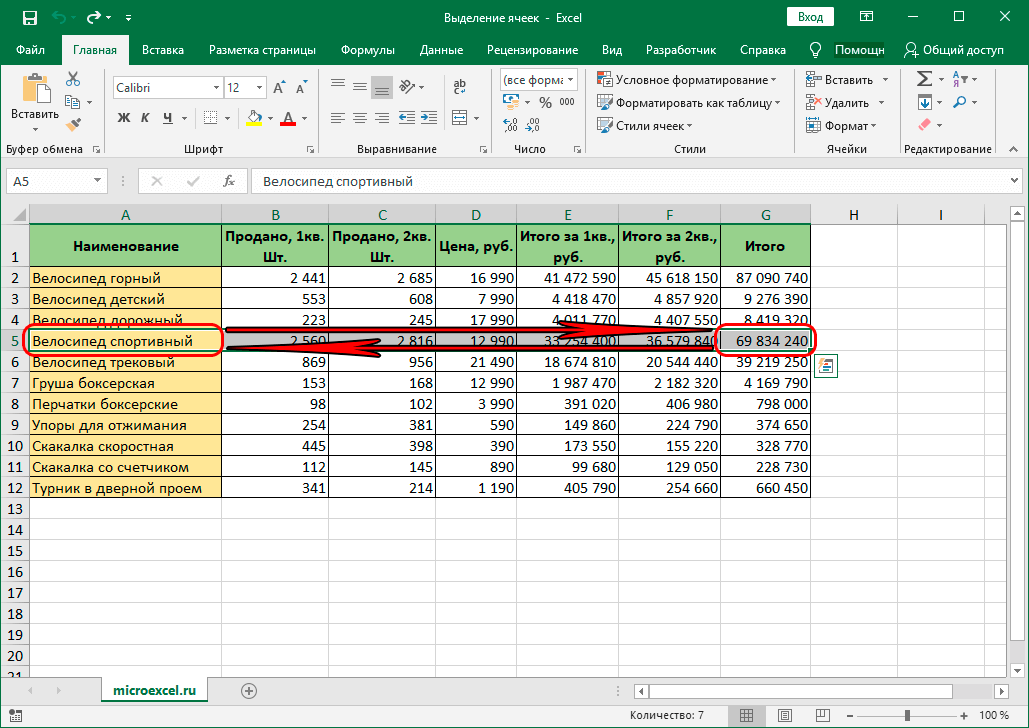
- Чтобы выделить одну строку в таблице, зажав левую кнопку мыши, проходим по всем нужным ячейкам (слева направо или наоборот), после чего отпускаем кнопку.
Выделяем диапазон ячеек
В данной процедуре как и в тех, что были описаны ранее, нет ничего сложного, и она также выполняется разными способами:
- Зажав левую кнопку мыши проходим по всем ячейкам требуемой области, двигаясь по диагонали:
- от самой верхней левой ячейки до самой нижней правой
- от самой нижней правой ячейки до самой верхней левой
- от самой верхней правой ячейки до самой нижней левой
- от самой нижней левой ячейки до самой верхней правой
- Зажав клавишу Shift, кликаем по первой, а затем – по последней ячейкам требуемого диапазона. Направления выделения – те же, что и в первом способе.
- Встаем в первую ячейку требуемого диапазона, и зажав клавишу Shift, используем клавиши для навигации на клавиатуре, чтобы “дойти” таким образом до последней ячейки.
- Если нужно одновременно выделить как отдельные ячейки, так и диапазоны, причем, находящиеся не рядом, зажимаем клавишу Ctrl и левой кнопкой мыши выделяем требуемые элементы.
Выделяем все ячейки листа
Чтобы осуществить данную задачу, можно воспользоваться двумя разными способами:
- Щелкаем по небольшому треугольнику, направленному по диагонали вправо вниз, который расположен на пересечении координатных панелей. В результате будут выделены все элементы книги.
- Также можно применить горячие клавиши – Ctrl+A. Однако, тут есть один нюанс. Прежде, чем нажимать данную комбинацию, нужно перейти в любую ячейку за пределами таблицы. Если же мы будем находиться в пределах таблицы, то нажав на клавиши Ctrl+A, мы сначала выделим все ячейки именно самой таблицы. И только повторное нажатие комбинации приведет к выделению всего листа.
Горячие клавиши для выделения ячеек
Ниже приведен перечень комбинаций (помимо тех, что ранее уже были рассмотрены), пользуясь которыми можно производить выделение элементов в таблице:
- Ctrl+Shift+End – выделение элементов с перемещением в самую первую ячейку листа;
- Ctrl+Shift+Home – выделение элементов с перемещением до последней используемой ячейки;
- Ctrl+End – выделение последней используемой ячейки;
- Ctrl+Home – выделение первой ячейки с данными.
Ознакомиться с более расширенным список комбинаций клавиш вы можете в нашей статье – “Горячие клавиши в Эксель“.
Заключение
Итак, мы разобрали различные способы, пользуясь которыми можно выделить отдельные ячейки таблицы Эксель, а также столбцы, строки, диапазоны элементов и даже целый лист. Каждый из этих способов прекрасно справляется с поставленной задачей, поэтому, пользователь может выбрать тот, который ему больше нравится и кажется наиболее удобным в применении.
Выделяем все ячейки листа
Чтобы осуществить данную задачу, можно воспользоваться двумя разными способами:
- Щелкаем по небольшому треугольнику, направленному по диагонали вправо вниз, который расположен на пересечении координатных панелей. В результате будут выделены все элементы книги.
- Также можно применить горячие клавиши – Ctrl+A. Однако, тут есть один нюанс. Прежде, чем нажимать данную комбинацию, нужно перейти в любую ячейку за пределами таблицы. Если же мы будем находиться в пределах таблицы, то нажав на клавиши Ctrl+A, мы сначала выделим все ячейки именно самой таблицы. И только повторное нажатие комбинации приведет к выделению всего листа.
Как выделить одну либо несколько ячеек в Эксель
Если Для вас нужно проводить разные манипуляции в документе Эксель: создавать либо редактировать таблицы, строить графики, то без выделения ячеек в этом случае, как и в почти всех остальных, просто не обойтись.
Выделить ячейки в Excel можно разными методами: при помощи мышки либо используя жаркие клавиши. Огромные области можно выбирать, вводя подходящий спектр в определенные поля. Также есть возможность применить выделение ко всей строке либо столбцу полностью. Сейчас обо всем по порядку.
Опосля того, как Вы открыли документ Excel, сходу обводится блок А1 . Если для вас нужен хоть какой иной, просто кликните по нему мышкой. Для перемещения меж ними также можно применять клавиши «Ввысь» , «Вниз» , «На право» , «На лево» на клавиатуре.
Способ 5: выделение диапазона
Диапазон представляет собой определенное количество ячеек, строчек, столбцов, которые расположены вместе без пробелов. Для того чтобы выделить требуемый рабочий диапазон в таблице Excel, можно воспользоваться одним из нескольких методов.
Выделение диапазона ячеек путем нажатия и перетаскивания курсора
Самый простой способ – выделить диапазон клеток, нажать левую кнопку мышки, протянуть курсор до требуемой клетки. Для этого нужно кликнуть ЛКМ по верхней левой ячейке в начале выделяемой области, зажать клавишу. Протянуть курсор до той клетки, которая будет самой нижней справа, отпустить клавишу.
Выделение большого диапазона ячеек с помощью клавиши «Shift»
Когда требуемый для выделения диапазон выходит за границы экрана, способ его отметки с помощью курсора мыши становится неудобным. В такой ситуации лучше воспользоваться клавишей «Shift». Нужно отметить первую клетку из диапазона нажатием ЛКМ, после чего зажать кнопку «Shift», прокрутить колесико мыши до необходимого места, отметить крайнюю ячейку ЛКМ и только после этого отпустить клавишу «Shift».
Выделение диапазона ячеек с помощью поля «Имя»
Данный способ рекомендуется использовать в тех ситуациях, когда известно с какой по какую ячейки начинается диапазон (знать точные координаты). Порядок действий:
- Нажать на поле «Имя» (расположено под основной панелью с инструментами по левую сторону таблицы).
- Ввести в свободном поле диапазон тех ячеек, между которыми необходимо отметить область.
- Останется нажать на кнопку «Ввод», после чего диапазон будет выделен.
Выделение несмежных диапазонов
При активной работе с таблицами Excel достаточно часто случаются ситуации, когда необходимо отметить сразу несколько ячеек, которые находятся по отдельности друг от друга. Сделать это можно несколькими способами:
- Перейти во вкладку «Главная», выбрать пункт «Редактирование», открыть функцию «Найти и выделить», нажать на кнопку «Перейти». После этого появится свободное поле «Ссылка», в котором нужно записать координаты ячеек через точку с запятой. Для сохранения настройки нажать «ОК».
- Обозначение определенного диапазона клеток или отдельных элементов через строку «Имя».
- Выделение требуемого диапазона или первой клетки таблицы через комбинацию клавиш «Shift+F8». После нажатия активируется режим выделения. Нажимая ЛКМ, необходимо выделить требуемые ячейки. Когда все клетки будут отмечены, нужно нажать ту же комбинацию клавиш.
Самый простой способ отметки клеток, которые расположены на расстоянии друг от друга, – зажать клавишу «Ctrl», с помощью ЛКМ отметить требуемые элементы.
Самые полезные сочетания клавиш в Excel, без которых не обойдётся ни одна рабочая книга
Знаю, знаю! Это базовые комбинации клавиш, и многие из Вас их отлично знают. Тем не менее, позвольте мне записать их для начинающих пользователей.
Замечание для начинающих:
Знак «+
» означает, что клавиши должны быть нажаты одновременно. Клавиши Ctrl
и Alt
расположены в нижней части основной клавиатуры слева и справа.
|
Ctrl+N |
Создать новую рабочую книгу. |
|
Ctrl+O |
Открыть существующую книгу. |
|
Ctrl+S |
Сохранить активную книгу. |
|
F12 |
Сохранить активную книгу с другим именем, открывает диалоговое окно Save as (Сохранить как). |
|
Ctrl+W |
Закрыть активную книгу. |
|
Ctrl+C |
Скопировать содержимое выделенных ячеек в буфер обмена. |
|
Ctrl+X |
Вырезать содержимое выделенных ячеек в буфер обмена. |
|
Ctrl+V |
Вставить содержимое буфера обмена в выделенную ячейку (ячейки). |
|
Ctrl+Z |
Отменить последнее выполненное действие. Паническая кнопка! |
|
Ctrl+P |
Открывает диалоговое окно Print (Печать). |




























