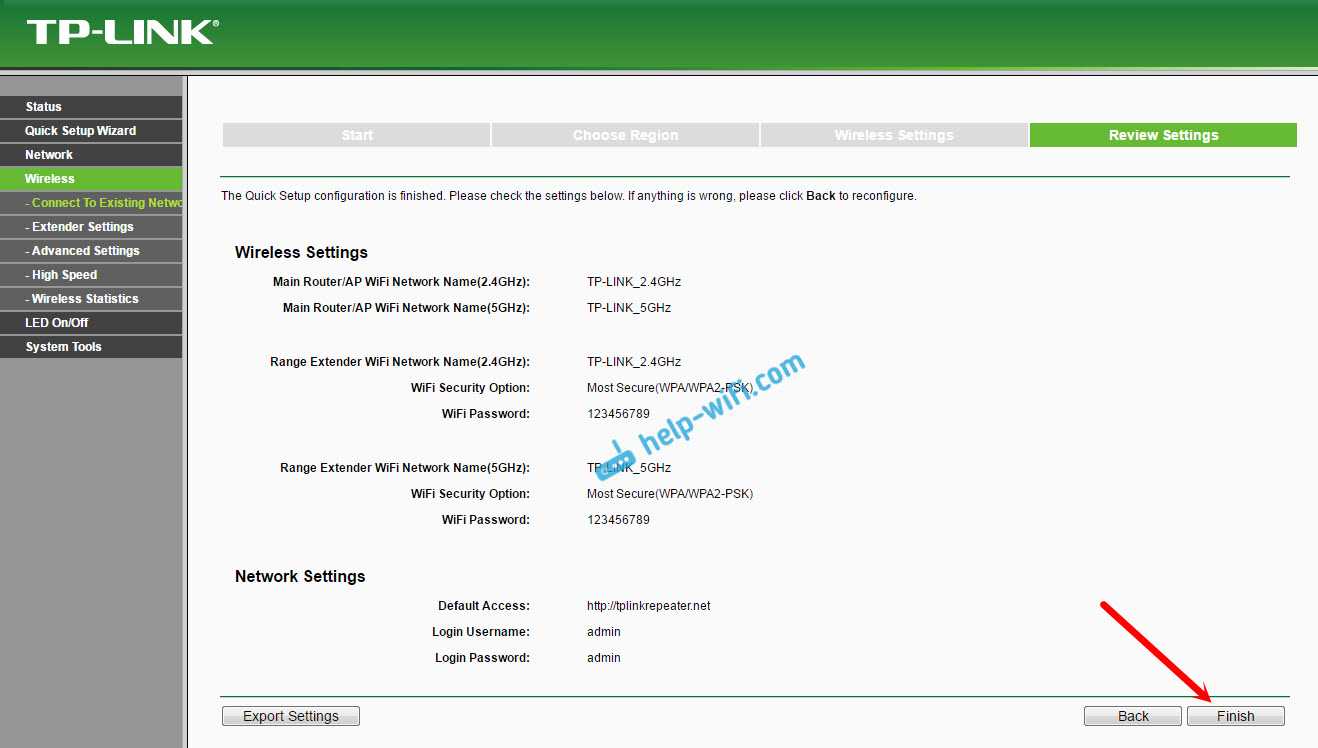Настройка Усилителя Wi-Fi TP-Link AC750 RE200
Для настройки усилителя существует несколько способов. Рассмотрим эти способы.
Через кнопку wps. Включаем усилитель в розетку. После полной загрузки горит один индикатор питания. Для достижения максимального эффекта располагать гаджет рекомендуется в прямой видимости роутера. Нажимаем кнопку wps (обозначена на фото). Индикатор начинает мигать.
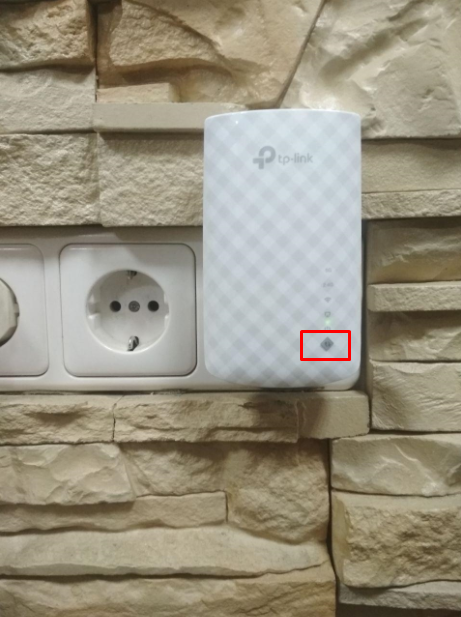
Нажимаем на кнопку wps на вашем роутере. В нашем случае, это Archer c20. Начинает мигать индикатор “замок”.

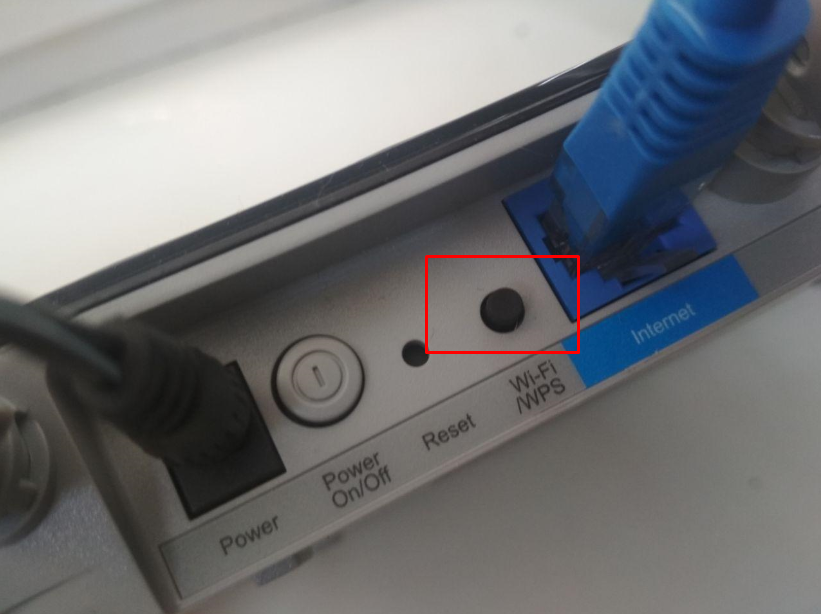
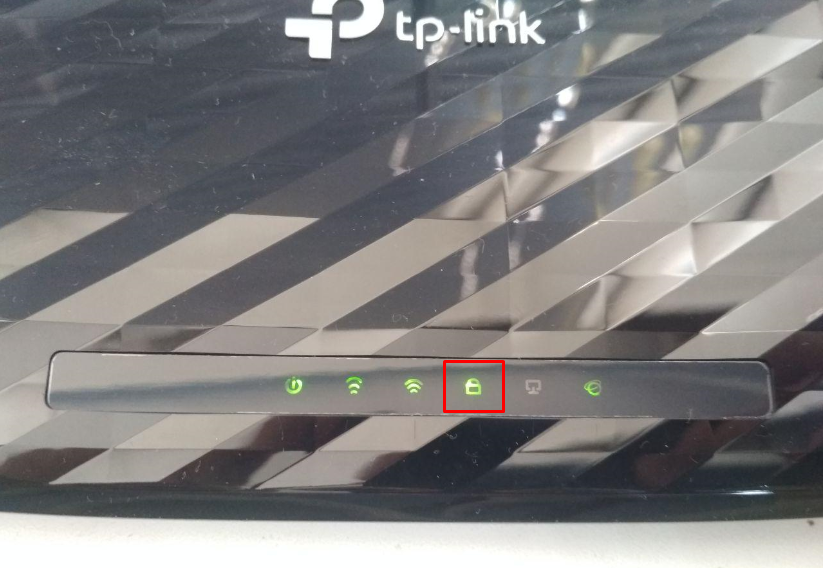
Нам осталось только подождать, пока усилитель подключится к роутеру. При успешном подключении вы увидите соответствующую индикацию
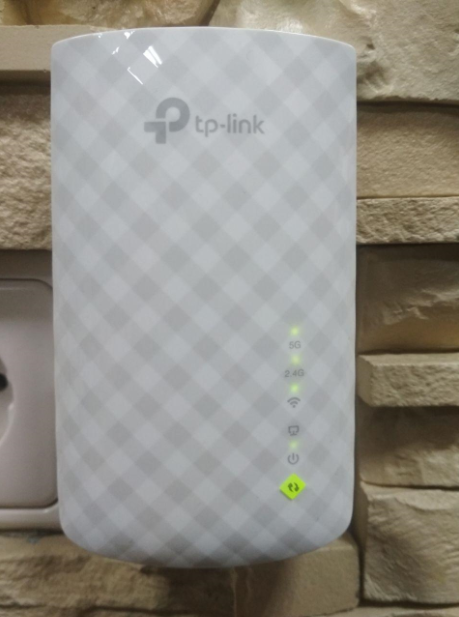
По умолчанию, при подключении к роутеру без функции бесшовного wifi, усилитель называет свою точку аналогично вашему wifi и добавляет _EXT. Пароль остается тот же.
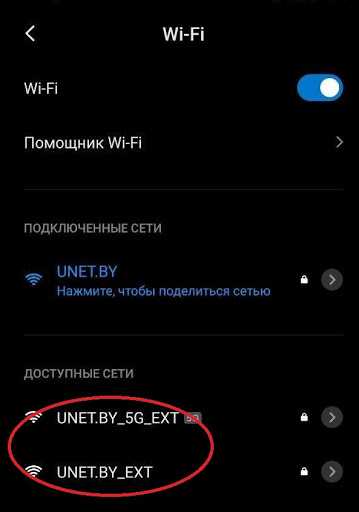
Данные настройки (и не только) можно изменить через веб интерфейс усилителя. Об этом чуть позже.
Далее подключаемся к вашей расширенной сети и пользуемся интернетом. Так же подключаться к усилителю можно и проводом. Усилитель имеет один lan-порт.

В случае необходимости, усилитель можно сбросить на заводские настройки. Для этого нужно кратковременно единожды нажать на кнопку reset.
Настройка через web-интерфейс. По умолчанию усилитель имеет адрес 192.168.0.254. Включаем в розетку, подключаемся к усилителю через lan-порт и вводим в браузере в адресной строке данный адрес. Попадаем в интерфейс гаджета. Для начала, он попросит создать пароль безопасности. Вводим дважды пароль, который захотим (главное не забыть его в будущем).
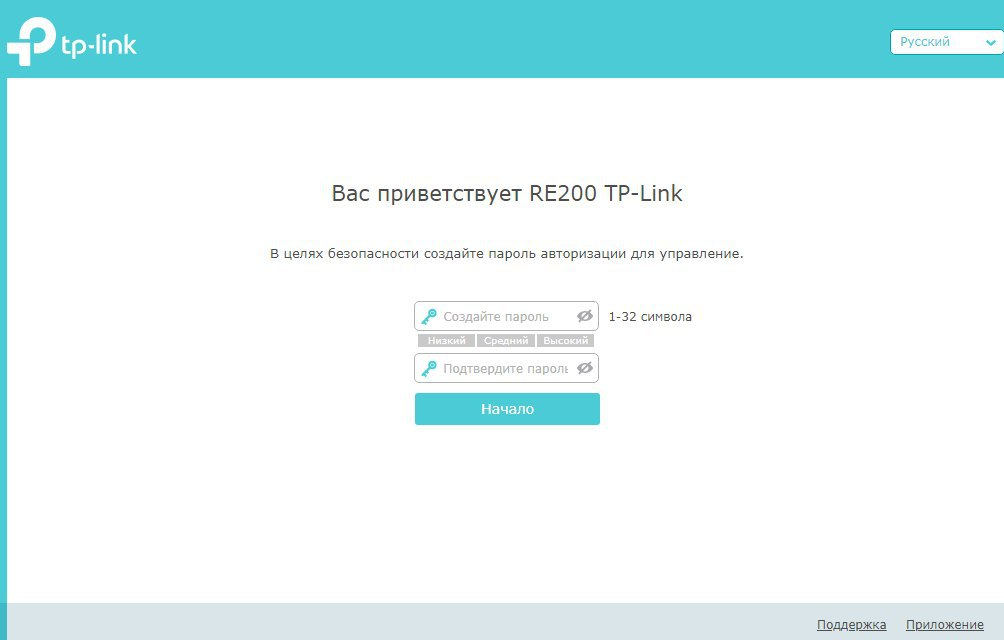
Далее открывается окно быстрой настройки, где нам нужно будет пошагово указать, к каким сетям и с какими паролями будет подключаться усилитель.
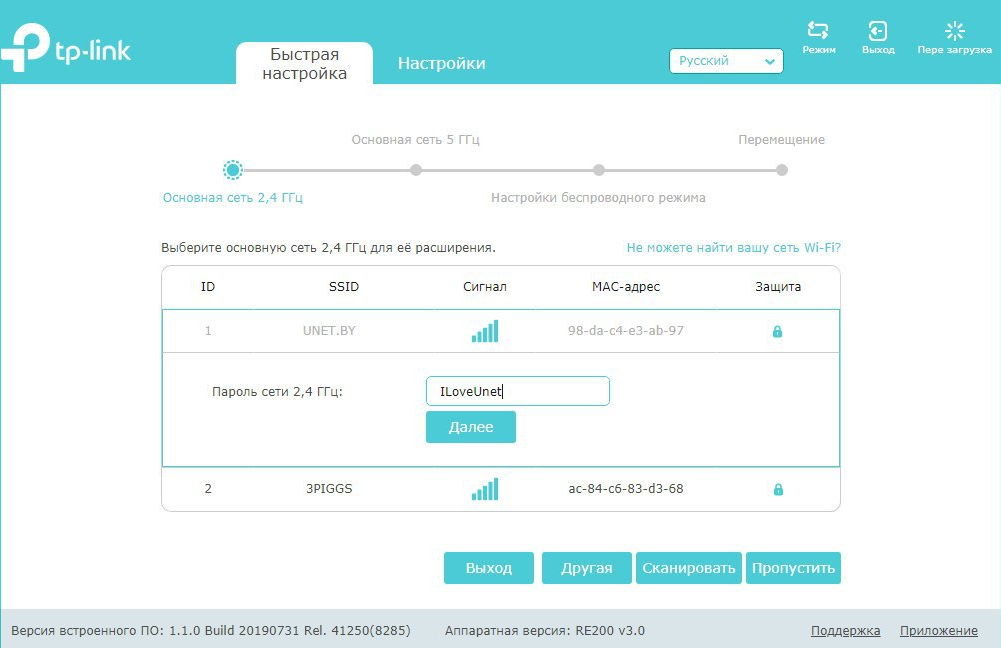
В примере мы подключаемся на первом этапе к сети UNET.BY с паролем ILoveUnet, на втором этапе к сети 5ггц UNET.BY_5G с паролем ILoveUnet.
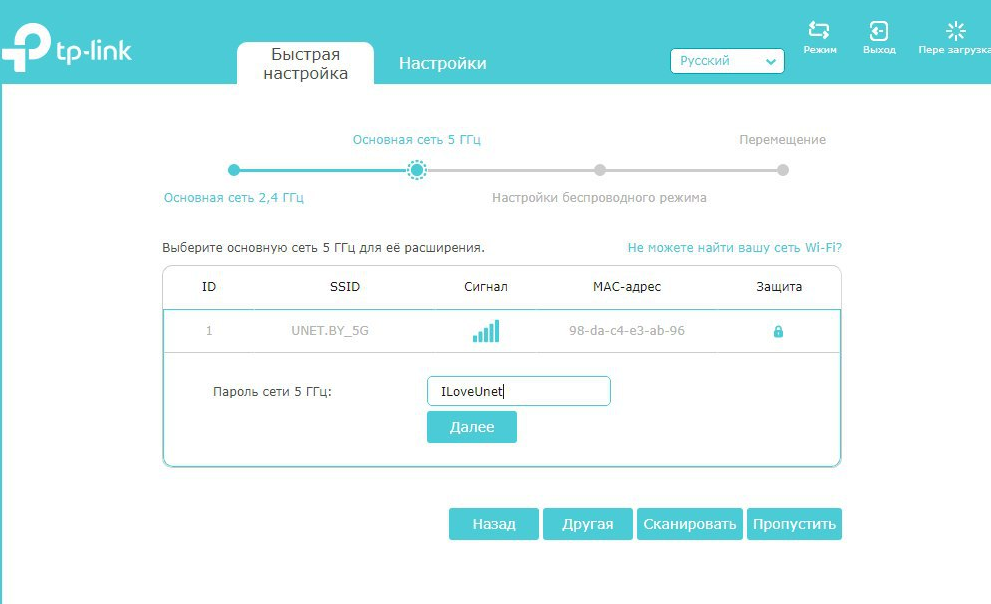
На третьем этапе настройки мы указываем как будет называться расширенная wifi сеть и какой пароль будет иметь.
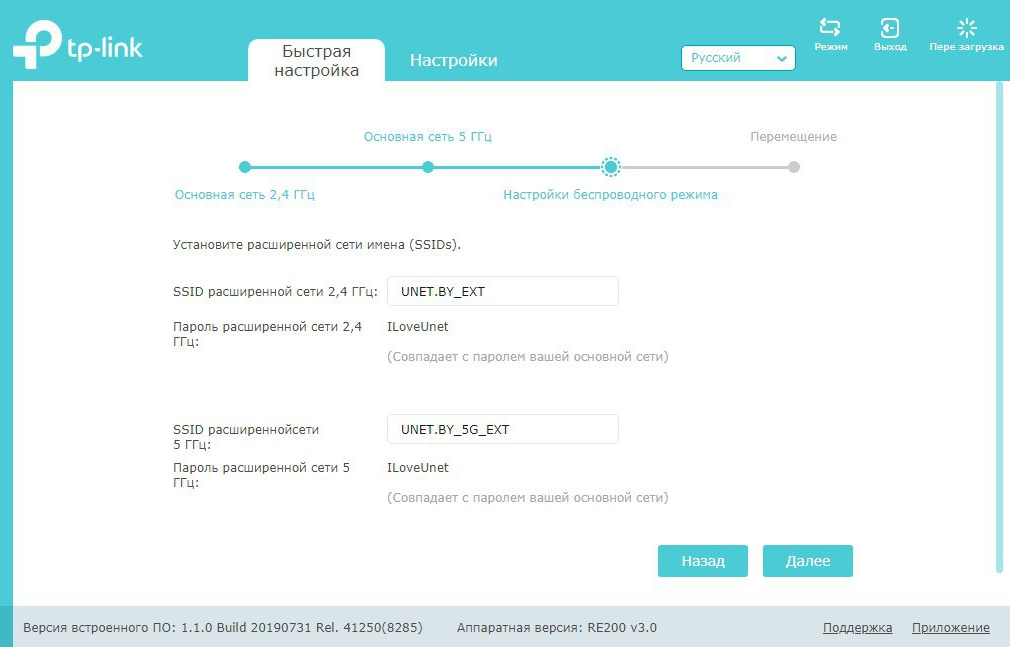
Сохраняем настройки. Наслаждаемся работой интернета.
Управление усилителем через мобильное приложение Tether. Устанавливаем приложение, запускаем и выбираем необходимый гаджет. В нашем случае это усилитель RE200.
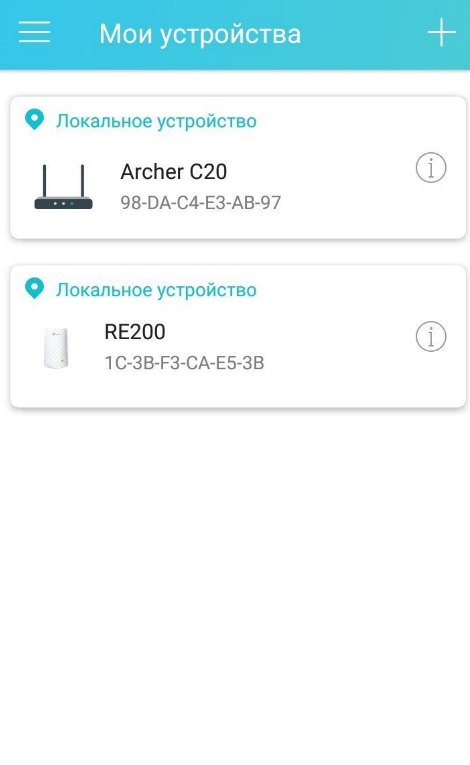
Изменяем интересующие нас настройки wifi.
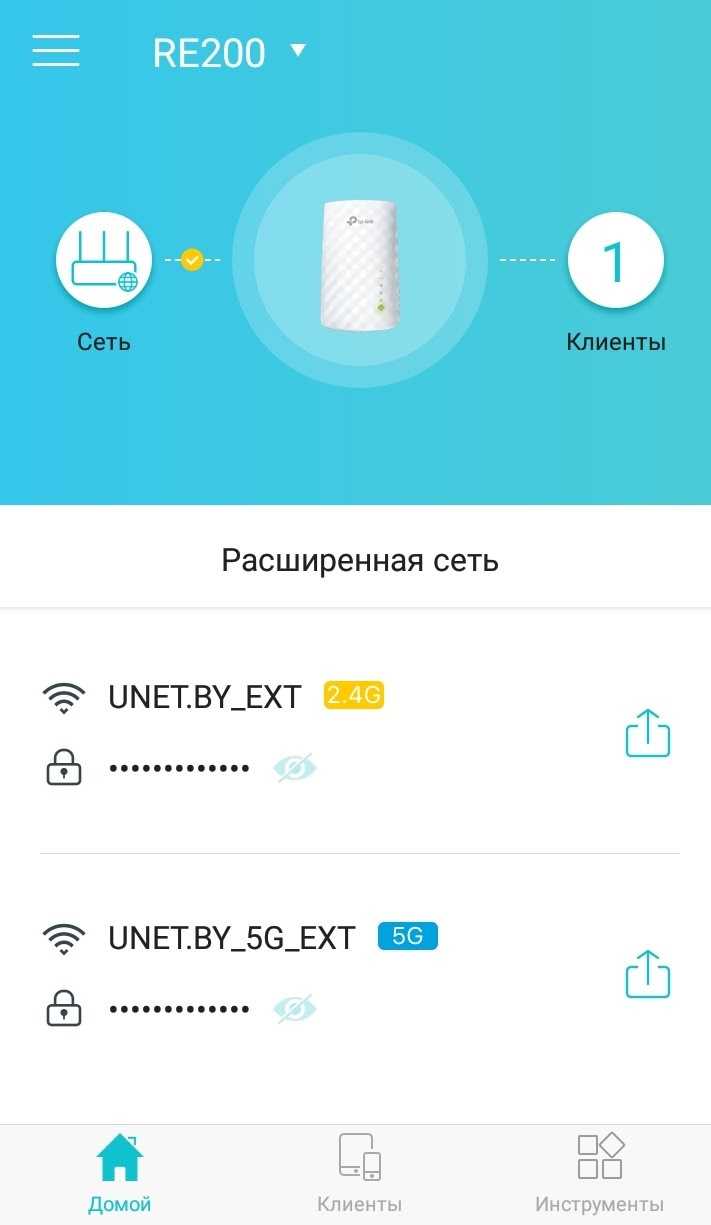
Подпишитесь на мобильное приложение: Viber, Telegram.
А также следите за актуальными новостями в нашем Telegram-канале.
Если у Вас возникли вопросы — напишите нам или позвоните 7778282 (любой мобильный оператор).
Описание настроек по вкладкам в веб-интерфейсе + настройка для работы
Сразу перейдём к настройке связи между роутером и повторителем, если функция WPS не помогла:
-
Откройте вкладку «Быстрая настройка». Подождите, пока завершится сканирование.
Ждём, когда завершится поиск сетей вокруг
-
Выберите в списке сеть своего роутера на 2.4 ГГц. Если там стоял пароль, введите его.
Нажмите на свою сеть в перечне
-
Теперь выберите сеть на 5 ГГц либо пропустите этот шаг, если у вас нет этой сети.
Вы можете выбрать дополнительно сеть 5 ГГц
-
Щёлкните по «Далее». Репитер скопирует название сети вашего роутера.
Нажмите на «Далее» внизу
-
Кликните внизу по «Сохранить».
Сохраните все настройки
- Подождите, пока роутер и репитер свяжутся друг с другом. После этого повторитель получит доступ к интернету.
Рассмотрим теперь, что находится в разделе «Настройки»:
- В разделе «Статус» отображается информация о подключении: имя, канал, MAC-адрес.
-
В «Беспроводном режиме» можно подключиться к основному роутеру (сделать то же самое, что и в разделе «Быстрая настройка»).
В беспроводном режиме настраивается связь между репитером и роутером
-
В «Сети» изменяются параметры «локалки»: IP репитера, DHCP-сервер (включение/отключение, настройка диапазона локальных IP-адресов).
В третьем разделе вы можете настроить «локалку»
-
В дополнительных настройках можно выбрать дни и часы включения и отключения репитера, настроить мощность передатчика «Вай-Фая», а также запретить доступ к сети определённым пользователям (устройствам).
Укажите, когда репитер должен работать
Описание репитера: внешний вид, комплектация, цена
Репитер TP-Link AC750 RE200 — это небольшой адаптер белого цвета с сетчатым узором на лицевой панели. Спереди расположены индикаторы «Вай-Фая» и питания. Зелёная кнопка (WPS) позволяет быстро соединить повторитель с основным роутером. Вы просто зажимаете кнопку сначала на репитере, а затем на главном маршрутизаторе — маленькое устройство скопирует сеть роутера и будет передавать её дальше.

Снизу вы увидите выход Ethernet для подключения локального кабеля
На дне повторителя — кнопка Reset для сброса настроек и выход LAN для локального подключения разных устройств, например, компьютера. В комплекте с репитером идёт руководство по быстрой настройке, кабеля LAN нет. Стоит устройство 1990 рублей на официальном сайте производителя.
Таблица: технические характеристики ретранслятора TP-Link AC750 RE200
| Системные требования | Microsoft Windows 98SE, NT, 2000, XP, Vista или Windows 7, 8, Mac OS, NetWare, UNIX или Linux. |
| Тип розетки | EU, UK, US, AU |
| Стандарты и протоколы | IEEE802.11ac,IEEE 802.11n, IEEE 802.11g, IEEE 802.11b |
| Интерфейс | 1 порт Ethernet 10/100 Мбит/с (RJ45) |
| Энергопотребление | Около 6,5 Вт |
| Размеры (ШхДхВ) | 110,0 x 65,8 x 75,2 мм |
| Антенна | 3 встроенные антенны |
| Диапазон частот (приём и передача) | 2400–2483,5 МГц 5150–5350 МГц 5650–5725 МГц |
| Скороcть передачи | 5 ГГц: до 433 Мбит/с 2,4 ГГц: до 300 Мбит/с |
| Защита беспроводной сети | 64/128/152-битное WEP шифрование WPA-PSK/WPA2-PSK |
Правильное расположение усилителя
Чтобы Wa850re мог полноценно выполнять свои функции, его нужно правильно установить.
О настройке устройства речь пойдёт чуть ниже, здесь же отметим, что поставить его на столе рядом с роутером — не самое лучшее решение. Так как Wa850re — повторитель, его нужно использовать там, где роутер не справляется. Например, в дальней комнате. Тут стоит отметить ещё такую конструктивную особенность репитера. Это небольшая коробочка шириной 65, высотой 110 мм, по форме и внешнему виду напоминающая блок питания. И по замыслу конструкторов она так же, как блок питания, вставляется в розетку. Никаких дополнительных кабелей.
TP-Link RE200 и Netgear Nighthawk X4
Разница в цене между этими подключаемыми удлинителями составляет 100 долларов США, а учитывая, что цена этого устройства составляет всего 30 долларов США, это довольно значительный множитель. Нет сомнений в том, что Netgear Nighthawk X4 (см. Best Buy) имеет несколько важных преимуществ, начиная от более высокой общей скорости и заканчивая более стабильной производительностью на частоте 5 ГГц и бесшовной ячеистой сетью. Стоит ли это дополнительных 100 долларов? Абсолютно. Но если ваши потребности в Интернете невелики, и вы не хотите тратить большие деньги, чтобы немного расширить сеть Wi-Fi, то дешевый RE200 от TP-Link может выполнить основную работу.
Небольшой, дешевый и потенциально достаточно хороший, чтобы выполнять свою работу.
Если у вас умеренная скорость широкополосного доступа и вам просто нужна небольшая помощь, чтобы растянуть сеть Wi-Fi на определенные участки, то расширитель диапазона Wi-Fi TP-Link RE200 AC750 может стать привлекательным вариантом. Это определенно менее привлекательно, если вы не можете воспользоваться преимуществами аппаратной платформы TP-Link OneMesh, и она не сможет в полной мере воспроизвести очень высокоскоростное широкополосное соединение. Тем не менее, для многих людей этого дешевого простого удлинителя может быть достаточно.
Фото: Майкл Мерто
Мы завершили новый раунд тестирования, и у нас есть новые варианты как для нашей основной рекомендации, так и для варианта обновления.
Иногда в вашем доме есть место, где Wi-Fi просто не работает должным образом. Если ваш автономный маршрутизатор Wi-Fi не обеспечивает надежного подключения вашего ноутбука или телефона в любой точке вашего дома, хороший удлинитель Wi-Fi — это самое быстрое и дешевое решение. После нового раунда более чем 40 дополнительных часов исследований и испытаний мы обнаружили, что TP-Link RE315 по умеренной цене сделает вашу сеть заметно более надежной на небольшом участке.
Убедитесь, что ваш маршрутизатор расположен в центре, прежде чем использовать расширитель или усилитель.
Если вашему маршрутизатору больше нескольких лет, его замена может оказаться более надежным и эффективным вариантом.
Комплекты для ячеистой сети облегчают работу только одного маршрутизатора, распределяя несколько точек доступа по всему дому, чтобы увеличить радиус действия и производительность вашего Wi-Fi.
Самый быстрый доступ в Интернет всегда осуществляется по проводной линии на ваши устройства. Подключайтесь напрямую и по возможности избегайте Wi-Fi.
Ни один удлинитель Wi-Fi не улучшит скорость устаревшего или неисправного маршрутизатора или не закроет несколько мертвых зон в вашем доме. Если вашему маршрутизатору больше нескольких лет, возможно, вам лучше заменить его комплектом Mesh Wi-Fi.
Guide
7106508578 REV3.0.0
For technical support, the user guide and other
information, please visit https://www.tp-link.com/support/,
or simply scan the QR code.
TP-Link Technologies Co., Ltd.
Specications are subject to change without notice. is a
registered trademark of TP-Link Technologies Co., Ltd. Other brands
and product names are trademarks or registered trademarks of their
respective holders.
No part of the specications may be reproduced in any form or by
any means or used to make any derivative such as translation,
transformation, or adaptation without permission from TP-Link
Technologies Co., Ltd. Copyright 2020 TP-Link Technologies Co.,
Ltd. All rights reserved.
Настройка TP-Link RE650
Нам нужно подключить наш TP-Link RE650 к Wi-Fi сети маршрутизатора. Сделать это можно тремя способами:
- Простая и быстрая настройка с помощью кнопки WPS на роутере и усилителе.
- Настройка TP-Link RE650 через веб-интерфейс (страницу в браузере).
- Настройка через приложение TP-Link Tether с мобильного устройства.
Первым делом я рекомендую попробовать подключить усилитель к роутеру с помощью WPS. На роутере должна быть включена эта функция. Она по умолчанию всегда включена, но иногда ее отключают. В таком случае вам нужно проверить настройки WPS на роутере, или использовать другой способ.
- Включаем усилитель Wi-Fi сигнала в розетку и ждем, пока индикатор Power перестанет мигать и будет гореть синим цветом.
- Нажимаем кнопку WPS на роутере (обычно начинает мигать один из индикаторов).
- Нажимаем на кнопку WPS на TP-Link RE650.
- Ждем около двух минут.
- По завершению подключения индикатор вокруг кнопки WPS должен гореть синим цветом. Так же должен гореть индикатор сети, к которой подключился репитер. Роутер у меня двухдиапазонный. TP-Link RE650 подключился к сети в диапазоне 5 ГГц. Этот индикатор горит на фото ниже. Когда он горит синим цветом, значит сигнал от роутера хороший. Если красным – прием плохой, и нужно переместить репитер ближе к роутеру.В моем случае репитер подключен к роутеру по Wi-Fi на частоте 5 ГГц (это правильно, так как скорость в этом диапазоне намного выше) и он дублирует Wi-Fi сеть в диапазоне 5 ГГц (на устройствах отображается одна сеть) и так же раздает Wi-Fi сеть в диапазоне 2.4 ГГц (добавив к имени _2.4G).
Если, например, вам не нужна сеть в диапазоне 2.4 ГГц, то ее можно отключить, или переименовать в настройках усилителя (в веб-интерфейсе).
Настройка усилителя Wi-Fi сигнала TP-Link RE650 через веб-интерфейс
Если по WPS настроить не удалось, иди что-то пошло не так, можно зайти в настройки TP-Link RE650 и установить нужные параметры (подключить к домашней сети, например). Зайти можно как с ПК, ноутбука, так и с телефона, планшета и т. д. Для настройки с мобильных устройств рекомендую использовать приложение TP-Link Tether.
Прежде чем переходить к повторной настройке, сделайте сброс настроек. Включите усилитель, подождите около минуты и на 5 секунд зажмите кнопку Reset (справа на корпусе).
Дальше пошагово:
- Подключитесь к TP-Link RE650 с помощью сетевого кабеля, или по Wi-Fi. Заводское имя Wi-Fi сети (Default SSID) указано на корпусе самого усилителя. Сеть открыта, без пароля.
- Запустите любой браузер и в адресной строке перейдите по адресу http://tplinkrepeater.net (он так же указан на корпусе устройства). Подробнее в статье: tplinkrepeater.net и tplinkextender.net – пароль admin, вход в настройки репитера.
Сразу устанавливаем пароль администратора (нужно ввести два раза). Он будет защищать настройки. Запишите его, чтобы не забыть. - Начнется быстрая, пошаговая настройка усилителя Wi-Fi сигнала.Сканирование сетей в диапазоне 2.4 ГГц, 5 ГГц. Вам просто нужно выбрать свою сеть, указать правильно пароль, и TP-Link RE650 сразу после сохранения настроек начнет ее усиливать.
Если у вас двухдиапазонный роутер, то подключайте усилитель к каждой сети (2.4 GHz + 5 GHz). После настройки он автоматически будет использовать сеть в диапазоне 5 GHz как основную (держать соединение с роутером на этой частоте). Но будет усиливать обе сети, в обеих диапазонах.
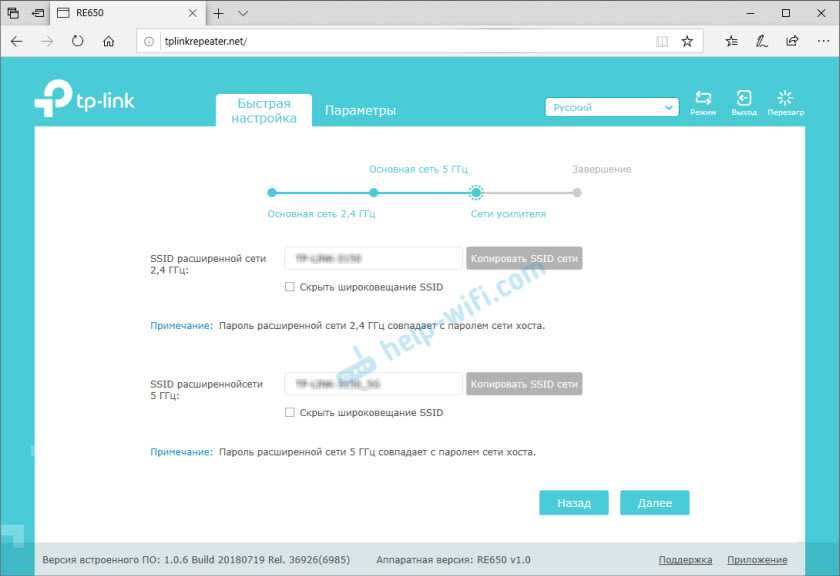
При необходимости, сеть в определенном диапазоне можно отключить в настройках.
Еще несколько полезных советов:
- С помощью кнопки LED на корпусе усилителя вы можете отключить индикаторы. Чтобы они не мешали в темное время суток.
- Старайтесь установить усилитель сигнала примерно на половине пути между маршрутизатором и комнатой с плохим сигналом Wi-Fi сети (либо полным отсутствием сигнала). Ориентируйтесь по индикаторах на усилителе. Они должны гореть синим цветом.
- Если вы хотите подключить интернет к TP-Link RE650 с помощью сетевого кабеля, то переведите усилитель в режим точки доступа (нажав на кнопку «Режим» в веб-интерфейсе).
- Если в процессе настройки что-то пошло не так, не можете зайти в настройки усилителя, или еще что-то – сделайте сброс настроек (Reset) и начните настройку заново.
Если у вас обычный, двухдиапазонный маршрутизатор (без поддержки технологии Mesh), то TP-Link RE650 отличное решение для расширения сигнала Wi-Fi сети. Мощный и быстрый усилитель, который очень просто установить и настроить. Благодаря внешним антеннам и технологии Beamforming, он эффективно усиливает сигнал. А поддержка диапазона 5 ГГц (стандарта 802.11ac) и технологии MU-MIMO обеспечивает быструю передачу данных по беспроводной сети.
2
Сергей
TP-Link
Set-Up
Via the Tether App
- Get the up-to-date Tether app from the Apple App Store or Google Play, or simply scan the QR codeORhttps://www.tp-link.com/app/qrcode/?app=tetherScan for TetherTether
- Launch the Tether app and log in with your TP-Link ID. If you don’t have an account, create one first
- Tap the + button and select Range Extender.Note: If you cannot find your device, please refer to FAQ > Q1.
- Follow app instructions to complete the setup.
The LED should turn solid on, indicating a successful connection to your router.Note: If the LED does not turn solid on, please refer to FAQ > Q2.
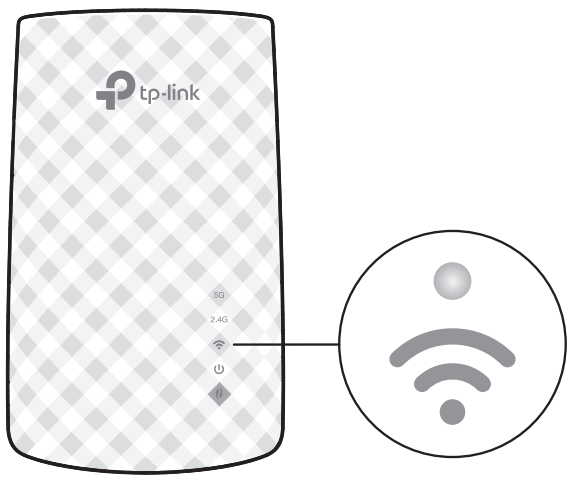 Solid On
Solid On
More Setup Methods
Via a Web Browser
- Connect your computer or smartphone to the extender’s network TP-Link_Extender.
- Visit http://tplinkrepeater.net or http://192.168.0.254 in a web browser. Create a password to log in.
- Follow web instructions to complete the setup.
Via the WPS Button
- Press the WPS button on your router.
- If the extender connects to a dual-band router, repeat steps 1 and 2 to connect to the other band.
- Within 2 minutes, press the WPS button on the extender for 1 second. The LED should change from blinking to solid, indicating a successful connection.
Extended Network Names: Router’s network name with _EXT at the end or
Same as your OneMesh router (See back for OneMesh details)Passwords: Same as your router
For more details, please refer to the user guide at https://www.tp-link.com/support/download/.
Как настроить повторитель Wi-Fi TP-Link RE200 AC750 через приложение Tether?
- Во-первых, подключите удлинитель TP-Link RE200 для настройки ближе к маршрутизатору, например, на расстоянии от 5 до 10 футов.
- Посмотрите, как индикатор питания на маршрутизаторе загорится зеленым, это означает, что он готов к настройке.
- Загрузите приложение Tether на свой смартфон. Нажмите здесь, чтобы загрузить приложение Tether для Android | Для iOS.
- Перейдите в «Настройки» на смартфоне и нажмите «Wi-Fi», включите Wi-Fi и подождите, пока список WiFi не обновится.
- Теперь нажмите на SSID по умолчанию TP-Link Extender в списке доступных сетей, он будет отображаться как «TP-Link Extender».
- Нажмите на SSID по умолчанию и нажмите «Подключиться к сети». Теперь запустите приложение Tether на своем смартфоне и коснитесь TP-Link RE220 Extender Setup, которое автоматически появится в вашем приложении.
- Кроме того, теперь он попросит вас создать пароль для управления учетной записью повторителя. После того, как вы создадите пароль, приложение Tether начнет поиск сети Wi-Fi, доступной в вашем регионе.
- Среди списка доступных сетей Wi-Fi вам нужно будет выбрать SSID вашего маршрутизатора и ввести пароль. Если ваш маршрутизатор также поддерживает 5 ГГц, выберите 5 ГГц и введите пароль.
- ПРИМЕЧАНИЕ. Пропустите этот шаг, если ваш маршрутизатор не поддерживает частоту 5 ГГц.
- Теперь вам нужно будет подтвердить SSID и пароль для вашей хост-сети. На следующем шаге вы можете изменить имя вашей расширенной сети по умолчанию.
- IMP: — Если сетевое имя вашего хоста — ABC, расширенная сеть по умолчанию будет отображаться как ABC_Ext.
- Перезагрузка TP-Link RE220 Range Extender теперь занимает около 90 секунд. Теперь вы можете отключить удлинитель AC750 RE220. Лучше всего подключить его на полпути между маршрутизатором и местом, где вам нужен сигнал WiFi.
- И наконец, для лучшего подключения разместите повторитель вдали от крупных устройств.
Настройка повторителя Tp-Link re200 через WPS
- Для этой установки мы рекомендуем разместить повторитель и маршрутизатор в одной комнате или на расстоянии 5–10 футов. Включите повторитель и маршрутизатор и подождите, пока индикаторы питания не загорятся.
- Теперь нажмите и удерживайте кнопку WPS на передней панели повторителей re 200 примерно 2 секунды. Сделайте то же самое для вашего маршрутизатора. Если вы не можете найти кнопку WPS на маршрутизаторе, обратитесь к руководству по эксплуатации маршрутизатора.
- Индикаторы WPS на повторителе и маршрутизаторе будут мигать и остановятся только в случае успешного или неудачного подключения. Как только индикатор WPS на повторителе tplink загорится, это подтверждает успешную настройку WPS.
- Теперь вы можете отключить ретранслятор re200 tplinkrepeater и разместить его на полпути между маршрутизатором и местом, где вам необходимо подключение к WiFi.
- Ваша расширенная сеть будет отображаться в той же сети, что и ваш домашний маршрутизатор, а затем _EXT в конце. Например, имя вашей домашней сети — jerrywifi, после чего после настройки tp-link re200 wps оно будет отображаться как jerrywifi_EXT. Используйте тот же пароль, что и у вашего маршрутизатора, чтобы подключить телефон, компьютер, камеру, смарт-телевизор к этой недавно созданной расширенной сети.
Как настроить повторитель re200 в качестве точки доступа?
Настройка точки доступа означает, что кабель Ethernet будет подключен между маршрутизатором и повторителем. Точка доступа обеспечивает более высокую скорость интернета, чем обычная настройка беспроводного удлинителя. Итак, приступим к настройке-
Описание репитера
Приобрести устройство можно в любом магазине электроники, но отдавать предпочтение рекомендуется крупным сетевым супермаркетам бытовой техники. Упакован усилитель в картонную коробку, окрашенную в светлые тона. В комплекте с репитером в коробке лежит:
- патч-корд белого цвета;
- диск;
- сетевой кабель;
- сопроводительная документация;
- гарантийный талон.
Устройство имеет привлекательный внешний вид, что позволяет ему гармонично вписываться в интерьер любой комнаты. Размеры небольшие — 65*38*110 мм. Во время эксплуатации прибор нагревается незначительно из-за грамотной конструкции.
К электрической сети усилитель подключают с помощью обыкновенной двухполюсной вилки. Отдельным выключателем питания не оснащено. Потребление электроэнергии составляет 3,5 Вт.
Изготовлен корпус из качественного глянцевого пластика. В верхней части лицевой стороны красуется логотип производителя, нижняя часть оснащена световым индикатором и кнопкой WPS. Задняя часть корпуса оснащена кнопкой сброса настроек до заводских.
На официальном сайте производителя стоимость ретранслятора TP-Link AC750 RE200 составляет 1990 рублей.
Упаковка и комплектация
Ни упаковка, ни комплектация устройства не преподносят ровным счётом никаких сюрпризов. Скромная картонная коробочка, краткая инструкция на двух языках — русском и английском, гарантийный талон, мини-компакт диск с программным обеспечением да не самый длинный сетевой кабель.
В принципе, больше усилителю сигнала Wi-Fi и не нужно, да и от части того, что имеется в комплекте, смело можно было бы отказаться. Скажем, мини-CD в большинстве современных компьютеров и вставить-то особо некуда.
Так что можно сказать, что TP-Link сэкономили на этом устройстве именно там, где нужно. А вот на дизайне и функционале, к счастью, экономить не стали — но об этом ниже.
Модели стоимостью от 3 000 до 5 000 рублей
Ниже приведены особенности устройств, которые могут использоваться в качестве интернет-центров. Они быстрые и функциональные, преимуществом является возможность одновременной обработки запросов от 5-6 подключенных клиентов.
Xiaomi Mi Wi-Fi mini
Роутер поддерживает стандарт 802.11ас и содержит 2 независимых радиомодуля на 2,4 и 5 ГГц. Установлен процессор на 580 МГц и 128 Мб оперативной памяти. Набор проводных интерфейсов представлен двумя 100-мегабитными LAN-портами и USB 2.0. Такое оснащение делает модель одной из самых выгодных, ведь в ней отлично сочетаются цена и технические характеристики. В отношении дальности действия роутер демонстрирует стандартные показатели для устройства с двумя антеннами. На открытом пространстве Wi-Fi будет работать в радиусе до 200 м, в помещении площадь уверенного приема составит 60-80 кв. м.
Средняя цена: 3 000 рублей.
Плюсы:
- поддерживается последний актуальный стандарт Wi-Fi;
- стильный дизайн в духе Apple.
Минусы:
- нет русской локализации веб-интерфейса;
- 100-мегабитные LAN-порты.
Xiaomi Mi Wi-Fi mini
Asus RT-N56U
Модель поддерживает стандарт 802.11n в двухдиапазонном режиме (2,4 и 5 ГГц). Для этого используются 2 независимых радиомодуля. В результате пользователь в рамках одной сети может получить как высокую скорость передачи данных на частоте 5 ГГц, так и более уверенный прием вдали от роутера на частоте 2,4 ГГц. Платформа базируется на процессоре частотой 500 МГц и 128 Мб оперативной памяти. Этого хватит для 5-6 подключенных клиентов, но на большее рассчитывать не стоит. Имеются 2 USB и 4 гигабитных порта, каждый из которых оснащен индикатором активности, что удобно для мониторинга состояния сети.
Средняя цена: 3 000 рублей.
Плюсы:
- одновременная работа на двух частотах;
- хорошие возможности касательно проводных интерфейсов.
Минусы:
- процессора на 500 МГц будет не хватать для интенсивной нагрузки в многопоточном режиме;
- мало где продается.
Asus RT-N56U
Zyxel Keenetic Giga 2
Производительная модель, которая оснащена одним радиомодулем с поддержкой стандарта 802.11n. Базируется на процессоре частотой 700 МГц и 256 Мб оперативной памяти. Вместе с технологией MIMO 2×2 это обеспечивает хороший прием сигнала беспроводной сети для 3-4 подключенных клиентов в один момент времени. Проводная сеть будет работать быстро благодаря 4 гигабитным LAN-портам. Есть 2 USB-разъема, к которым можно подключать хранилища информации или модемы с 3G/4G. Модель отлично подойдет для использования в регионах, где нет кабельных провайдеров Интернета.
Средняя цена: 4 900 рублей.
Плюсы:
- 2 USB-порта;
- 256 Мб оперативной памяти.
Минусы:
- не поддерживает частоту 5 ГГц и стандарт 802.11ас;
- только 2 антенны.
Zyxel Keenetic Giga 2
Режимы работы устройства
ТП «Линк wa850re» может работать в качестве адаптера и повторителя. Процесс управления tp link tl wa850re не предусматривает каких-либо действий со стороны пользователя. Устройство может работать одновременно в двух режимах. Активация режима повторителя происходит сразу же после включения и быстрой настройки через панель управления. Это и есть главная функция репитера.
Если вам необходим повторитель в качестве адаптера, достаточно только через интерфейс RJ-45 подключить необходимое устройство (Blu-ray плеер, медиаприставку или ноутбук). Repeater TP Link автоматически предоставит устройству выход в Интернет. Также ему представится собственный IP-адрес благодаря работе DHCP-сервера. Он активен по умолчанию, но по желанию в разделе LAN вы можете его отключить или установить статический IP-адрес.
Настройка точки доступа
После успешного подключения репитера, можно настроить через web-интерфейс некоторые параметры модема. Рекомендуем заглянуть в раздел «Беспроводная сеть». Именно там устанавливаются имя сети и пароль от нее. В подразделе «Настройки беспроводного режима» юзер сможет изменить:
- режим работы tp link wa850re (универсальный или WDS);
- регион;
- имя сети главного модема;
- MAC-адрес;
- имя сети усилителя;
- ширину канала.
После всех изменений нажмите кнопку «Сохранить». В подразделе «Защита беспроводного режима» вы можете изменить:
- уровень защиты (отсутствует или WPA2-PSK, или WEP);
- версию защиты и тип шифрования;
- пароль от сети усилителя.
При необходимости можно также установить фильтрацию MAC-адресов, однако все остальные настройки рядовому пользователю не нужны.
Настройка OneMesh сети
К нашему роутеру с поддержкой OneMesh нужно подключить усилитель Wi-Fi сигнала из этой же линейки устройств. У меня это роутер TP-Link Archer A7 v5 и усилитель Wi-Fi сигнала TP-Link RE300.
На роутере ничего настраивать не нужно. Но я рекомендую зайти в настройки роутера и проверить, есть ли там раздел “One Mesh”. Чтобы быть уверенным, что ваш роутер поддерживает технологию TP-Link Mesh.
В веб-интерфейсе есть отдельная вкладка. На ней кроме описания самой технологии есть даже анимация, которая показывает, как работает эта технология. В моем случае (на скриншоте выше) написано, что ни одно устройство OneMesh не работает с этим Mesh-роутером. Но это пока. После подключения усилителя он будет отображаться в этом разделе.
Если у вас нет такого раздела в веб-интерфейсе роутера, то убедитесь, что ваш роутер есть в списке устройств с поддержкой OneMesh (проверить можно на сайте TPLink, ссылка есть в начале статьи). Если есть – обновите прошивку.
В настройки роутера мы еще вернемся, чтобы проверить, появился ли там усилитель сигнала после подключения.
Подключаем OneMesh усилитель Wi-Fi сигнала (на примере TP-Link RE300)
Подключить репитер (не только TP-Link RE300, но и другие модели) к роутеру можно тремя способами:
- Нажав кнопку WPS на роутере и репитере. Самый быстрый и простой способ.
- Подключиться к Wi-Fi сети репитера, зайти через браузер в его веб-интерфейс, запустить настройку, выбрать свою Wi-Fi сеть, указать пароль и подключиться.
- Настроить усилитель сигнала через приложение TP-LINK Tether.
Я покажу два первых способа. Думаю, их будет достаточно.
С помощью WPS
- Роутер включен и работает. Включите усилитель в розетку и дождитесь, пока индикатор Power перестанет мигать (1-2 минуты). Усилитель должен быть установлен в зоне стабильного сигнала вашей Wi-Fi сети.
- На роутере активируем WPS. Нужно нажать на кнопку, которая подписана “WPS”. Начнет мигать соответствующий индикатор. Если у вас, как у меня на TP-Link Archer A7 v5 кнопка WPS/Wi-Fi On/Off (WPS/Reset), то на нее нужно просто один раз нажать. Не держать нажатой.
- Сразу нажимаем на кнопку активации режима подключения на самом усилителе Wi-Fi сигнала (напомню, что у меня TP-Link RE300).На репитере так же начнет мигать соответствующий индикатор.
- Ждем, пока реепитер подключится к роутеру и создаст OneMesh сеть. После подключения на репитере должны загореться специальные индикаторы. На TP-Link RE300 это индикаторы, которые показывают к какому диапазону (2.4G и/или 5G) он подключился.
- Настройка завершена.
Можно зайти в веб-интерфейс роутера, в раздел “One Mesh”, и проверить, появился ли там наш усилитель.
Нажмите на подключенное устройство, чтобы открыть окно с некоторыми настройками и информацией. Там можно сменить его имя, расположение, посмотреть уровень сигнала. Так же можно перейти в настройки самого усилителя (кнопка “Управление устройством”), или отключить его от OneMesh.
На этом настройка OneMesh сети полностью завершена. Теперь у вас в доме одна, бесшовная Wi-Fi сеть. Дальше я еще покажу как настроить репитер через веб-интерфейс (если способ с WPS не сработал). Снова же, это стандартный способ настройки любого репитера
Не важно, есть в нем поддержка OneMesh, или нет
Настройка TP-Link RE300 через веб-интерфейс
На заводских настройках усилитель Wi-Fi сигнала транслирует открытую Wi-Fi сеть. Обычно она называется “TP-Link_Extender”. Если вы уже настраивали усилитель, он не раздает Wi-Fi, то нужно сделать сброс настроек. Зажать на 5-10 секунд кнопку Reset. Подключаемся к Wi-Fi сети усилителя.
Дальше открываем любой браузер и переходим по адресу tplinkrepeater.net (подробнее в этой статье). Репитер предлагает нам задать пароль администратора (для защиты страницы с настройками). Придумываем, задаем его и продолжаем.
TP-Link RE300 (или другая модель, которая у вас) сразу начнет искать доступные Wi-Fi сети и сначала предложит подключиться к Wi-Fi сети в диапазоне 2.4 ГГц. При необходимости, подключение к сети в определенном диапазоне можно пропустить. Нам нужно выбрать свою сеть и ввести пароль
Обратите внимание, что Wi-Fi сеть роутера с поддержкой OneMesh будет со значком “Mesh”
Дальше точно так же подключаемся к сети в диапазоне 5 ГГц.
Подтверждаем настройки и ждем, пока усилитель выполнит подключение к беспроводной сети и будет перезагружен. После чего он клонирует имя вашей Wi-Fi сети (сетей), клонирует пароли и объединится с роутером в одну, бесшовную Wi-Fi сеть, в которой устройства очень быстро смогут переключаться между роутером и усилителем сигнала. Именно так работает быстрый роуминг в Wi-Fi сетях.
41
Сергей
TP-Link