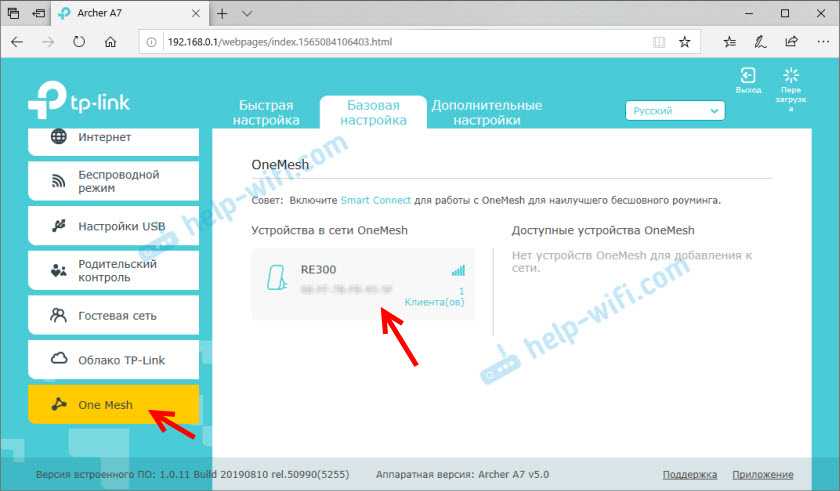Как подключить?
Ничего отдельного настраивать не нужно. Поддержка OneMesh должна определиться автоматически. Показываю на своем примере. В настоящий момент мой основной роутер TP-Link AX73 (Wi-Fi 6). К нему подключен усилитель Wi-Fi TP-Link RE300 (кстати, очень популярная и недорогая модель, прошедшая проверку временем).
Конечно, можно использовать приложение Tether или web-интерфейсы для сопряжения роутера с усилителем, но обычно все делается проще: на роутере зажимается кнопка WPS, после зажимаем ее же на репитере. Через некоторое время все подключится самостоятельно, а повторитель появится в настройках OneMesh:
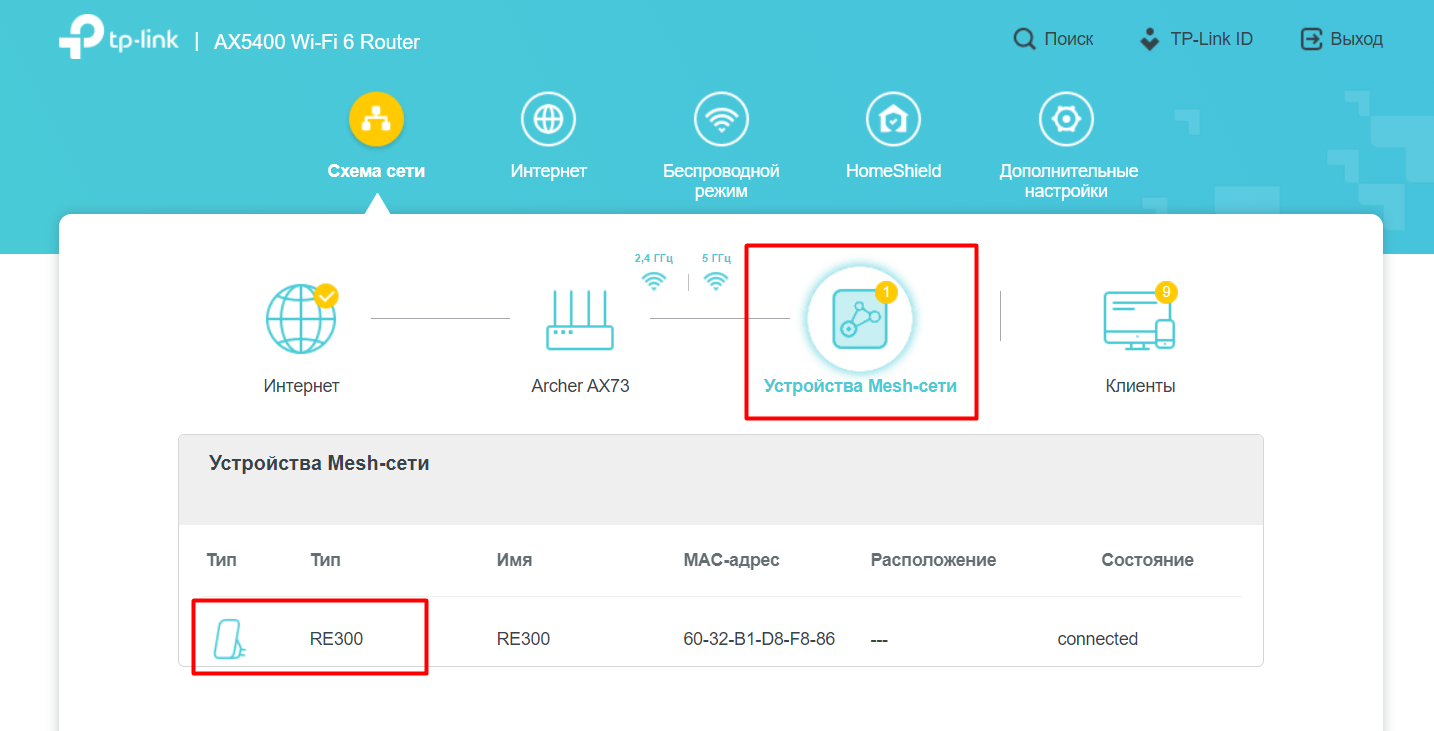
Вот и все. Далее остается только наслаждаться интернетом и спокойно смотреть любимые фильмы 4K в дальней комнате. А еще мне нравится нахаживать шаги при разговоре по телефону через Wi-Fi – и эта технология радует и здесь. На этом предлагаю заканчивать. Все остальные нюансы конкретной настройки вы можете найти в соответствующих статьях-обзорах по роутеру и репитеру. И не забываем про комментарии!)
Упаковка и комплектация
По общему оформлению коробки с роутером TP-Link Archer AX73 сразу становится понятным, что перед нами двухдиапазонный роутер стандарта Wi-Fi 6, имеющий шесть антенн с поддержкой технологии направленного луча Beamforming, способный обеспечить скорость беспроводной связи суммарно до 5400 Мбит/сек и защиту данных HomeShield. Информация на коробке также говорит об использовании трехъядерного процессора с частотой 1.5 ГГц и наличии порта USB 3.0, а значит, общая производительность роутера должна быть на приличном уровне. Подробно ключевые элементы «раскрываются» с обратной стороны коробки
Что немаловажно — на роутер дается четырехлетняя гарантия.

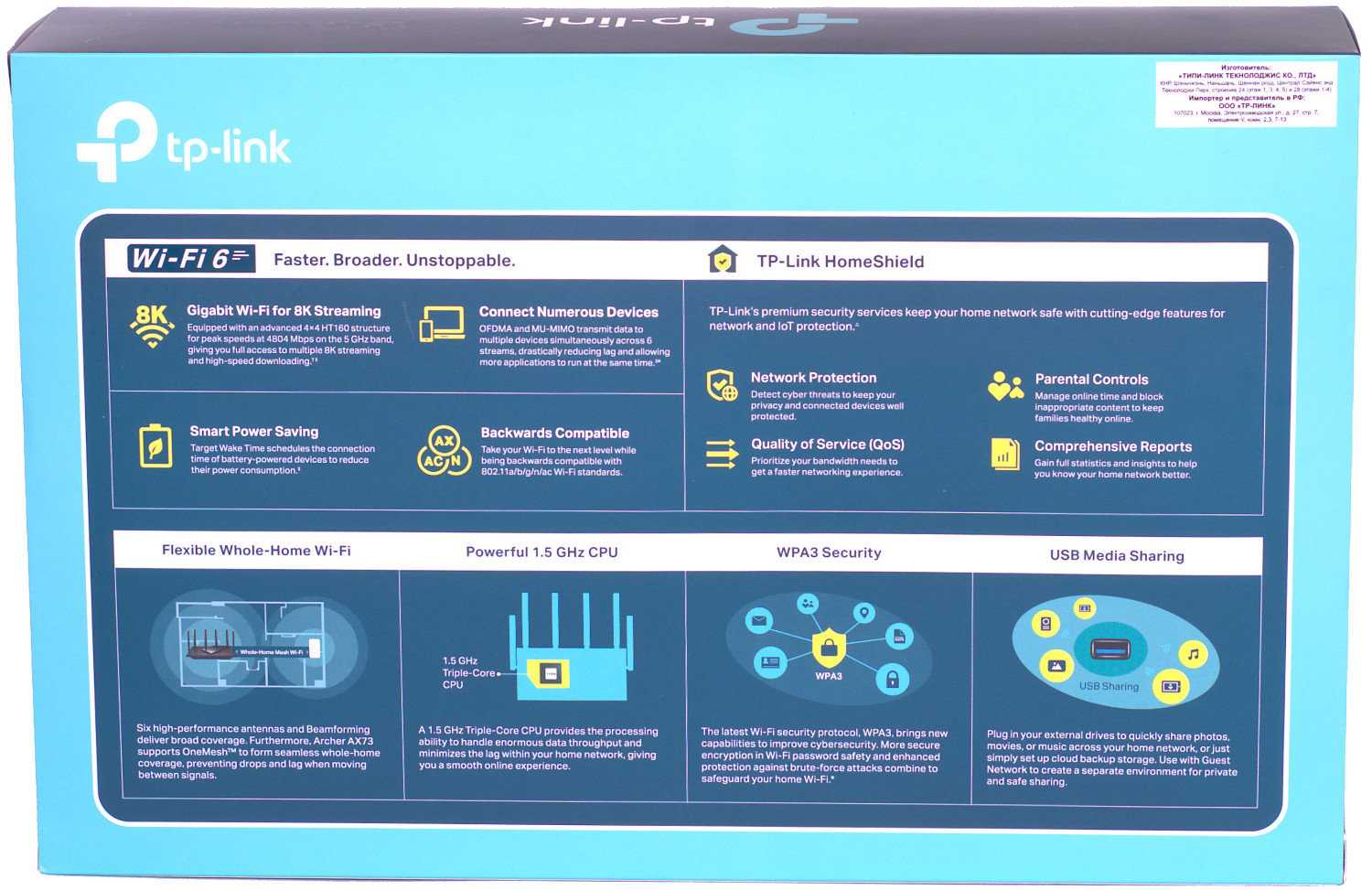
В плане комплектации к роутеру трудно что-то предъявлять. Она минимальная, однако включает большой набор информационных листов, сам роутер, блок питания и …

… короткий LAN-кабель.

Отдельно стоит сказать о блоке питания. Он «мощный», имеет выходное напряжение 12 В, ток до 2.5 А (мощность 30 Вт).

OneMesh и TP-Link Mesh – что это?
TP-Link Mesh – это mesh-технология, которая позволяет объединять устройства (роутеры, усилители сигнала, Powerline-адаптеры) в одну, бесшовную Wi-Fi сеть. Чтобы обеспечить стабильное и быстрое подключение устройств в рамках этой сети.
OneMesh – это название линейки устройств, в которых есть поддержка технологии TP-Link Mesh.

Эта технология создана для того, чтобы у нас была возможность расширить свою Wi-Fi сеть и сделать это эффективно и бюджетно. Не нужно тратить деньги на ту же Wi-Fi Mesh систему. Если, например, у нас есть маршрутизатор из линейки OneMesh, то мы просто покупаем усилитель из этой же линейки устройств, устанавливаем его и получаем более широкий радиус действия бесшовной Wi-Fi сети. Не замечая никаких изменений в работе сети. Просто увеличивается ее радиус действия. Можно подключить несколько усилителей. Но в TP-Link не советую устанавливать более двух штук.
Мы знаем, что быстрый роуминг в Wi-Fi сети работает благодаря поддержке трех стандартов: 802.11k, 802.11r и 802.11v (более подробно об этом я писал в статье бесшовный Wi-Fi. Быстрый роуминг (802.11r) в настройках Wi-Fi Mesh систем ) . По идеи, все роутеры и репитеры с поддержкой OneMesh должны поддерживать эти стандарты. Но я почему-то нигде не нашел эту информацию. В характеристиках устройств из этой линейки это не указано. Я постараюсь выяснить эту информацию и дополнить статью.
На момент написания этой статьи, поддержка OneMesh есть на небольшом количестве устройств от компании TP-Link (для Украины и России) :
- Обычные Wi-Fi маршрутизаторы: Archer A7 (V5.0), Archer C7 (V5.0), Archer C6 (V2.0), Archer A6 (V2.0).
- 3G/4G маршрутизаторы: Archer MR600 (V1.0), Archer MR200 (V4.0), Archer MR400 (V3.0)
- Усилители Wi-Fi сигнала: RE300 (V1.0), RE200 (V3.0), RE305 (V3.0).
Поддержка OneMesh добавляется в последних прошивках. Например, вот последняя прошивка на сайте TP-Link для Archer A7 (V5.0):

В компании TP-Link обещают, что в ближайшее время поддержка технологии OneMesh будет доступна на большинстве современных роутеров, модемов, усилителей сигнала, Powerline-адаптеров. Нужно просто проверить, добавлена ли поддержка OneMesh в последней прошивке и установить ее. Подробнее в инструкции по обновлению прошивки на маршрутизаторе Tp-Link. Вы так же можете посмотреть, есть ли раздел OneMesh в веб-интерфейсе маршрутизатора.
Дополнительная информация о OneMesh:
- Сеть OneMesh можно построить только из роутера, одного или нескольких усилителей сигнала или Powerline-адаптеров. Использовать еще один роутер с поддержкой OneMesh для усиления сигнала нельзя. Роутер с другим роутером в рамках этой технологии соединить не получится.
- Для лучшей работы бесшовного роуминга в Wi-Fi сети рекомендуется включить технологию Smart Connect (это нужно сделать после подключения усилителя, в настройках роутера) . Технология Smart Connect автоматически распределяет подключенные устройства между диапазоном 2.4 ГГц и 5 ГГц.
- Есть возможность настроить следующую схему: роутер + усилитель сигнала + усилитель сигнала. То есть можно второй OneMesh усилитель подключить к первому, а не к роутеру. Но в TP-Link советуют подключать все усилители к роутеру.
- OneMesh на роутере настраивать не нужно. Достаточно просто одним из способов подключить репитер из линейки OneMesh к роутеру. Затем в соответствующем разделе веб-интерфейса роутера появится информация о подключенных устройствах в сети OneMesh.
OneMesh
Возвращаемся к технологии OneMesh. Что это?
Рассмотрим преимущества и недостатки технологии:
- Это сеть MESH. Вы можете смело увеличивать количество узлов сети для полного покрытия объекта, при этом все пути будут работать на полной скорости доступа. Сами типы устройств также могут быть любыми, поддерживающими эту технологию.
- Wi-Fi на бустерах не тормозит. Напомню, что обычные бустеры традиционно режут Wi-Fi вдвое.
- Идеальная сеть Wi-Fi создается с именем. Теперь переходы из одной комнаты в другую не приводят к смене точки доступа с обрывом интернета.
- Поддерживаются только устройства TP-Link с OneMesh. СЕТКИ других производителей не подойдут. Конечно, их все еще можно подключить к сети, но они будут работать как более распространенные не-MESH-устройства.
- В сети может быть только один роутер (на текущий день). Объединение двух маршрутизаторов в сеть OneMesh не сработает.
Отличное решение для тех, кому необходимо охватить Wi-Fi максимальную площадь помещения. В качестве бонуса вы получаете самоорганизацию сети для максимальной скорости и бесперебойного Wi-Fi. И это также относительно дешево.
Обзор комплектации и внешнего вида TP-Link Deco M9 Plus
И по традиции начинаем с упаковки

Внутри красиво упакованы два модуля Mesh Wi-Fi системы. Напомню, что есть комплекты из 3-х модулей.

Под ними находятся коробочки с блоками питания, сетевой кабель и инструкция. Это вся комплектация данной Mesh-системы.

Сами модули выполнены в форме небольших дисков. Очень качественный пластик и сама сборка. Устройства выглядят стильно и дорого.

На каждом из модулей расположены два порта Ethernet, 1 USB-порт и разъем для подключения питания.

Сверху находится один светодиодный индикатор и логотип компании TP-Link.

Снизу есть большие резиновые ножки, наклейка с заводской информацией и кнопка Reset для сброса настроек Mesh Wi-Fi системы до заводских.

Классный дизайн и отличное качество всех деталей. Даже блоки питания и сетевой кабель сделаны очень круто. Флагманское устройство.
Установка и подключение
Существует несколько способов настроек и введения в эксплуатацию усилителей сигнала от компании TP-Link.
Способ № 1
Алгоритм, как подключить усилитель вай-фай TP Link:
- Подключить устройство к розетке.
- На лицевой панели усилителя сигнала есть круглая кнопка, на нее необходимо нажать.
- Следующий шаг — нужно кратковременно зажать кнопку WPS, которая находится на корпусе роутера. Она позволяет на ограниченное время подключаться к маршрутизатору без пароля.
К сведению! При правильном выполнении описанных трех шагов по истечении нескольких минут репитер сопряжется с маршрутизатором для синхронизации настроек обоих сетевых устройств между собой.
Для проверки успешности проводимых работ нужно с помощью кабеля подключить к репитеру ноутбук или стационарный ПК. В качестве альтернативы можно попробовать отнести в дальнюю комнату роутер, откуда раньше связь практически не поступала и проверить скорость Интернета на своем мобильном устройстве, планшете или любом другом девайсе. Уровень сигнала обязательно должен измениться.
Настройка репитера с помощью кнопки WPS
Способ № 2
Настраивать усилитель сигнала можно еще одним способом, используя админ-панель. Прибегают к этому методу лишь в том случае, если на корпусе роутера отсутствует кнопка WPS.
Инструкция по установке имеет следующий вид:
- Включить усилитель сигнала в розетку.
- При помощи патчкорда соединить порт Ethernet усилителя с компьютером.
- На компьютере запустить любой браузер и в адресной строке вписать 192.168.0.254.
- Необходимо нажать «Enter» на клавиатуре, после чего на экране откроется окно с приветствием.
- В отобразившемся окне для авторизации в системе потребуется ввести логин и пароль. По умолчанию установлены в качестве них «admin» и «admin» соответственно. Заполнив формы, нужно нажать на «Начало». Репитер начнет производить сканирование доступных сетей подключения, которые по истечении определенного промежутка времени отобразятся на экране.
- В списке пользователю необходимо выбрать ту сеть, которую раздает конкретный маршрутизатор, вести пароль от сети и тапнуть на кнопку «Далее».
- На экране отобразятся настройки расширенной сети. По умолчанию система предлагает расширенную сеть назвать так же, как и основную. Однако изменить ее можно на свое усмотрение. Пароль дублируется. Остается нажать «Далее».
- Отобразится окно, где пользователю остается проверить правильность заданных настроек и для вступления изменений в силу нажать «Сохранить».
- Перезагрузить устройства для применения настроек.
Для проверки работоспособности репитера нужно ПК подсоединить к нему при помощи провода и проверить наличие Интернета.
Настройка усилителя сигнала через панель управления TP-Link
Важно! Для качественной работы усилителя сигнала требуется устанавливать его в зоне устойчивого приема сигнала Wi-Fi
Шаг 5. Добавление устройства в приложение
Для добавления нового устройства в вашу систему One Mesh вам необходимо выполнить следующие шаги:
1. Откройте приложение TP-Link Deco
Запустите приложение TP-Link Deco на своем мобильном устройстве и введите свои учетные данные для входа в систему One Mesh.
2. Нажмите на кнопку «Добавить устройство»
Для добавления нового устройства в сеть One Mesh необходимо нажать на кнопку «Добавить устройство» в главном меню приложения.
4. Следуйте инструкции на экране
Следуйте инструкциям на экране приложения TP-Link Deco, чтобы завершить процесс добавления нового устройства в систему One Mesh.
После того как вы успешно добавите новое устройство в систему One Mesh, оно будет автоматически настроено для работы в вашей сети и станет доступно для управления с помощью приложения TP-Link Deco.
Как мне подключиться к моему расширителю диапазона TP-Link из приложения (TP-Link)Tether ?
Откройте приложение Tether на смартфоне Android или iPhone. Затем на главном экране, где вы видите свои устройства TP-Link , нажмите кнопку + в правом верхнем углу.
Нажмите +, чтобы добавить расширитель диапазона
Вам будет предложено выбрать тип устройства TP-Link , которое вы хотите настроить. Выберите Расширитель диапазона(Range Extender) .
Выберите расширитель диапазона
Включите расширитель диапазона TP-Link в розетку и подождите около минуты, пока не (TP-Link)загорится индикатор(LED) питания . После этого в приложении Tether нажмите кнопку (Tether)«Индикатор питания горит постоянно»(“Power LED is solid on”) .
Подождите(Wait) , пока индикатор питания(Power LED) не загорится, и подтвердите, когда он загорится.
Приложение Tether может попросить вас предоставить ему разрешение на определение местоположения(Location Permission) . Предоставьте это, а затем приложение ищет расширитель диапазона. Когда он находит его, он просит вас разрешить ему подключиться к сети Wi-Fi , излучаемой расширителем диапазона. Это обязательный шаг, поэтому нажмите « Подключиться(Connect) » .
Подключиться к расширителю диапазона TP-Link
Приложение Tether должно автоматически подключаться к Wi-Fi , излучаемому расширителем рейнджера. Если этого не происходит, вручную подключите смартфон к сети Wi-Fi(Wi-Fi) . Посмотрите несколько полезных примеров того, как будет называться Wi-Fi . После установления соединения коснитесь «Я подключен».(“I’m connected.”)
Подтвердите, что вы подключены к сети Wi-Fi усилителя сигнала.
Вас попросят создать локальный пароль для управления расширителем диапазона TP-Link . После ввода и подтверждения пароля нажмите « Создать(Create) » .
Создайте пароль для расширителя диапазона TP-Link
Приложение Tether ищет(Tether) беспроводную сеть 2,4 ГГц , создаваемую маршрутизатором (GHz)TP-Link , который вы хотите расширить. Выберите его из списка. Он должен иметь OneMesh в качестве метки, как на скриншоте ниже.
Выберите Wi-Fi 2,4 ГГц,(GHz Wi-Fi) излучаемый маршрутизатором TP-Link .
Вас попросят ввести пароль для сети 2,4 ГГц(GHz) . Введите его и нажмите «Далее(Next) » .
Введите пароль Wi-Fi
Теперь приложение Tether сканирует беспроводную сеть 5 ГГц(GHz) , излучаемую маршрутизатором TP-Link . Выберите его из списка. Под его именем должен быть помечен OneMesh . Если вас попросят ввести пароль, введите его и дважды нажмите « Далее ».(Next)
Выберите Wi-Fi 5 ГГц,(GHz Wi-Fi) излучаемый маршрутизатором TP-Link .
Вам будут показаны названия двух выбранных вами беспроводных сетей и их пароли. Если вас устраивает то, что вы видите, нажмите «Применить(Apply) » . В противном случае, вернуться и изменить вещи.
Проверьте пароли для Wi-Fi роутера
Приложение Tether применяет ваши настройки, и этот процесс занимает некоторое время.
Приложение Tether применяет ваши настройки к расширителю диапазона
После того, как расширитель диапазона TP-Link OneMesh настроен, приложение Tether рекомендует подключить расширитель диапазона на полпути между маршрутизатором и областью, где отсутствует Wi-Fi(Wi-Fi) . Сделайте это, а затем подождите около двух минут, пока сигнальный светодиод(LED) на расширителе диапазона TP-Link не совпадет с изображением, которое вы видите в приложении. Затем нажмите «Местоположение выглядит хорошо».(“Location Looks Good.”)
Подтвердите местоположение ретранслятора TP-Link(TP-Link) .
Вам сообщается, что вы успешно настроили расширитель диапазона TP-Link OneMesh , и вам показаны имена сетей и пароли для диапазонов 2,4 ГГц(GHz) и 5 ГГц(GHz) . Нажмите «Подключиться к сети».(“Connect to Network.”)
Вы готовы подключиться к сети TP -Link OneMesh.(TP-Link OneMesh)
Теперь вы можете просматривать расширитель диапазона TP-Link OneMesh , сколько клиентов к нему подключено, а также управлять им из приложения Tether .
Управляйте расширителем диапазона TP-Link из приложения Tether .
Почему интернет в квартирах ужасен
Нагрузка на домашние роутеры возросла в разы. Для обеспечения надежной связи всех устройств в доме мы начинаем искать все более сложные и громоздкие решения. Так за копеечными репитерами с AliExpress или капризными Powerline-адаптерами многие просто не замечают более крутые и функциональные mesh-маршрутизаторы.
Mesh-сеть – сеть ячеистого типа, в которой каждая рабочая станция может выступать коммутатором для остальных. Большое количество связей между всеми элементами такой сети обеспечивает высокую отказоустойчивость и большое количество маршрутов для трафика.
Отказ одного из маршрутизаторов не приведет к падению сети, нагрузка равномерно распределится между остальными.
Настройка за две минуты
Веб-интерфейса для доступа к регулировкам не предусмотрено, все манипуляции выполняются на смартфоне. Установка простая — каждое действие в приложении TP-Link Deco подробно расписано и проиллюстрировано. От распаковки гаджета до готовой к работе сети проходит не более 10 минут. Справиться с наладкой могут пользователи, которые ранее не имели дел с подключением роутеров.
По функциональности оба модуля Deco E4 одинаковые. Подключаем любой из них к проводному источнику интернета в квартире. Далее вставляем адаптер питания в розетку и ждём пару минут, пока точка доступа войдёт в режим настройки.
Если есть соединение, световой индикатор на точке доступа Deco начнёт мигать синим цветом. После успешного подключения приложение предложит задать имя и пароль сети. Параметры регулируются на первом модуле и автоматически переносятся на остальные точки доступа при их добавлении.
После первоначальной наладки подключаем второй модуль Deco E4
Здесь важно правильно расположить роутер. Для этого утилита даёт рекомендации по установке в зависимости от планировки помещения и числа этажей
В приложении Deco есть функция родительского контроля — удобно создавать личные профили с заблокированными сайтами либо категориями страниц. К примеру, добавить в чёрный список взрослый контент, соцсети и доступ к онлайн-играм. Всё гибко настраивается. В программе предусмотрен список подключённых гаджетов с информацией о скорости выхода в онлайн. Отдельные устройства легко заблокировать или ограничить трафик. Нетрудно сделать и отдельную гостевую сеть без доступа к внутренним ресурсам сети.
Какие данные нужны для подключения роутера
Для изменения параметров непосредственно маршрутизатора вам понадобится две вещи: браузер и пароль с логином для доступа. Последние данные можно найти на этикетке, прикрепленной к корпусу устройства. Как правило, стандартные логин и пароль – это английское слово admin.
Для использования Интернет также понадобятся данные для авторизации, получить которые вы должны у своего провайдера. При этом они должны быть прописаны в договоре о предоставлении услуг. Вводить их необходимо в роутере или специализированной программе, если такая предоставляется провайдером. Обязательно узнайте тип подключения (PPPoE, L2TP, PPTP и другие) для правильной настройки. При использовании динамического IP вам необходимо узнать свой IP-адрес, маску подсети и тому подобные данные. Если все эти параметры уже на руках, можно выполнять подключение TP-Link.
Индикация

На передней панели усилителя расположены 4 синих (обычно синих) индикатора. Заранее уверяю: в настройках можно их выключить или сделать так, чтобы они выключались только ночью и не светили в глаза. Основная цель каждого из них (сверху вниз только обычные моменты, для нестандартных случаев рекомендую перейти к инструкции):
- Включение. Он включается первым. Мигает во время загрузки. Как только он горит постоянно, бустер успешно запущен.
- Wi-Fi соединение. Если есть подключение к роутеру, этот индикатор загорится. При хорошем сигнале горит синим, при слабом сигнале — красным.
- Два индикатора для сетей Wi-Fi (2,4 ГГц и 5 ГГц). Загорается, когда усилитель активирует две точки доступа.
Настройка репитера TP-LINK TL-WA850RE
Главное, правильно выбрать место для расположения нашего репитера. Нужно стараться установить устройство в таком месте, где будет максимально возможный сигнал от роутера (для минимальной потери скорости), и где репитер будет покрывать Wi-Fi сигналом необходимые нам комнаты.
Настроить ретранслятор TL-WA850RE можно за одну минуту. Включаем его в розетку. На роутере, ищем и нажимаем кнопку WPS. Выглядит она примерно вот так:
Дальше, на ретрансляторе нажимаем на большую кнопку с изображением замка. Загорится индикатор “RE”, репитер подключится к маршрутизатору, и будет усиливать Wi-Fi.
Индикаторы, которые появляться с правой стороны, будут показывать уровень сигнала от роутера. У меня, на фото выше, вы можете видеть три деления. Это хороший сигнал. Для стабильной работы, и минимальной потери в скорости, нужно, что бы было минимум два деления. Лучше три.
Вот и все, репитер усиливает сигнал Wi-Fi сети. Вы даже не заметите никаких изменений, кроме как более сильного сигнала Wi-Fi, который появится в тех местах, где раньше не ловил совсем.
Вы можете выключить TP-LINK TL-WA850RE, и включить его в розетку в другой комнате. Он сразу подключится к беспроводной сети, повторная настройка не нужна. Более того, он запоминает сети, с которыми вы устанавливали соединение.
Снизу этого репитера есть один LAN-порт, для подключения устройств к интернету по сетевому кабелю. Его можно использовать для подключения стационарных компьютеров, телевизоров, и других устройств, у которых нет возможности подключится по Wi-Fi, или нужно стабильное соединение.
Как видите, все очень просто и понятно. Включили, нажали на кнопку, и все работает.
Шаг 7. Проверка и настройка параметров подключения
Проверка параметров подключения
После того, как вы настроили свою сеть One Mesh и добавили все устройства, необходимо проверить их параметры подключения. Для этого перейдите в меню «Состояние сети» и выберите нужное устройство. Посмотрите, какое IP-адрес и MAC-адрес ему присвоено, а также проверьте, работает ли соединение с интернетом и другими устройствами на сети.
Настройка параметров подключения
Если вы обнаружите какие-либо проблемы с подключением устройств, то необходимо настроить их параметры. Например, если устройство не получает IP-адрес автоматически, то вы можете назначить его вручную в меню настроек сети. Если устройство не подключается к интернету, то может потребоваться настройка DNS-сервера или параметров прокси-сервера.
Поддержка сети One Mesh
Если у вас возникли сложности с настройкой сети One Mesh, вы можете обратиться в службу поддержки Tp Link. На сайте компании есть раздел «Поддержка», где вы можете найти ответы на часто задаваемые вопросы, скачать драйвера и утилиты, а также связаться с технической поддержкой.
- Проверьте параметры подключения всех устройств на сети
- Настройте параметры подключения при обнаружении проблем
- Обратитесь в службу поддержки Tp Link при необходимости
Что делать, если Wi-Fi повторитель теряет связь с роутером
В случае, когда связь с роутером постоянно теряется, пользователь желает как можно скорее устранить проблему. Ниже можно ознакомиться с различными способами, которые могут помочь в решении данной неприятности. Столкнувшись с потерей связи с роутером, специалисты рекомендуют пользователям:
- Провести перезагрузку каждого устройства. Это наиболее распространенный вариант, который помогает решить множество неприятностей. Роутер необходимо отключить на пару минут и заново подключить. Аналогичные действия проделываются с ноутбуком, телефонами, планшетами и усилителями, подключенными к сети. Часто данных манипуляций хватает для устранения нестабильной связи.
- Найти источник проблемы. Первым делом следует провести проверку роутера. Целесообразно подключить его к другим устройствам и понаблюдать. В случае, когда с иными устройствами подобной неприятности не возникает, значит, проблема в маршрутизаторе. Если сигнал снова пропадает, причиной может быть неисправность роутера.
- Подключить сетевой кабель к устройству, с которым возникают проблемы. В этом случае необходимо подсоединить к ноутбуку интернет напрямую от провайдера. Участия роутера в данном случае не требуется. Нередко плохое соединение с интернетом возникает по вине провайдера.
- Сменить канал своей сети. Часто устройства, настроенные на одну частоту и работающие в одном радиусе, начинают создавать помехи, которые приводят к проблемам с интернетом. Особенно часто неприятность возникает, если кто-то из живущих по соседству людей, установил роутер, функционирующий на том же канале. Смена собственного канала в данном случае поможет устранить неисправность.
- Обновить программное обеспечение роутера. Использование устаревшей прошивки провоцирует возникновение глюков. Добиться стабильного функционирования устройств можно после того, как пользователь выполнит обновление прошивки.
Если связь с роутером теряется в моменты, когда происходит загрузка с торрента, с сетью работает множество устройств одновременно либо во время прохождения уровней новой онлайн игры, причина может быть в мощности роутера.
Когда пропадает связь с роутером, следует перезагрузить каждое из используемых устройств
Устройство не может справиться с задачами, которые возложены на него. Решением неприятности в этой ситуации может стать только приобретение нового роутера, мощность которого будет значительно выше старого устройства. Также можно снизить нагрузку, отказавшись от онлайн игр и загрузки информации с торрента.
Ретранслятор станет настоящим спасением владельцев больших коттеджей и офисных помещений, которые часто страдают от проблем с интернетом, возникающих в помещениях, отдаленных от места расположения основного роутера. Предложенные в статье способы подключения усилителя к роутеру, помогут справиться с данной задачей каждому пользователю ПК.
Все о ITСамое интересное и полезное. информационно-коммуникационные технологии Ежедневно новое ПЕРЕЙТИ телеграмм канал ITUMNIK
Качественный эксперимент
Переместимся из стерильной лаборатории на реальный объект заказчика. В помещении были установлены две точки доступа с мощностью излучения 10 дБм (10 мВт), беспроводной контроллер и необходимая поддерживающая проводная инфраструктура. Схема помещений и места установки точек доступа представлены ниже. Беспроводной клиент перемещался по помещению, совершая видеозвонок. Сначала мы отключили поддержку стандарта 802.11k в контроллере и установили места, в которых происходило переключение. Как видно из представленной ниже картинки, это случалось на значительном удалении от «старой» точки доступа, вблизи «новой»; в этих местах сигнал становился очень слабым, а скорости едва хватало для передачи видеоконтента. Наблюдались заметные лаги в голосе и видео при переключении. Затем мы включили поддержку 802.11k и повторили эксперимент. Теперь переключение происходило раньше, в местах, где сигнал от «старой» точки доступа все еще оставался достаточно сильным. Лагов в голосе и видео зафиксировано не было. Место переключения теперь переместилось примерно на середину между точками доступа. В этом эксперименте мы не ставили перед собой цели выяснить какие бы то ни было численные характеристики переключения, а лишь качественно продемонстрировать суть наблюдаемых различий.
Выводы
Тестирование показало, что на рынке стали появляться «бюджетные» модели роутеров с поддержкой Wi-Fi 6 (802.11ax), которые практически ни в чем не уступают топовым роутерам, вышедшим на рынок несколько лет назад, а за счет хорошей «начинки» даже имеют некоторое превосходство. Примером этого является Wi-Fi 6 роутер TP-Link Archer AX73, способный обеспечить пропускную способность по беспроводному каналу со скоростью до 5400 Мбит/сек (2.4 ГГц до 574 Мбит/сек, 5 ГГц до 4804 Мбит/с), большое количество (200+) одновременно подключенных устройств, а также имеющий поддержку современных технологий, призванных улучшить качество соединения и зоны покрытия. С роутером и его программным обеспечением технология организации бесшовного покрытия на базе оборудования TP-Link стала гораздо проще – требуется всего лишь пара действий, связанная со вкладкой OneMesh в веб-интерфейсе.
Приятным дополнением можно считать наличие порта USB 3.0, который может использоваться для подключения накопителей и создания общего доступа к нему через протоколы Samba, FTP или выступать в качестве DLNA-сервера. К сожалению, другие функции (поддержка торрентов, подключение 3G/4G-модемов, принтеров) в штатной прошивке не предусмотрены.
Помимо отсутствия расширенного функционала, связанного с подключением USB-устройств в роутере также нет возможности создания моста (хотя это нужно далеко не всем, но все-таки). Еще один недостаток – полный функционал защиты HomeShield будет доступен только через платную подписку, что, естественно, потребует дополнительных затрат.
Что в роутере TP-Link Archer AX73 еще подкупает, так это невысокая стоимость 5700 рублей, особенно если ориентироваться на функционал, простоту настройки и скорость передачи, которые он предоставляет пользователю.
Плюсы:
- Эффектный внешний вид;
- Производительная аппаратная платформа;
- Поддержка Wi-Fi 6 (до 5400 Мбит/сек);
- Неплохая зона покрытия;
- Возможность организации бесшовного соединения OneMesh;
- Большое количество подключаемых беспроводных устройств (200+);
- Наличие порта USB 3.0 (только для подключения накопителей);
- Высокая скорость чтения с накопителя по FTP/Samba;
- Имеется удаленный доступ для управления и к накопителю;
- Простая настройка;
- Возможность отключения подсветки и Wi-Fi по расписанию;
- Возможность базовой настройки через мобильное приложение Tether;
- Невысокий нагрев;
- Четырехлетняя гарантия;
- Невысокая стоимость.
Минусы:
- Несъемные антенны;
- Ограниченный функционал USB порта;
- Невысокая скорость записи на накопители;
- В штатном ПО отсутствует возможность организации моста.
Особенности:
Полный функционал HomeShield Pro доступен по платной подписке.