Как настроить роутер TOTOLINK A810R самому – подробная инструкция
Настройка роутера TOTOLINK A810R проходит по стандартному сценарию. Однако нюансы корректировки параметров китайских гаджетов всегда вызывают сложности, поэтому процесс стоит описать максимально подробно. Во многих случаях возможны отклонения от описанного в заводской инструкции алгоритма.
Установка оборудования
Проще всего настраивать устройство при его подключении к компьютеру или ноутбуку по сетевому кабелю. Это позволит избежать сложностей с первичным входом. Альтернативным решением может стать беспроводная настройка роутера через Wi-Fi – его наличие не гарантирует выход в Интернет, однако провести необходимые корректировки позволит.
Для начала подсоедините оборудование, вставьте кабель в порт WAN и включите питание. Проверьте состояние индикаторов, их значение не помешает уточнить в официальной инструкции. Обозначения стандартные, легко понятные интуитивно. Они моментально сообщат о возможных дефектах в подсоединении кабелей или о неполадках на стороне поставщика услуг.
Пользовательское меню
После завершения подключения к девайсу и электросети переходите к изменению его параметров и к обеспечению выхода в Интернет по Wi-Fi. Для этого потребуется перейти в меню и пройти авторизацию.
Как зайти в настройки роутера TOTOLINK A810R:
- Откройте окно браузера.
- Введите IP-адрес модели в формате ХХХ.ХХХ.Х.Х.
- В новом окне укажите логин и пароль – обычно это «admin» для обоих полей.
- Нажмите на кнопку «Перейти».
Если вы все сделали правильно, то попадете на приветственную страницу сайта, разработанного производителем и сможете установить все необходимые параметры
Обратите внимание: IP-адрес, логин, пароль и другие требующиеся для входа сведения указаны на наклейке, находящейся на обратной стороне маршрутизатора
Настройка маршрутизатора и сети Wi-Fi
Первый шаг – базовая настройка роутера TOTOLINK A810R. Среди предложенных режимов выберите «Простой». В статусе будут указаны актуальные сведения о состоянии предоставленной сети. Алгоритм установки необходимых параметров будет меняться в зависимости от типа доступного вам подключения:
- DHCP – все сведения будут доступны в меню «Беспроводные» соответствующей частоты.
- Статичный IP – понадобится ввести IP-адрес, маску подсети, данные шлюза и DNS, все сведения необходимо запросить у провайдера.
- PPPoE – этот формат соединения потребует имени пользователя и пароля (не заводских, а предоставленных).
После выбора типа подключения можно изменить данные сетевого идентификатора и пароль. Также нужно установить метод шифрования – рекомендованное значение для выбора «WPA/WPA2-PSK». Примените созданные характеристики. После этого вы будете переадресованы на страницу со статусом системы, где будет отображена подробная информация обо всех внесенных изменениях.
Теперь переходим к следующему шагу – это настройка WiFi. Установите корректный идентификатор, который по умолчанию будет являться именем созданного подключения. Если используется тип доступа к сети PPPoE, то заранее введите имя пользователя и пароль. Теперь среди доступных вариантов найдите только что созданное, нажмите на его иконку и введите данные для авторизации. Если вы все сделали правильно, то доступ к Интернету будет обеспечен мгновенно.
Устранение неполадок
В некоторых случаях не удается перейти на страницу авторизации для доступа в основное меню роутера TOTOLINK A810R. В этом случае проверьте IP-адрес девайса и установить для него значение «Получать автоматически». Для этого перейдите в «Сетевое окружение», выберите вкладку «Свойства» и нажмите на «Изменить параметры адаптера».
Теперь перейдите в «Подключение по локальной сети» и зайдите на «Protocol Version 4(TCP/IPv4)». Установите IP-адрес роутера, указанный на наклейке. После этого выполните перезагрузку. При отсутствии доступа к Интернету даже после внесения корректных свойств рекомендуется проверить подключение путем прямого подсоединения маршрутизатора к персональному компьютеру или ноутбуку.
Если добиться результата этим способом не удается – обратитесь в службу технической поддержки. Скорее всего, имеют место неполадки на стороне предоставляющей услуги компании. При необходимости согласуйте визит мастера, который устранит дефекты и сможет настроить оборудование в соответствии с корпоративной инструкцией. Не пытайтесь самостоятельно изменить структуру кабельной сети для во избежание более серьезных поломок.
Пред. постСлед пост
Шаг 3. Настройка интернета
Самый ответственный этап нашей работы. Сейчас роутер работает, и скорее всего даже будет раздавать какой-то вай-фай, но интернета на всей этой системе по-прежнему нет. Насилие! мы должны это исправить!!!
Во всех остальных случаях, будь то статический IP, PPPoE и прочие, нужно немного подправить. Но уверяю вас, что если вы все успешно сделали на последнем шаге, то и здесь сложностей не будет. Для настройки интернета перейдите сюда:
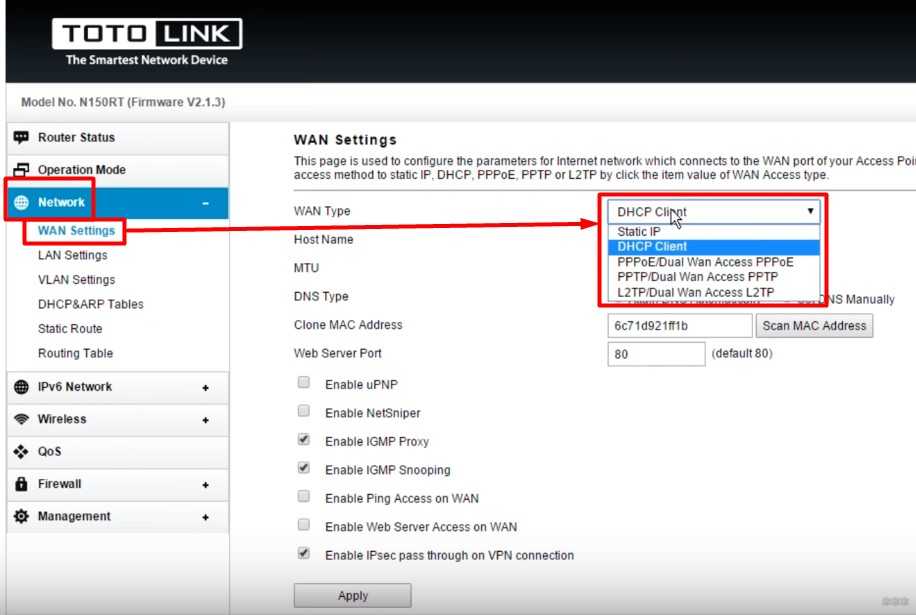
А дальше все зависит конкретно от вашего провайдера (те же договорные типы подключения). Ниже я дам вам основные варианты, и я скажу вам, что именно вам нужно будет ввести, чтобы вы не заблудились:
- Динамический IP-адрес — выберите здесь DHCP-клиент и перейдите к следующему шагу.
- PPPoE: Выберите PPPoE, введите логин и пароль для подключения из договора с провайдером.
- Статический IP — Статический IP — Если в договоре указан IP-адрес, укажите его здесь. Разновидность динамического IP с одним выделенным адресом.
- PPTP и L2TP — Кроме того, здесь также понадобится адрес сервера, он также берется из договора.
Иногда при подключении по динамическому IP провайдер разрешает раздачу только по определенному MAC-адресу. Для этого есть отдельное поле под MAC, но также есть возможность просканировать весь диапазон вашей сети и выбрать существующий адрес (кнопка Scan MAC Address):
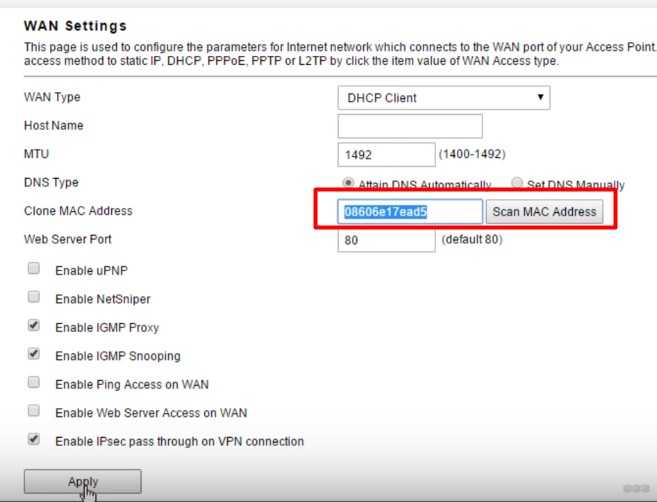
#2. Обновление прошивки
Как правило, роутеры поставляются от дилеров с устаревшими прошивками, т.к. программное обеспечение постоянно совершенствуется и с момента отгрузки роутеров производителем до установки их у пользователя может быть выпущен ряд свежих прошивок. Поэтому, первым делом необходимо произвести обновление прошивки. Но, в данном случае это не получится, т.к. на момент составления данного описания по роутеру, на сайте производителя Totolink доступна единственная русскоязычная версия прошивки, она же и установлена в роутере. Чтобы в этом убедиться:

Переходим в меню вебинтерфейса роутера «Техническое обслуживание» → «Обновление прошивки». Видим версию установленную прошивки

Переходим на русскоязычный сайт TOTOLINK, вибираем из списка роутер TOTOLINK N150RT и видим, что для загрузки доступна более новая версия прошивки, скачиваем и устанавливаем.
Налаштування Wi-Fi мережі і пароля на Totolink N150RT
- Перейдіть на вкладку «Wi-Fi мережу» — «Захист мережі Wi-Fi».
- В поле «SSID (Назва мережі Wi-Fi)» вкажіть назву для своєї бездротової мережі.
- У випадаючому меню «Алгоритм захисту мережі Wi-Fi» виберіть WPA2. Якщо виникнуть проблеми з підключенням якихось пристрій то поміняєте на «WPA-Mixed».
- В поле «Ключ безпеки мережі Wi-Fi» придумуємо і задаємо пароль, який буде захищати нашу мережу. Мінімум 8 символів.
- Натискаємо «Застосувати» для збереження налаштувань.
В цьому розділі, зліва, можна побачити налаштування двох гостьових Wi-Fi мереж, налаштування WDS, і навіть налаштування розкладу роботи Wi-Fi мережі.
Перезавантажуємо роутер, щоб застосувати наші настройки. А можете натиснути «Назад» і продовжити настройку.
Після перезавантаження з’явиться Wi-Fi мережу з назвою, яке ми встановили. Для підключення до цієї мережі потрібно використовувати встановлений пароль.
Міняємо заводський пароль доступу до налаштувань
Заводські логін і пароль: admin.Це не дуже безпечно, адже в настройки зможе зайти кожен, хто підключиться до вашого роутеру. Тому, заводський пароль я раджу змінити.
Для цього в настройках потрібно відкрити вкладку «Технічне обслуговування» — «Логін і пароль Wi-Fi роутера». Вказати новий логін (я залишив admin), і два рази вказати новий пароль. Далі натискаємо на кнопку «Застосувати».
Постарайтеся не забути пароль, який встановлюєте. Чи не зможете зайти в налаштування, і доведеться скидати параметри роутера до заводських.
Післямова
Ми виконали налаштування роутера Totolink N150RT. Панель управління дуже проста і зрозуміла. Сподіваюся, у вас все вийшло. Якщо виникли якісь питання, то задавайте їх у коментарях.
Найближчим часом планую написати ще кілька корисних статей по роутера Totolink. Розповім про налаштування WDS, режиму репитера, режиму Wi-Fi клієнта та інших функцій.
Дата и время
На странице можно синхронизировать системное время устройства с NTP-сервером (сервер точного времени) в сети Интернет или синхронизировать системное время с компьютером. Для того чтобы продолжить процесс настройки нажмите кнопку “Далее>>“.
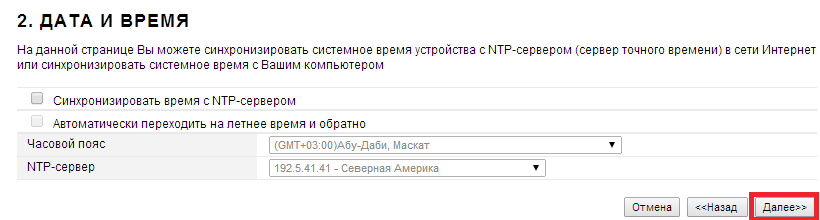
Синхронизировать время с NTP-сервером: NTP (Network Time protocol) – протокол точного времени, синхронизирующийся с сервером точного времени в сети Интернет (NTP-сервером). После синхронизации с сервером на устройстве (роутере) будет такое же время, как и у NTP-сервера в сети Интернет. Кроме этого можно синхронизировать и время всех клиентских устройств, подключенных к роутеру, чтобы избавить пользователей от возможных проблем при работе с общими сетевыми ресурсами локальной сети. Поставьте галочку в окне, чтобы включить функцию синхронизации с NTP-сервером.
Автоматически переходить на летнее время и обратно: Поставьте галочку в окне, чтобы включить функцию.
Часовой пояс: Выберите часовой пояс текущего местоположения роутера.
NTP-сервер: Выберите NTP-сервер из списка доступных, с которым вы хотели бы синхронизировать системное время вашего устройства и его сети.
!!! В принципе, установки часового пояса и времени не играют абсолютно никакой роли для установления соединения с интернетом,
но позволяют записывать события в системном журнале с правильной датой и временем. Помним, что наша временная зона GMT+6, перехода на
летнее время нет
Ручное конфигурирование
Настройка Wi-Fi роутера TP-Link N300 начинается с изменения параметров сети:
- Откройте в меню навигации раздел «Сеть».
- Выберите подкатегорию «WAN».
- Если ваш интернет-провайдер использует для подключения DHCP, вам необходимо выбрать параметр «Динамический IP». Эти маршрутизаторы автоматически подключаются к узлам провайдера для получения желаемой конфигурации. В этом случае вводить какую-либо информацию не нужно, просто нажмите кнопку «Сохранить».
- Если вы используете статический IP-адрес, вы должны выбрать эту опцию в разделе «Тип подключения WAN». Вам необходимо указать IP, полученный от провайдера, маску (255.255.255.0), шлюз по умолчанию, первичный и вторичный DNS. Рассмотрим отдельно параметр «Размер MTU». Эта функция отвечает за размер передаваемых пакетов данных. Рекомендуется не изменять параметр, если в этом нет необходимости.
- Щелкните «Сохранить».
Настройка PPPoE
Многие спрашивают, как подключить беспроводной маршрутизатор TP-Link к Интернету. Это можно сделать после изменения параметров протокола туннелирования:
- Откройте вкладку «Сеть» в меню навигации».
- Выберите вариант «WAN».
- В разделе «Тип подключения WAN» укажите «PPPoE / Россия / PPPoE».
- Введите имя пользователя и ключ доступа, полученные от провайдера.
- В разделе «Вторичное подключение» установите флажок «Отключить».
- В разделе «Режим WAN-подключения» выберите «Подключаться по запросу».
- Укажите максимальное время простоя 10 или 15 секунд.
- Нажмите кнопку «Сохранить».
Локальная сеть
Также необходимо настроить локальную сеть Wi-Fi. Пошаговые инструкции см. Ниже:
- Зайдите в раздел «Сети».
- В »диалоговом окне выберите« Локальная сеть».
- Пункт «MAC-адрес» отобразит физический адрес порта LAN.
- В разделе «IP-адрес» укажите IP-адрес беспроводного маршрутизатора «192.168.0.1».
- Во вкладке «Маска подсети» напишите «255.255.255.0».
- Щелкните Сохранить».
Беспроводной режим
Для обеспечения подключения к сети необходимо правильно настроить параметры точки доступа:
Откройте «Беспроводной режим» и «Настройки беспроводного режима».
Укажите имя для точки доступа «SSID». Имя может быть любым. Допускается использование букв, цифр и знаков препинания.
В раскрывающемся списке выберите свой регион проживания. Указана только страна.
В пункте «Режим» укажите значение «802.11 b / g / n смешанный».
В разделе «Ширина канала» укажите «Авто» или «40».
Во вкладке «Канал» выберите один из доступных
Обратите внимание, что 1,2,3,4,5,6,7 и 8 являются наиболее активными. Большинство устройств в вашей квартире работают на них. Мы рекомендуем использовать 9, 10, 11 и 12.
Выберите максимальную скорость передачи.
Установите флажки «Включить широковещание SSID»
Благодаря этому ваши гаджеты смогут определять точку доступа.
Щелкните Сохранить».
Мы рекомендуем использовать 9, 10, 11 и 12.
Выберите максимальную скорость передачи.
Установите флажки «Включить широковещание SSID». Благодаря этому ваши гаджеты смогут определять точку доступа.
Щелкните Сохранить».
Протокол шифрования
Вот мы с вами и перешли к последнему шагу ручной настройки роутера. Осталось указать параметры протокола шифрования. От этого будет зависеть безопасность ваших конфиденциальных данных:
- В меню навигации выберите «Беспроводной режим».
- Откройте подпункт «Безопасность беспроводной сети».
- Мы рекомендуем использовать тип шифрования WPA2-PSK / WPA-PSK».
- В разделе «Версия» выберите «Автоматически».
- В разделе «Шифрование» укажите «TKIP».
- Найдите ключ доступа.
- Оставьте «Период сброса группового ключа без изменений.
- Щелкните «Сохранить».
Как сменить динамический IP
Гарантированной процедуры смены IP нет. Вы можете попробовать следующий вариант:
- Физически отключите интернет-кабель
- Подождите 6 часов
Подключите кабель и получите новый IP
Как сменить статистический IP
Гарантированной процедуры смены IP нет. Вы можете попробовать следующий вариант:
Отключить параметр статического IP
Физически отключите интернет-кабель
Подождите 6 часов
Подключите кабель и получите новый IP
Включите опцию статического IP (внимание, взимается полная стоимость опции!)
Для абонентов «Юридических лиц» в настройках сети необходимо вручную прописать настройки, указанные в договоре (IP-адрес, Маска, Шлюз, DNS).
Основной сервер: 217.113.115.150
Вторичный сервер: 217.113.114.100
Устанавливаем флажки «Использовать следующий IP-адрес» и «Использовать следующие адреса DNS-серверов»
Затем мы записываем данные из контракта:
После ввода всех настроек нажмите кнопку «ОК», закройте следующее окно и проверьте интернет.
Настройка Wi-Fi сети и пароля на Totolink N150RT
- Перейдите на вкладку «Wi-Fi сеть» — «Защита сети Wi-Fi».
- В поле «SSID (Название сети Wi-Fi)» укажите название для своей беспроводной сети.
- В выпадающем меню «Алгоритм защиты сети Wi-Fi» выберите WPA2. Если возникнут проблемы с подключением каких-то устройство то поменяете на «WPA-Mixed».
- В поле «Ключ безопасности сети Wi-Fi» придумываем и задаем пароль, который будет защищать нашу сеть. Минимум 8 символов.
- Нажимаем «Применить» для сохранения настроек.
В этом разделе, слева, можно увидеть настройки двух гостевых Wi-Fi сетей, настройку WDS, и даже настройку расписания работы Wi-Fi сети.
Перезагружаем роутер, чтобы применить наши настройки. А можете нажать «Назад» и продолжить настройку.
После перезагрузки появится Wi-Fi сеть с названием, которое мы установили. Для подключения к этой сети нужно использовать установленный пароль.
Меняем заводской пароль доступа к настройкам
Заводские логин и пароль: admin. Это не очень безопасно, ведь в настройки сможет зайти каждый, кто подключится к вашему роутеру. Поэтому, заводской пароль я советую сменить.
Для этого в настройках нужно открыть вкладку «Техническое обслуживание» – «Логин и пароль Wi-Fi роутера». Указать новый логин (я оставил admin), и два раза указать новый пароль. Дальше нажимаем на кнопку «Применить».
Постарайтесь не забыть пароль, который устанавливаете. Не сможете зайти в настройки, и придется сбрасывать параметры роутера к заводским.
Послесловие
В ближайшее время планирую написать еще несколько полезных статей по роутерам Totolink. Расскажу о настройке WDS, режима репитера, режима Wi-Fi клиента и других функций.
- https://wifigid.ru/sovety-po-nastrojke-routerov/nastrojka-totolink-n150rt
- https://nastroisam.ru/totolink-n300rt/
- https://help-wifi.com/totolink/nastrojka-routera-totolink-n150rt-poshagovaya-instrukciya/
Настройка роутера TotoLink N300RT
После применения настроек роутер Тотолинк Н300РТ перезагрузится и мы попадем в основную часть настроек. Первым делом я поменял тут язык на русский. На главной странице — основная сводная информация о текущем состоянии подключения. Очень удобно сделаны иконки текущих подключений к портам — те, которые активны, выделены другим цветом шрифта.
Пройдемся по основным пунктам меню.
Режимы работы
Модель роутера TotoLink N300RT имеет следующие режимы работы:
- Режим Wi-Fi роутера/Точки доступа — основная задействованная функция маршрутизатора
- Режим повторителя/репитера/расширителя сети — с ее помощью можно расширить зону приема сигнала от другого роутера
- Режим моста с точкой доступа — данная функция предназначена для объединения двух разных локальных сетей
- Режим Wi-Fi роутера-клиента Wi-Fi-оператора — а при помощи этой мы имеем возможность подключить к интернету устройство, у которого есть сетевой разъем, но нет беспроводного модуля связи
Основные настройки TotoLink N300RT
В основных настройках TotoLink мы имеем:
-
Настройки WAN — здесь можно более детально отрегулировать подключение роутера к интернету
Обычно больше всего вопросов вызывает настройка PPPoE на Totolink, так как этот тип требует ввода логина и пароля для коннекта к интернету. На самом деле, тут никаких секретов нет — эти данные нужно узнать у провайдера, например, из договора на оказание услуг.
Если вы настраиваете Totolink на интернет от Билайн, то нужно выбрать L2TP — в этой разновидности потребуется дополнительно ещё указать адрес сервера, который также предоставляет сам провайдер.
-
Настройки LAN — здесь мы можем изменить IP адрес роутера, диапазон адресов, DNS, привязку к MAC адресу, срок аренды адресов клиентами
-
Настройки маршрутизации — в этом разделе можно привязать к каким-либо подключенным к роутеру устройствам статические айпишники.
Настройка WiFi сети
Настроить WiFi на роутере Totolink проще простого — в меню отдельными пунктами вынесены конфигурации трех основных и двух гостевых беспроводных сетей. То есть общее количество доступных для создания SSID — целых пять штук, неплохо для бюджетной модели.
Ваше мнение — WiFi вреден?
Да 22.55%
Нет 77.45%
Проголосовало: 51523
Тут имеется возможность отредактировать настройки защиты:
- пароль,
- тип шифрования,
- количество одновременно подключенных клиентов,
- лимит скорости на входящий и исходящий трафик.
Дополнительные настройки TotoLink
В Дополнительных настройках особый интерес представляет пропускная способность и номер канала wifi, плюс еще некоторые мелкие детальные параметры.
В Технологии WPS задаются данные для работы с функцией автоматического подключения устройств к роутеру — можно ее включить или отключить, а также назначить пароль для коннекта.
Имеется и Расписание работы роутера TotoLink, где можно выбрать конкретные дни недели и часы, в которые будет функционировать беспроводная сеть.
В раздел с названием «Межсетевой экран» вынесены функции фильтрации трафика и блокировки отдельных устройств по их IP или MAC адресам.
Здесь же находится Перенаправление портов, DMZ и SIP.
В общем — здесь есть абсолютно все и даже больше, чем необходимо для повседневного использования.


![Totolink n300rt, n150rt user manual [ru]](http://rwvt.ru/wp-content/uploads/3/c/9/3c9ed33f7573a4a21b4192421f86e378.png)
























