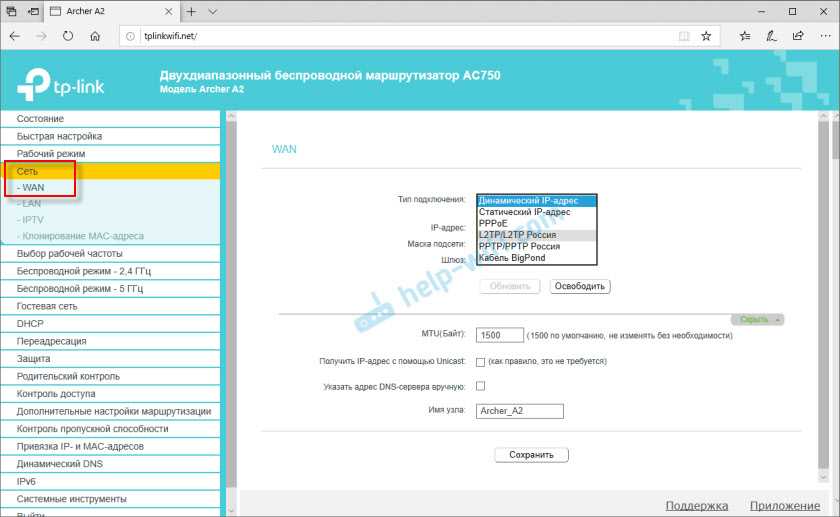Приложение TP-Link Tether — Как Зайти в Настройки Роутера Archer с Телефона и Подключение к Интернету
Многие современные модели роутеров TP-Link получили поддержку программы TP-Link Tether App — это приложение для настройки с помощью мобильного телефона. Очень классная штука — смартфоном мы пользуемся постоянно и всегда носим с собой, а значит зайти в маршрутизатор можно в любом месте, а доступ к настройкам беспроводной сети всегда будет в кармане. Это намного удобнее, чем подключаться к маршрутизатору через браузер.
Приложение TP-Link Tether
Я не случайно сказал, что возможность коннекта к конфигурациям будет всегда и везде, поскольку оно работает на базе фирменного облачного сервиса, а значит для входа в личный кабинет к маршрутизатору не обязательно быть подключенным к его сети WiFi — можно находиться, где угодно.
У мобильного приложения TP-Link Tether есть версия для разных ОС — iOS и Android. Узнать, поддерживает ли ваш маршрутизатор работу с данным приложением, можно на отдельной страничке совместимых устройств на официальном сайте производителя. Бюджетные модели, такие как TP-Link WR820N, а также морально устаревшие с ним работать не будут.
Как зайти в роутер TP-Link со смартфона?
Но прежде, чем начать им пользоваться, разумеется нужно подключить роутер к электросети, а также вставить кабель от интернет-провайдера в разъем WAN на задней части корпуса. Больше для настройки маршрутизатора TP-Link по Wi-Fi с телефона ничего не требуется. Не нужно заходить в панель управления через браузер.
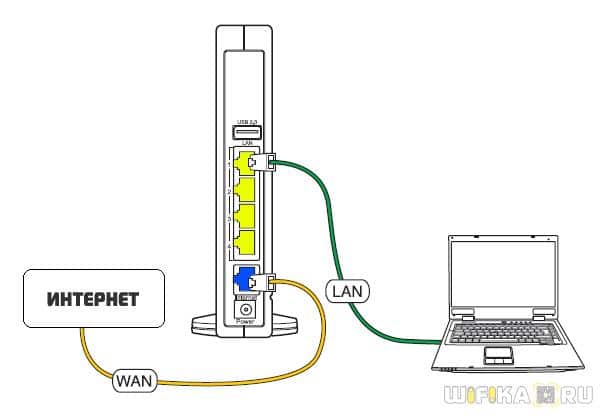
После установки программы TP-Link Tether на телефон подключаемся к одной из сетей, которую раздает по умолчанию роутер Арчер С1200, который я использую для написания этой статьи, в двух диапазонах — они называются TP-LINK_xxxx и TP-LINK_xxxx-5G. Пароль для коннекта указан на этикетке внизу устройства.
Запускаем TP-Link Tether — после сканирования устройств обнаружится наш роутер. Если по каким-либо причинам этого не произошло в автоматическом режиме, то жмем на плюсик в углу экрана
Выбираем из списка устройств «Маршрутизатор»
И следуем шагам мастера подключения
Настройка роутера TP Link со смартфона
Кликаем по нему и перед тем, как осуществить вход в настройки с телефона, программа нас попросит задать новый ключ для авторизации. Если же вместо этой формы появляются поля для ввода уже существующего пароля, значит маршрутизатор уже кто-то до вас подключал — сделайте сброс настроек к заводским, чтобы пройти все шаги с нуля и сконфигурировать под себя.
Подключение к интернету
Далее нужно выбрать тип подключения к интернету. Какой именно у вас, необходимо узнать у своего провайдера — чаще всего он указан в договоре вместе со всеми данными, которые требуется прописать в настройках.
Если у вас Статический IP, то надо указать Шлюз, Маску и DNS
В PPPoE прописываем логин и пароль для авторизации
В L2TP дополнительно требуется адрес VPN сервера для коннекта
У меня Динамический IP — здесь ничего писать не нужно, подключение происходит автоматически.
Ответы на вопросы
Что такое TP-Link Archer C80? TP-Link Archer C80 — это двухдиапазонный Wi-Fi роутер с поддержкой стандарта 802.11ac и максимальной теоретической пропускной способностью до 1900 Мбит/с.
Какие основные характеристики TP-Link Archer C80? TP-Link Archer C80 имеет 4 внешние антенны, поддержку MU-MIMO, Beamforming, 4 гигабитных LAN-порта и один гигабитный WAN-порт.
Как настроить TP-Link Archer C80? Для настройки TP-Link Archer C80, вам потребуется подключиться к его веб-интерфейсу через веб-браузер, введя IP-адрес роутера (обычно 192.168.0.1 или 192.168.1.1) и используя логин и пароль по умолчанию (обычно «admin» и «admin»).
Как обновить прошивку TP-Link Archer C80? Для обновления прошивки TP-Link Archer C80, скачайте актуальную версию прошивки с официального сайта TP-Link, а затем выполните обновление через веб-интерфейс роутера, следуя инструкциям в разделе «Системные инструменты» или «System Tools».
Как изменить имя сети (SSID) и пароль Wi-Fi на TP-Link Archer C80? В веб-интерфейсе роутера перейдите в раздел «Беспроводные настройки» или «Wireless Settings» и измените имя сети (SSID) и пароль для каждой из частот (2,4 ГГц и 5 ГГц), после чего сохраните изменения.
Как восстановить заводские настройки TP-Link Archer C80? Для сброса TP-Link Archer C80 до заводских настроек, нажмите и удерживайте кнопку «Reset» на задней панели роутера на протяжении 10 секунд, пока индикаторы не начнут мигать. Роутер перезагрузится с заводскими настройками.
Как подключиться к VPN на TP-Link Archer C80? Для подключения к VPN на TP-Link Archer C80, вам потребуется настроить соответствующий VPN-клиент в веб-интерфейсе роутера, используя предоставленные вашим VPN-провайдером данные для подключения (сервер, логин, пароль и прочие параметры).
Как настроить родительский контроль на TP-Link Archer C80? Для настройки родительского контроля на TP-Link Archer C80, войдите в веб-интерфейс роутера и перейдите в раздел «Родительский контроль» или «Parental Controls». Здесь вы можете добавить устройства, для которых необходимо ограничить доступ к определенным сайтам или временные рамки доступа к Интернету.
Как настроить гостевую сеть на TP-Link Archer C80? Для настройки гостевой сети на TP-Link Archer C80, перейдите в раздел «Гостевая сеть» или «Guest Network» в веб-интерфейсе роутера. Включите гостевую сеть для желаемой частоты (2,4 ГГц или 5 ГГц), задайте имя сети (SSID) и пароль, а также определите параметры доступа и безопасности.
Как определить, какие устройства подключены к TP-Link Archer C80? В веб-интерфейсе роутера TP-Link Archer C80 перейдите в раздел «Список клиентов» или «Client List» (может также называться «DHCP клиенты» или «DHCP Clients»). Здесь вы увидите список подключенных устройств с их IP-адресами, MAC-адресами и именами устройств.
Как изменить логин и пароль для входа в веб-интерфейс TP-Link Archer C80? Чтобы изменить логин и пароль для доступа к веб-интерфейсу роутера, перейдите в раздел «Системные инструменты» или «System Tools», выберите «Управление паролем» или «Password Management» и задайте новый логин и пароль. Не забудьте сохранить изменения.
Можно ли подключить USB-накопитель или принтер к TP-Link Archer C80? TP-Link Archer C80 не имеет USB-портов, поэтому подключение USB-накопителей или принтеров к этому роутеру невозможно.
Поддерживает ли TP-Link Archer C80 технологию IPv6? Да, TP-Link Archer C80 поддерживает IPv6. В веб-интерфейсе роутера перейдите в раздел «IPv6» для настройки параметров протокола.
Настройка двухдиапазонного маршрутизатора TP-Link Archer C80
Наши абоненты очень часто задаются вопросом — как я могу самостоятельно настроить свой Wi-Fi роутер. В данной статье мы подробно пошагово рассмотрим как самостоятельно, не прибегая к помощи технического специалиста, настроить двухдиапазонный Wi-Fi роутер TP-Link Archer C80.
Подключаете Ваш роутер TP-Link C80 к электросети. Интернет-кабель, приходящий из подъезда в квартиру, вставляете в порт WAN (порт синего цвета). Затем звоните нам по номеру телефона 8(498) 705-73-33, оператор техподдержки привяжет mac-адрес Вашего устройства к IP-адресу.
Далее пошаговые действия по настройке Wi-Fi сети.
Шаг 1. Заходим в веб-интерфейс роутера. Для этого в браузере в верхней строке вводим: 192.168.0.1.
Шаг 2. Попадаем в интерфейс нашего роутера. Выбираем из списка русский язык.
Шаг 3. В поля «Логин» и «Пароль» вводим admin/admin (как правило это стандартные данные для входа, они написаны на обратной стороне роутера).
Шаг 4. Переходим на вкладку «Быстрая настройка». Создаем новое имя пользователя и пароль. Далее клик по кнопке Подтвердить.
Шаг 5. Выбираем из списка свой часовой пояс (Москва). Клик по кнопке Далее.
Шаг 6. Тип подключения к Интернет — выбираем «Динамический IP-адрес». Клик по кнопке Далее.
Шаг 7. Mac-адрес — ставим галочку на пункт «Не клонировать Mac-адрес». Кликаем по кнопке Далее.
Шаг 8. Настройки беспроводного режима. Здесь мы настраиваем сеть WI-Fi на частотах 2.4 ГГц и 5 ГГц. Для каждой сети создаем название Wi-Fi сети и пароль. Жмем по кнопке Далее.
Шаг 9. Обзор настроек. Проверяем все наши введенные параметры. Клик по кнопке Сохранить.
Шаг 10. Переподключаем все беспроводные устройства (смартфон, ноутбук, планшет, телевизор) к новой беспроводной сети. Нажимаем кнопку Далее.
Шаг 11. Тест интернет соединения. Здесь клик по кнопке Завершить.
Шаг 12. Переходим на вкладку «Базовая настройка». Проверяем статус подключения к сети Интернет. Смотрим — на значке глобус должна появиться галочка. Отлично. Мы успешно настроили Wi-Fi роутер и подключились к сети.
Источник
Обзор Wi-Fi маршрутизатора TP-Link C80 AC1900: стабильность
Сегодня на рынке сетевого оборудования уже есть роутеры с поддержкой беспроводного стандарта Wi-Fi 6 (802.11ax), причем как флагманские, так и бюджетные. Но и устройства формально прошлого поколения продолжают пользоваться спросом, так как не все успели обновить смартфоны, ноутбуки, планшеты и прочие устройства. А ведь для получения эффекта от нового беспроводного стандарта необходимо иметь и соответствующие клиентские устройства. Технология же Wi-Fi 5 (протокол 802.11ac) уже достаточно хорошо отработана и вполне может обеспечить 200 Мбит/с (и более) реальной скорости даже для самых простых клиентов с одной антенной — например, доступных смартфонов.
Дизайн

Рассматриваемый сегодня роутер TP-Link Archer C80 оборудован гигабитными сетевыми портами и принадлежит к классу AC1900, который подразумевает до 1300 Мбит/с в диапазоне 5 ГГц и до 600 Мбит/с в диапазоне 2,4 ГГц.

Корпус роутера выполнен в строгом черном цвете, но приятным глазу декором верхней панели. В центре панели расположен логотип компании, а на передний торец вынесены пять светодиодов рассказывающие о работе устройства. Их лампы утоплены поэтому лучше всего они видны при фронтальном осмотре.

В конструкции также предусмотрены отверстия для вентиляции, особенно это касается основания, которое полностью изрешечено в угоду хорошей циркуляции воздушных потоков. Так что при максимальных нагрузках, устройство не будет слишком сильно греться.

Материал исполнения — матовый пластик. В целом корпус небольшой и в противовес этому факту у него достаточно длинные четыре антенны. Они не съёмные, но могут поворачиваться на 360 и фиксироваться под различными углами.

Сзади, помимо антенн, расположены вход и кнопка питания, порт WAN, четыре порта LAN, кнопка WPS и скрытая кнопка сброса настроек. Порты не имеют встроенных индикаторов статуса и активности.

Оснащение
Роутер работает на процессоре MediaTek с двух поточным ядром частотой 1,2 ГГц. Программное обеспечение вмещается в накопитель 4 МБ. Оперативная память объемом 32 МБ встроена в основной процессор.
Беспроводные коммуникации обеспечиваются двумя внешними радиомодулями. В диапазоне 2,4 ГГц работает MediaTek MT7761N, обеспечивающий протоколы 802.11n, поддерживающий MIMO 3×3 и имеющий максимальную скорость подключения 600 Мбит/с.
За 5 ГГц и 802.11ac отвечает MediaTek MT7762N, также работающий с MIMO 3×3, а максимальная скорость подключения у него составляет 1300 Мбит/с. Кроме того, данное решение относится к поколению Wave 2 и поддерживает такие технологии как MU-MIMO и Beamforming.
Учитывая популярность мобильных устройств, отрадно что практически все модели производителя можно настраивать и через веб-интерфейс на ПК, и через мобильное приложение TP-Link Tether. Первичную настройку нужно делать, будучи подключенным по локальной сети, но традиционно к настройкам можно получить доступ и удалённо. TP-Link C80 может работать в качестве роутера или точки доступа.
Можно настраивать работу беспроводных сетей, включая гостевой доступ, профили родительского контроля, настроить работу приставок IPTV и клиента DDNS, мониторить и диагностировать работу сети, обновлять прошивку, создавать график перезагрузки роутера и так далее. Для клиентов можно проверить MAC- и IP-адреса, изменить имя, оперативно заблокировать доступ к интернету. Отметим, что базовые настройки беспроводного доступа, кроме стандартных, включают в себя поддержку нового протокола шифрования WPA3-PSK и WPA2-Enterprise.
Значения пропускной способности мы проверили традиционно с «живым» интернет-доступом через провайдера. Роутер тестировался на 100-мегабитном подключении. Также нагрузили локальную сеть парой смартфонов, скачивающим файлы ноутбуком и смарт ТВ транслирующий, потоковый сервис. TP-Link C80 хорошо справился с нагрузкой, обеспечил скорости, которые технически позволены.
Впечатления
TP-Link C80 – добротный Wi-Fi маршрутизатор, мы бы сказали, старой гвардии. В целом дизайн неплохой, но скорее утилитарный и практичный, чем оригинальный. Он не кичится броским дизайном, занимает немного места на полке, а своим строгим исполнением хорошо вписывается в большинство обстановок. В плане настроек мы получили привычно широкий набор для посвященных пользователей и базовый, которого будет достаточно для большинства аудитории. Технически он также позволяет активно работать в интернете набору устройств по мере своих характеристик. В общем, базовый набор домашнего роутера без излишеств для повседневной работы в сети.
Настройка TP-Link Archer C80 и подключение
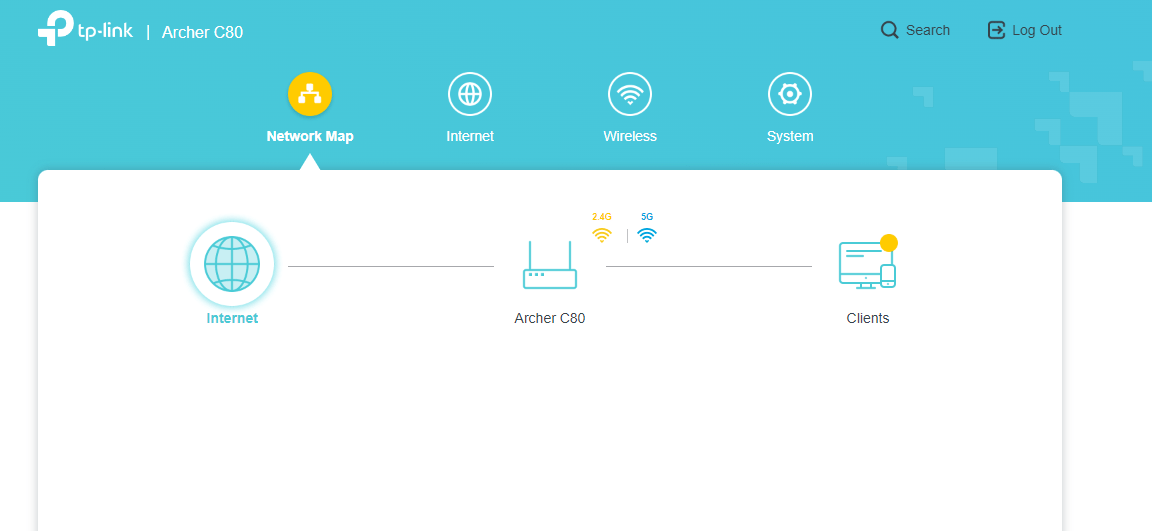
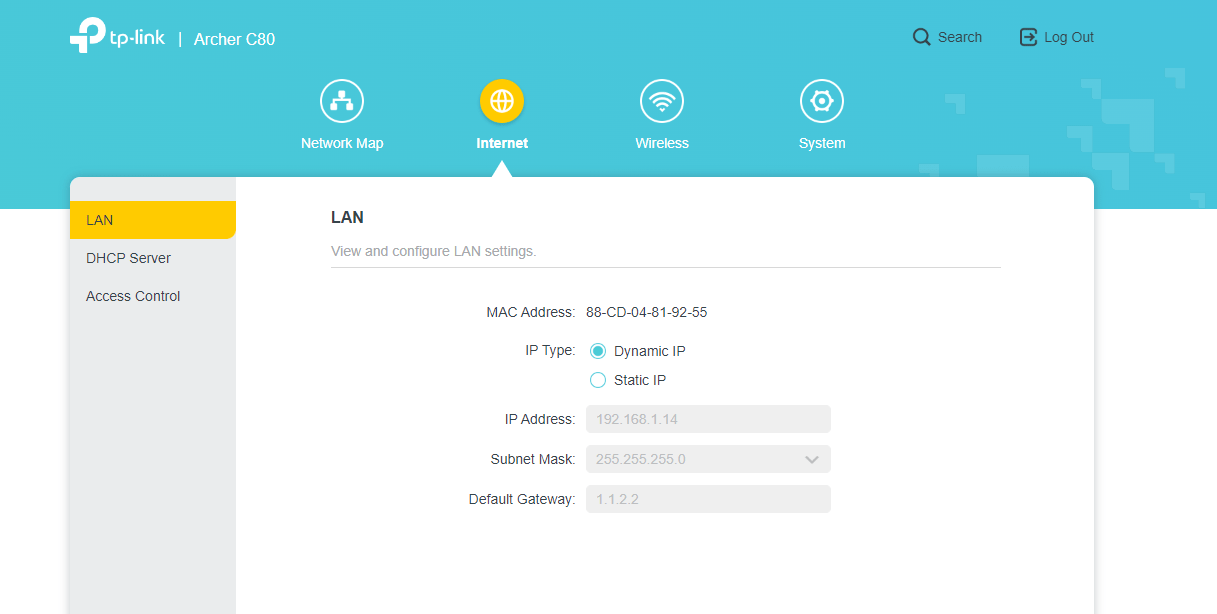
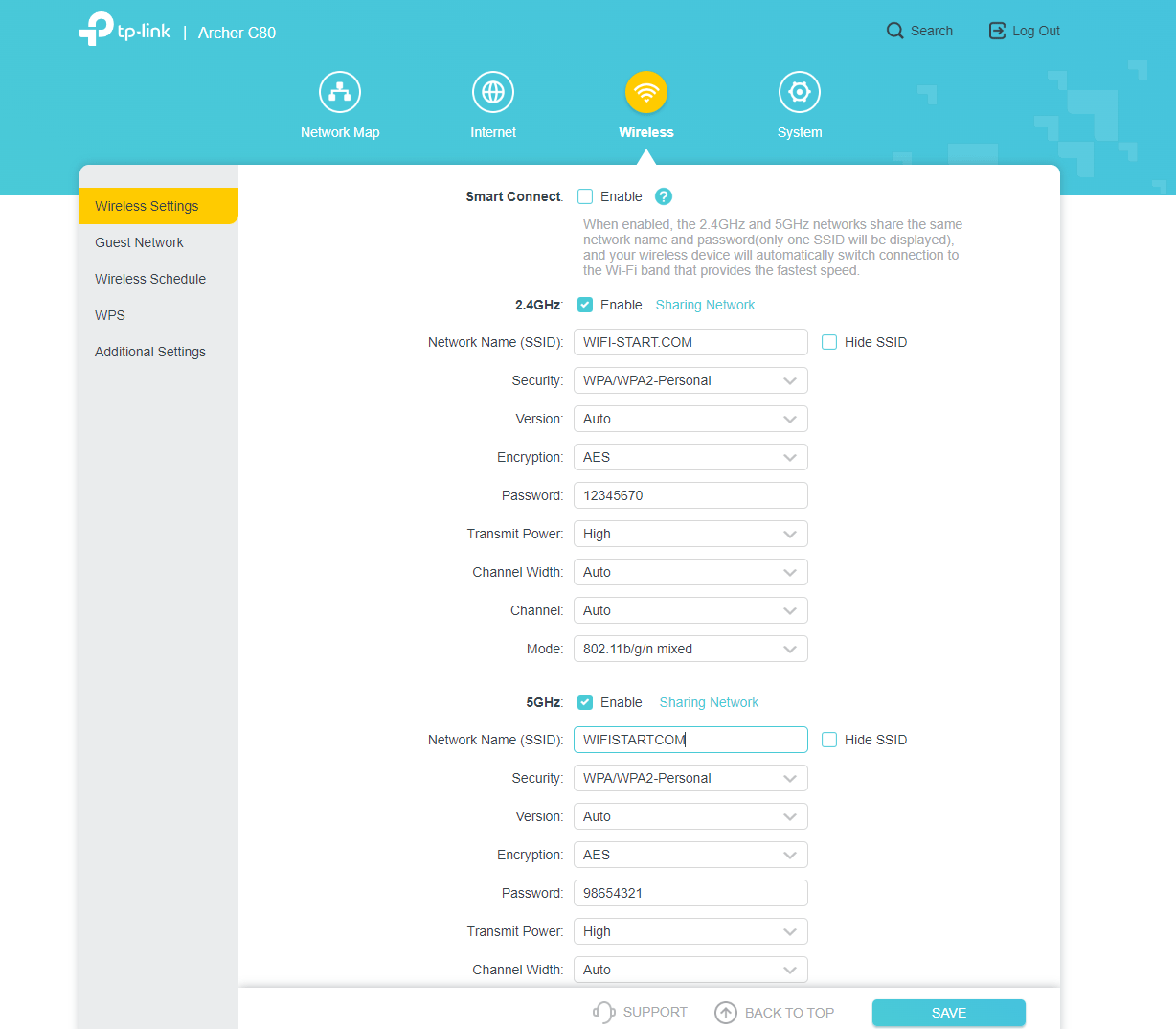
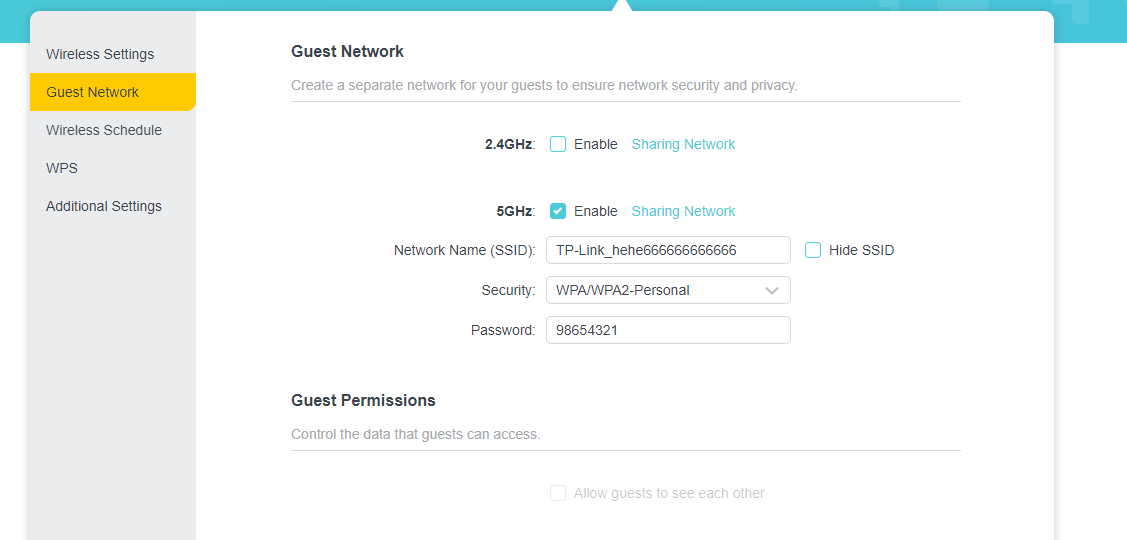
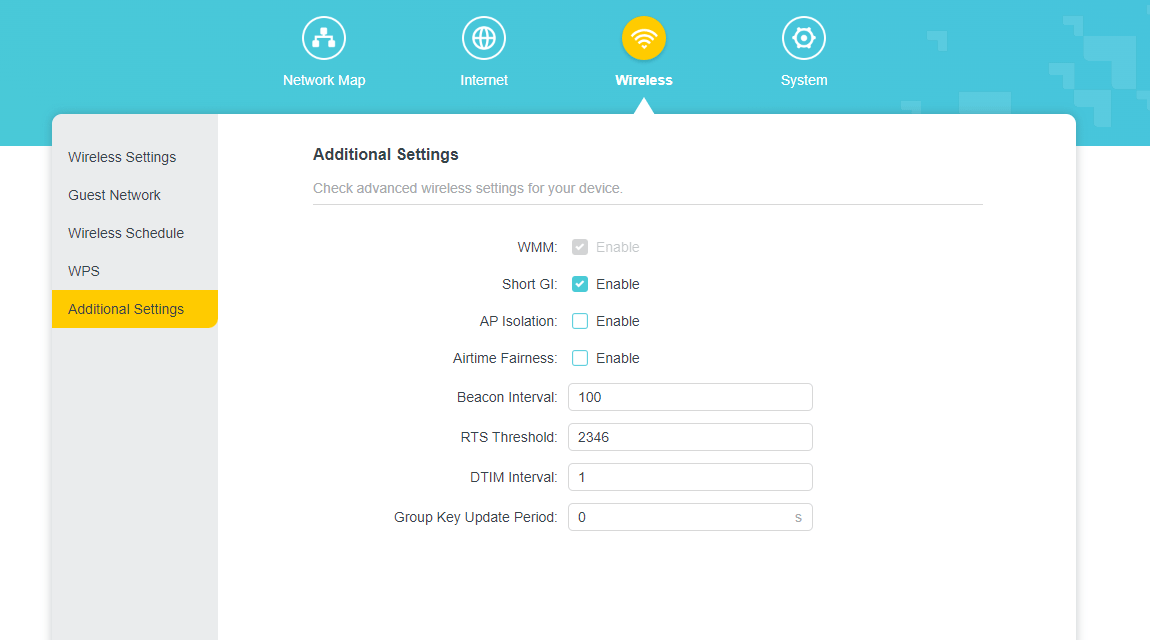
Настройка роутера TP-Link Archer C80 довольно проста. Подключите устройство к модему и компьютеру, затем зайдите в веб-интерфейс роутера через браузер, используя локальный адрес и пароль. Выполните настройку в соответствии с инструкциями, указанными в меню. Настройка также доступна через мобильное приложение. А для тех, кому нужен пошаговый процесс, внимательно читайте далее.
Настройка роутера TP-Link Archer C80 самостоятельно — не является сложным процессом. Следуйте этим пошаговым инструкциям для успешной настройки:
- Подготовка: Убедитесь, что ваш модем и роутер отключены от электросети. Также держите при себе Ethernet-кабель (обычно идет в комплекте с роутером).
- Подключение роутера к модему: Подключите один конец Ethernet-кабеля к порту WAN/Internet на задней панели роутера TP-Link Archer C80. Подключите другой конец кабеля к порту Ethernet на вашем модеме.
- Подключение роутера к компьютеру: Используйте другой Ethernet-кабель, чтобы подключить компьютер к одному из портов LAN на задней панели роутера (обычно обозначены цифрами 1-4).
- Включение устройств: Включите ваш модем и дождитесь, пока индикаторы стабилизируются. Затем включите роутер TP-Link Archer C80 и дождитесь, пока индикаторы Wi-Fi и Internet загорятся.
- Вход в веб-интерфейс роутера: Откройте веб-браузер на компьютере и введите адрес IP роутера в адресную строку (по умолчанию 192.168.0.1 или 192.168.1.1). Нажмите Enter.
- Ввод логина и пароля: Введите имя пользователя и пароль для доступа к веб-интерфейсу роутера. По умолчанию оба значения равны «admin». Нажмите кнопку «Войти» или «Login».
- Настройка подключения к интернету: В меню веб-интерфейса перейдите в раздел «Сеть» («Network») или «Интернет» («Internet»). Выберите тип подключения в соответствии с информацией, предоставленной вашим интернет-провайдером (например, PPPoE, Dynamic IP или Static IP). Введите необходимые данные, такие как имя пользователя, пароль или IP-адрес, и нажмите «Сохранить» («Save»).
- Настройка беспроводной сети: В меню веб-интерфейса перейдите в раздел «Беспроводная сеть» («Wireless» или «Wi-Fi»). Задайте имя сети (SSID) и пароль для защиты вашей беспроводной сети. Обычно рекомендуется использовать WPA2-PSK (AES) в качестве метода шифрования. Нажмите «Сохранить» («Save») для применения настроек.
- Изменение пароля администратора: В целях безопасности рекомендуется изменить пароль администратора роутера. В меню веб-интерфейса перейдите в раздел «Системные инструменты» («System Tools») или «Управление» («Administration»). Введите новый пароль в соответствующие поля и нажмите «Сохранить» («Save»).
- Обновление прошивки: Для обеспечения максимальной производительности и безопасности вашего роутера проверьте, есть ли доступные обновления прошивки. В меню веб-интерфейса перейдите в раздел «Системные инструменты» («System Tools») или «Обновление прошивки» («Firmware Upgrade»). Если есть доступное обновление, следуйте инструкциям на экране для загрузки и установки обновления.
- Проверка подключения: Проверьте, что ваш компьютер и другие устройства успешно подключаются к беспроводной сети и имеют доступ к интернету. Если все настроено правильно, вы должны видеть подключение к вашей беспроводной сети и доступ в Интернет на всех устройствах.
- Отключите Ethernet-кабель от компьютера: Теперь, когда ваша беспроводная сеть настроена и работает, вы можете отключить Ethernet-кабель от компьютера.
ДЛЯ ОБНОВЛЕНИЯ
ВАЖНО: Чтобы избежать проблем при обновлении ПО, пожалуйста, прочитайте следующую информацию по процедуре обновления. Проверьте соответствие аппаратной версии и версии ПО. Установка неправильной версии ПО может повредить ваше устройство и аннулировать гарантию
(Обычно V1.x =V1)
Установка неправильной версии ПО может повредить ваше устройство и аннулировать гарантию. (Обычно V1.x =V1)
Проверьте соответствие аппаратной версии и версии ПО. Установка неправильной версии ПО может повредить ваше устройство и аннулировать гарантию. (Обычно V1.x =V1)
НЕ рекомендуется устанавливать версию ПО, не предназначенную для вашего региона. Нажмите здесь для выбора региона и загрузите наиболее актуальную версию ПО.
- НЕ отключайте питание во время процесса обновления, поскольку это может нанести урон маршрутизатору
- НЕ обновляйте ПО маршрутизатора по Wi-Fi, за исключением тех случаев, когда это является единственно возможным способом.
- Рекомендуется, чтобы все пользователи прекратили использовать все интернет-приложения на компьютере или отключили сетевой кабель от клиентских устройств перед обновлением.
Примечание: Конфигурационные файлы могут быть некорректно установлены на новые версии встроенного ПО, требующие сброса на заводские настройки.
Рекомендации по обновлению ПО: Wi-Fi роутер, Wi-Fi роутер с модемом ADSL2+, Усилитель Wi-Fi сигнала
| Archer_C5(RUSWISP)v4_3.16.0_0.9.1_up_boot(200604)_2020-06-04_11.07.43 | ||
|---|---|---|
| Дата публикации: 2020-10-02 | Язык: Английский, Русский | Размер файла: 15.61 MB |
|
| Archer_C5(RUS_RUWISP)v4_3.16.0_0.9.1_up_boot(191017) | ||
|---|---|---|
| Дата публикации: 2019-10-22 | Язык: Русский | Размер файла: 7.81 MB |
|
| Archer_C5(RUS)v4_3.16.0_0.9.1_up_boot(190103)_2019-01-03_15.55.04 | ||
|---|---|---|
| Дата публикации: 2019-01-21 | Язык: Русский | Размер файла: 7.68 MB |
|
Как подключить роутер TP-Link?
Схема подключения по PPPoE для начала работы интернета предлагает несколько вариантов подсоединения маршрутизатора. Условно разделим их на 2 категории: привычное или кабельное соединение и дополнительные способы.
Через сетевой кабель
Если нужна быстрая настройка роутера TP-Link, лучше выбрать кабельное подключение. Оно приводит к минимальным временным затратам и практически исключает риск указания некорректных данных при создании связи.
Как настроить WAN на роутере TP-Link (на примере TP-Link TL WR845N):
- Подключаем кабель Ethernet в порт WAN, обычно он выделен другим цветом на тыльной стороне корпуса.
- Тянем провод Ethernet к компьютеру.
- Налаживаем доступ к роутеру TP-Link через веб-интерфейс. В современных моделях часто IP роутера TP-Link не используется для подключения, нередко вместо него адрес — tplinkwifi.net. Рекомендуем перевернуть маршрутизатор и найти на этикетке адрес к административной консоли, а затем ввести его в основную строку любого браузера.
- Вводим логин и пароль (находится на той же этикетке).
- Переходим на страницу «WAN» и выбираем «Тип подключения» — «PPPoE».
- Указываем имя пользователя и пароль к интернету. Его должен был оставить провайдер. Возможно, эта настройка Wi-Fi TP-Link не пригодится, если интернет настроен по адресу с бесключевым доступом.
- Переходим на главную страницу или в раздел «Состояние» и проверяем, получает ли роутер IP-адрес автоматически.
Так как подключить ноутбук к роутеру через кабель не всегда настолько просто, порой приходится задавать маски подсети, адреса шлюзов и IP вручную. Подобную информацию должен предоставить провайдер. Если нет специальной инструкции, стоит обратиться в службу технической поддержки.
Другие методы
Подключение компьютера к роутеру через кабель не всегда возможно, все из-за отсутствия соответствующего разъема на компьютере. Некоторые производители считают, что беспроводной модуль покрывает полностью все потребности пользователя при подключении и Ethernet-кабель не нужен.
Как подключить роутер к компьютеру без кабеля
- Нажимаем на клавишу клавиатуры для начала поиска Wi-Fi-сети. На ней нарисован роутер или антенна.
- Ждем до момента обнаружения маршрутизатора.
- Выбираем соответствующее подключение и указываем пароль к сети.
- После получения параметров, связь запустится и доступ к интернету будет восстановлен.
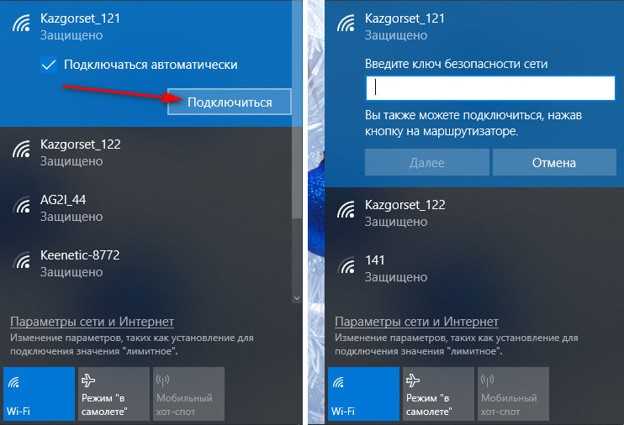
Есть еще один вариант, как подключить TP-Link беспроводным методом. Разница заключается в отсутствии WAN подключения, ведь его роль может выполнять 3G-модем. Разница в том, что модем подключается к USB-порту и может требовать дополнительных настроек. Чаще всего необходимые параметры можем задать в режиме «Быстрое подключение».
Как сменить пароль Wi-Fi
Ещё один популярный вопрос от новичков — это как поменять пароль Wi-Fi на роутере TP-Link Archer C6 без полной его перенастройки?! Это достаточно простая операция. Вам надо открыть раздел «Базовая настройка» ⇒ «Беспроводной режим»:
Справа на странице «Настройка беспроводного режима» будет поле «Пароль» для каждого из поддерживаемых устройством беспроводных диапазонов — 2,4 ГГц и 5 ГГц. Меняем тот из них, который нужен или оба сразу и нажимаем кнопку «Сохранить». После этого надо будет на каждом из подключенный по Вай-Фай устройств забыть эту беспроводную сеть и подключиться к ней заново.
Автономность
В Neffos C9A установлен несъемный аккумулятор емкостью 3020 мАч. Батарея держит заряд неплохо. При той схеме эксплуатации, которую используют большинство пользователей (почта, переписка в мессенджерах, интернет серфинг, около часа видео, немного музыки), а я себя причисляю именно к таким, полного заряда хватит на полтора дня
Кому важно протянуть дольше, для экономии заряда в оболочке предусмотрено два режима энергосбережения. Быструю зарядку аппарат не поддерживает, поэтому заряжается смартфон не быстро, около двух часов. 4
4
Оценка ITC.UA
Плюсы:
гарантия от производителя, отличная комплектация, дизайн, эргономика, качественный дисплей, гибридный слот для работы трех карточек, функциональная оболочка, неплохая камера, хорошая автономность
Минусы:
олеофобное покрытие не лучшего качества, слабая аппаратная платформа, медленная работа сканера отпечатков
Вывод:
TP-Link Neffos C9A оставил о себе приятное впечатление. Мелкие недостатки, которые будут перечислены ниже, искушенного пользователя могут существенно раздражать. Но за цену, которую просят, аппарату можно простить многое. Тем более, что у него в арсенале есть достаточно приятных опций. После двухнедельного опыта эксплуатации можно резюмировать, что Neffos C9A выдался неплохим бюджетным смартфоном для тех, кому нужно простое устройство для выполнения несложных повседневных задач.
Технические характеристики
|
TP-Link Neffos C9A 2/16GB Cloudy Grey (TP706A24UA) |
|
|---|---|
| Тип | Смартфон |
| Предустановленная ОС | Android 8.1 (Oreo) |
| Оперативная память, ГБ | 2 |
| Встроенная память, ГБ | 16 |
| Слот расширения | microSD (до 128 ГБ) |
| Тип SIM-карты | Nano-SIM |
| Количество SIM-карт | 2 |
| Процессор | Mediatek MT6739WW + GPU IMG8XE1PPC |
| Количество ядер | 4 |
| Частота, ГГц | 4х1,5 |
| Аккумулятор | Li-Pol, 3020 мАч (несъемный) |
| Время работы (данные производителя) | нет данных |
| Диагональ, дюймы | 5,45 |
| Разрешение | 1440×720 |
| Тип матрицы | IPS |
| PPI | 295 |
| Датчик регулировки яркости | + |
| Другое | стекло 2.5D |
| Основная камера, Мп | 13 |
| Видеосъемка | 1920×1080 (30 к/с) |
| Вспышка | + |
| Фронтальная камера, Мп | 8 |
| Другое | автофокус (PDAF) |
| Высокоскоростная передача данных | GPRS/EDGE/UMTS/HSPA+/LTE Сat4 |
| Стандарты связи | GSM: Band 2/3/5/8; WCDMA: Band 1/2/4/5/8; FDD-LTE: Band1/2/3/5/7/8/20 |
| Wi-Fi | 802.11 a/b/g/n Dual Band |
| Bluetooth | 4.1 |
| GPS | + (GLONASS) |
| IrDA | — |
| FM-радио | + |
| Аудиоразъем | + |
| NFC | — |
| Интерфейсный разъем | USB 2.0 (micro-USB) |
| Размеры, мм | 146,5х70,9х8,3 |
| Вес, г | 145 |
| Защита от пыли и влаги | — |
| Тип корпуса | моноблок (неразборный) |
| Материал корпуса | пластик |
| Тип клавиатуры | экранный ввод |
| Еще | сканер отпечатков пальцев |