Выбираем протокол интернета
Внимательно прочитайте свой договор с провайдером — там должна быть информация по поводу протокола интернета, с которым работает провайдер в вашем случае, а также все параметры для настроек. Если ничего там не нашли, проконсультируйтесь со специалистами техподдержки вашего оператора.
L2TP или PPTP
Первый протокол использует, например, провайдер Beeline. Оба протокола относятся к сетям VPN и настраиваются по одной схеме:
- Разворачиваем блок настроек «Сеть». Остаёмся в первой вкладке WAN — здесь и настраиваются все протоколы. Указываем PPTP или L2TP на выскакивающей панели с видами соединений.
Установите PPTP или L2TP
- Пишем сразу пароль и имя юзера, которые прописаны в соглашении с компанией-поставщиком.
- Определяем тип адреса — статический или динамический. Если выберете первый, нужно будет дополнительно вписать IP, DNS-сервера и прочее. Вбиваем адрес сервера VPN, который есть у вашего провайдера.
- Щёлкаем по центральной кнопке внизу «Сохранить».
Не забудьте кликнуть внизу по «Сохранить»
PPPoE-протокол
Этот вид «инета» встречается у Ростелекома, ТТК и других операторов. Наладить такое соединение можно по следующей инструкции:
- На панели выбираем PPPoE. Переписываем имя юзера и два раза пароль из соглашения.
- Если нужно указываем на тип вторичного подключения — динамический или статический.
- В режиме оставляем постоянную активность сети.
Поставьте PPPoE в типе подключения
- Жмём на «Подключить», а затем на «Сохранить» чуть ниже.
Статический либо автоматический IP
Если у вас есть свой адрес в «инете», выданный вам провайдером, выбираем среди всех протоколов «Статический» и заполняем внимательно анкету данными из соглашения с провайдером.
Установите статический адрес в первом меню
Если у вас динамическое соединение, настраивать его никак не нужно — просто выбираем его на панели и жмём на «Сохранить».
В динамическом стандарте вводить никакие данные не нужно
Как подключить роутер TP-Link TL-WR840N к компьютеру?
Подключать роутер TP-Link TL-WR840N к компьютеру для первичной настройки лучше по кабелю, хотя есть возможность сделать это сразу по wifi — это удобно при установке с телефона. Посмотрим на заднюю панель, где расположены все разъемы и кнопки:
- Четыре 100 Мегабитных порта LAN
- 1 порт WAN
- Кнопка сброса настроек совмещенная с быстрым WDS подключением к других устройствам
- Кнопка отключения WiFi
- Кнопка включения-выключения роутера
Для того, чтобы настроить роутер TP-Link TL-WR840N, необходимо подключить его шнурком Ethernet к сетевой карте компьютера через один из портов LAN, а в порт WAN вставить кабель от провайдера.
В компьютере при этом в конфигурациях сетевой карты выставляем автоматическое получение IP адреса, или вводим следующие параметры:
- IP адрес — 192.168.0.2 (ip компьютера)
- Маска — 255.255.255.0
- Шлюз — 192.168.0.1 (ip роутера)
Либо выставляем все «на автомат»
На нижней крышке — наклейка с данными для доступа в админку. Они также традиционны для TP-LINK: адрес http://tplinkwifi.net, логин и пароль — admin/admin
Для входа в настройки TP-Link TL-WR840N открываем браузер и переходим по указанному адресу, где вводим логин и пароль.
Возможности
Начнем с беспроводных возможностей. Учитывая поддержку стандарта 802.11 n помимо более старых 802.11 b/g, достигается заявленная скорость в 300 Мбит/с. Установка TP-LINK WR840N в квартире или офисе позволит создать беспроводную сеть со скоростью передачи данных приемлемой для быстрого обмена информацией между всеми подключенными мобильными устройствами и глобальной сетью. Для справки, на открытой местности радиус действия маршрутизатора составляет до 100 метров. В здании тестируемый роутер может покрыть площадь двух-трех комнат.

Для подключения стационарных устройств через кабель доступно 4 порта с максимальной пропускной способностью в 100 Мбит/с каждый. На вход можно подать сигнал с аналогичной скоростью. При этом работать можно и со статическим ip адресом, и ip, который провайдер время от времени меняет.
По части защиты информации небольшое по габаритам устройство на программном уровне может сохранить данные следующими видами кодирования: 64/128/152-бит WEP, WPA/WPA2 или WPA-PSK/WPA2-PSK. Эти протоколы защиты оставят ваши данные неприкасаемыми для внешнего доступа и расшифровки при их передаче.
Нежелательный для просмотра контент можно скрыть, получив доступ к панели администратора роутера (доступна она по локальному адресу 192.168.0.1). Полезность данной функции оценят родители, которые смогут прикрыть для просмотра на планшетах своих детей нежелательный контент. Встроенный файрвол позволяет фильтровать информацию по IP, домену и MAC адресу.

Проделать выше озвученную функцию не составит труда, как собственно и настроить саму беспроводную и проводную сеть дома. Мастер настройки сети находится в админ панели, где кроме прочего можно отслеживать активность и статистику по объему переданных данных. При необходимости тут же можно обновить прошивку устройства. Дополнительно в комплекте с роутером идет иллюстрированная инструкция по быстрой установке, диск с программным обеспечением, адаптер питания и Ethernet кабель. Этого достаточно для самостоятельной установки и настройки маршрутизатора.

Полезными могут показаться еще функции UPnP, Dynamic DNS, Static Routing, встроенный NAT и DHCP сервер. Однако для обычного использования этого может и не потребоваться.
Напоследок, в качестве рекомендации можно посоветовать установить гостевую сеть, благо TP-LINK WR840N поддерживает такую функцию. Это ограничит доступ гостей к другим подключенным устройствам и локальной сети Вашего дома или квартиры
Важно не забыть установить пароль и на такую сеть, а то соседи смогут пользоваться вашим интернетом бесплатно
Скорость по WiFi
Вторая группа тестов — между двумя компьютерами в локальной сети, подключенными друг к другу через данный wifi роутер.
- Оба компьютера через кабели
Один комп по кабелю, другой по WiFi через адаптер, работающий на скорости до 300 Мбит/с
Оба компьютера через WiFi адаптеры (300 и 150 Мбит/c)
Как и следовало ожидать, при добавлении каждого последующего беспроводного звена в цепочку соединений скорость начинает падать и сигнал становится менее стабильным, что наблюдается при работе со всеми моделями роутеров.
В целом же роутер TP-LINK TL-WR840N показал себя как недорогое и весьма качественное решение для организации несложной беспроводной сети в условиях дома или небольшого офиса.
Как попасть в настройки: адрес веб-странички, что вводить для входа
Как оказаться в настройках роутера: перейдите в любом веб-обозревателе («Опера», «Гугл Хром» и т. д.) по адресу 192.168.1.1. Если он не сработал, возьмите 192.168.0.1.
На панели для авторизации в «админке» с настройками пишем admin в две свободные строчки и подтверждаем вход.
Войдите в настройки с помощью слова admin
Смена пароля на вход в настройки
Рекомендуем сразу же изменить коды для входа в «админку». Зайдите в системные инструменты (раздел в перечне слева) и откройте блок «Пароль». Напишите старые данные (слово admin) для авторизации, а затем сразу новые. Не забудьте сохранить информацию.
Укажите новый пароль для «админки»
Тесты скорости интернета
Чтобы наглядно показать, насколько быстро или медленно работает модель TP-LINK TL-WR840N, мы традиционно произвели несколько замеров скорости в разных режимах работы. При этом в качестве «спаринг-партнеров» в эксперименте участвовали беспроводные адаптеры TP-LINK TL-WN822N (до 300 Мбит/c) и Comfast CF-WU715N (до 150 Мбит/с).
Cначала проверим, не режет ли он скорость интернета. Для точки отсчета мы провели измерение скорости интернета, подключенного на компьютер на прямую от кабеля провайдера.
- Подключение роутера TP-Link TL-WR840N к ПК через кабель
- Подключение ПК с помощью адаптера со скоростью до 150 Мбит/сек
- Подключение ПК через wifi адаптер со скоростью до 300 Мбит/сек
Как видим из этих результатов, при выходе в интернет через данный роутер скорость как при кабельном подключении, так и при беспроводном практически равны и приближаются к максимальному показателю, который обеспечивался прямым подключением ПК к интернету через кабель провайдера.
Как подключить роутер TP-Link TL-WR840N к компьютеру?
Подключать роутер TP-Link TL-WR840N к компьютеру для первичной настройки лучше по кабелю, хотя есть возможность сделать это сразу по wifi — это удобно при установке с телефона. Посмотрим на заднюю панель, где расположены все разъемы и кнопки:
- Четыре 100 Мегабитных порта LAN
- 1 порт WAN
- Кнопка сброса настроек совмещенная с быстрым WDS подключением к других устройствам
- Кнопка отключения WiFi
- Кнопка включения-выключения роутера

Для того, чтобы настроить роутер TP-Link TL-WR840N, необходимо подключить его шнурком Ethernet к сетевой карте компьютера через один из портов LAN, а в порт WAN вставить кабель от провайдера.
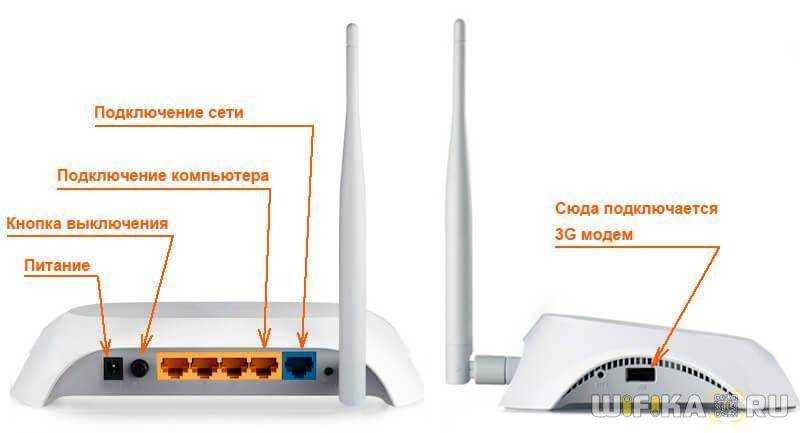
В компьютере при этом в конфигурациях сетевой карты выставляем автоматическое получение IP адреса, или вводим следующие параметры:
- IP адрес — 192.168.0.2 (ip компьютера)
- Маска — 255.255.255.0
- Шлюз — 192.168.0.1 (ip роутера)
Либо выставляем все «на автомат»
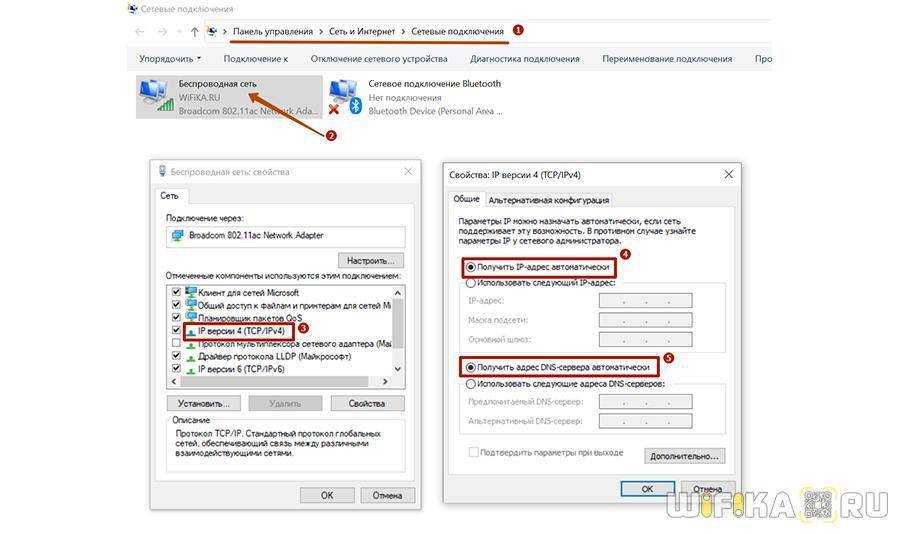
На нижней крышке — наклейка с данными для доступа в админку. Они также традиционны для TP-LINK: адрес http://tplinkwifi.net, логин и пароль — admin/admin

Для входа в настройки TP-Link TL-WR840N открываем браузер и переходим по указанному адресу, где вводим логин и пароль.
Настройка точки доступа
После этого переходим к настройке точки доступа wifi.
- Ставим «Включить» в строке «Беспроводное вещание»
- Задаем свое имя для сети
- И в качестве типа защиты выбираем WPA-PSK/WPA2-PSK
- После чего придумываем сложный пароль из не менее, чем 8 символов
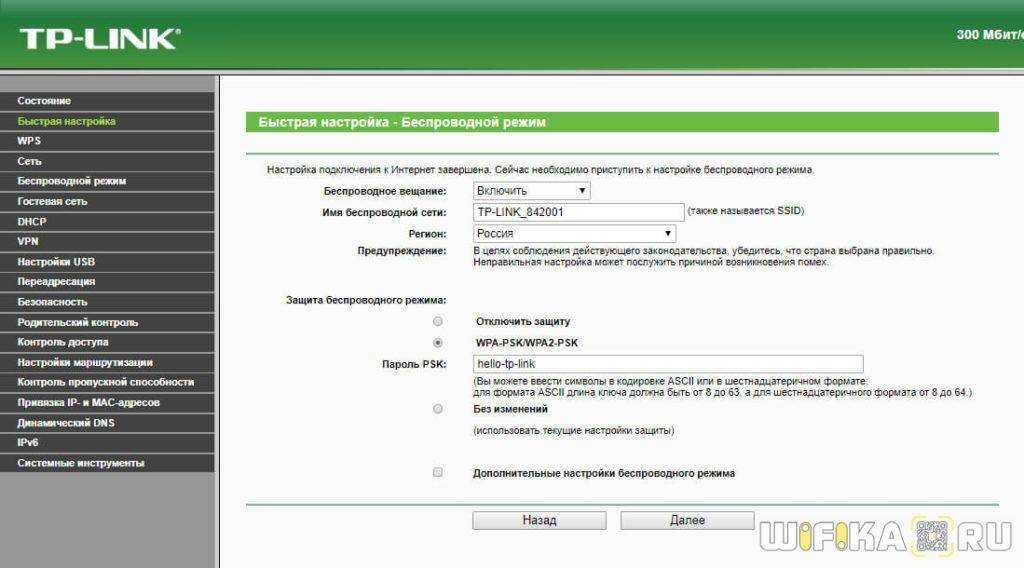
Обратите внимание на защиту беспроводного соединения — как раз для новичков в пошаговом гиде вырезаны настройки всех алгоритмов шифрования, кроме самого надежного — WPA2-PSK. Хотя при желании, позже в расширенных параметрах можно его и изменить на более старый WEP
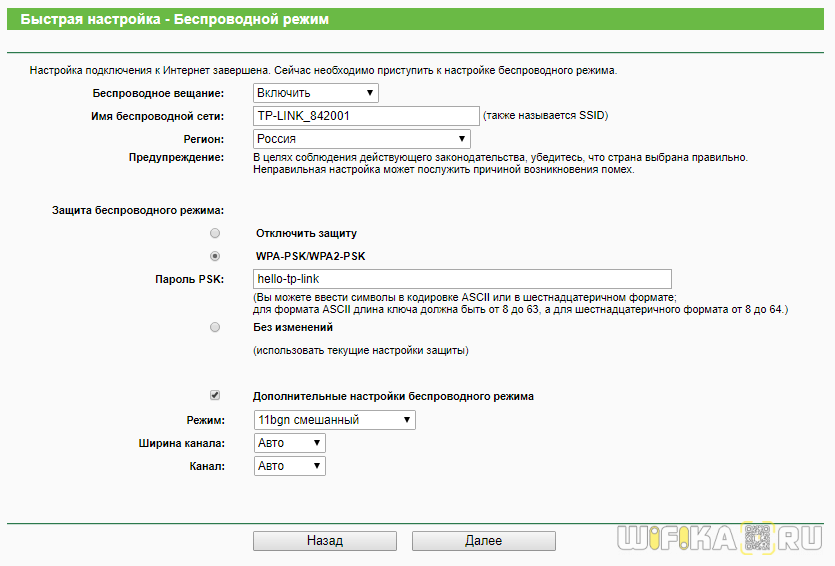
Раз уж коснулись безопасности, то отметим наличие в маршрутизаторе функции «Родительского контроля«. С его помощью можно запретить доступ к определенным нежелательным для просмотра ресурсам.
Как настроить TP-Link TL-WR840N по WiFi без интернета?
Многие читатели интересуются, можно ли произвести настройку маршрутизатора TP-Link TL-WR840N без интернета. Да, такая возможность есть — единственное, как вы понимаете, через него невозможно будет выйти во всемирную сеть, а только лишь раздавать wifi и работать внутри локальной сети — обмениваться файлами между компьютерами, наблюдать за камерами, создать локальный файловый сервер и так далее, но без интернета — только для устройств внутри квартиры или офиса.
Для этого не нужно использовать мастер быстрой настройки, а достаточно просто перейти в раздел «Беспроводной режим» и выполнить необходимую конфигурацию для работы сигнала.
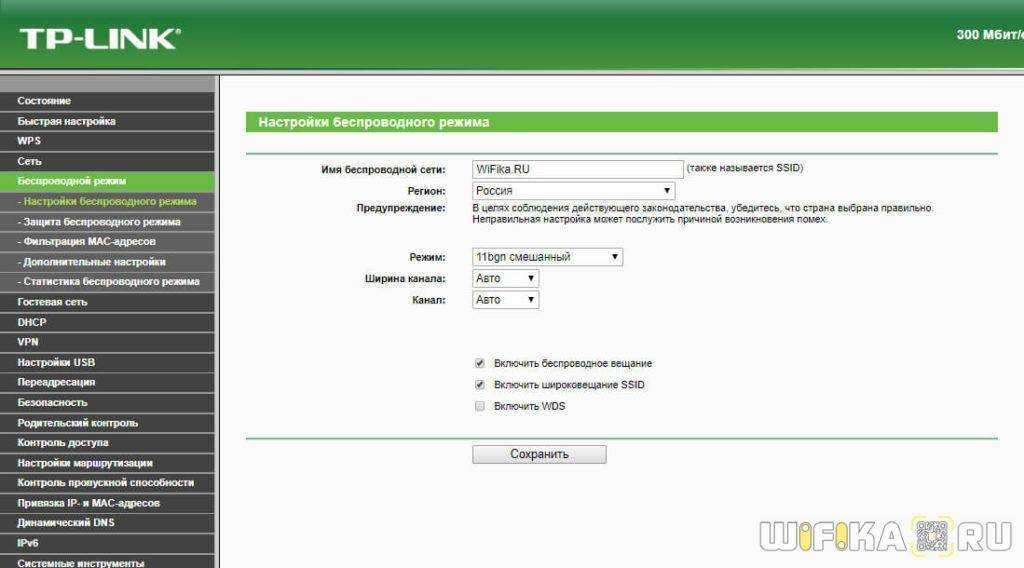
Установка без компьютера
Возможность подключения и настройки маршрутизатора TL-WR840N без компьютера также существует. Сделать это можно при помощи обычного смартфона. К сожаленью, модель TP-Link TL-WR840N не поддерживает работу с фирменным приложением TP-Link Tether, однако ничто не мешает зайти в панель управления точно так же через мобильный браузер.

Выглядеть это будет не так аккуратно, как в приложении или на компьютере, но выполнить все конфигурации вполне возможно.
Описание бюджетной модели TP-LINK TL-WR840N: внешний вид, что в коробке
У этого роутера минималистичный дизайн. Корпус из пластика белого цвета. На верхней панели по переднему краю есть 5 световых индикаторов.
Спереди располагаются 5 индикаторов, которые показывают активность отдельных кнопок, портов и функций роутера
Сзади пара антенн серого цвета, 4 жёлтых гнезда для «локалки» по 100 Мбит/с и одно гнездо синего цвета для кабеля «инета». Справа от локальных выходов маленькая клавиша, которая соединяет в себе две функции — WPS (аппаратный вход в «Вай-Фай» без пароля) и Reset (возврат фабричных настроек).
Сзади находятся 5 сетевых портов и клавиша WPS/Reset
На нижней панели находится этикетка с комбинациями для входа в веб-оболочку роутера с настройками, а также крепёжное отверстие, с помощью которого можно зафиксировать девайс на стене.
В упаковке роутера стандартный комплект из устройства, шнура Ethernet для проводной связи с компьютером, зарядки и руководства по использованию и настройке. Средняя стоимость модели на «Яндекс.Маркете» — 1090 рублей.
Обзор технических характеристик
Работает TP-Link TL-WR840N с двумя антеннами со стандартом WiFi серии «N» и заявленная максимальная скорость составляет до 300 МБит/c. И хотя в роутере нет USB порта, а значит от нас отрезаны такие полезности, как работа с флешками и мобильными модемами.
Тем не менее есть поддержка IPTV и неплохое железо (чипсет Broadcom BCM5357 обеспечивает пропускную способность NAT до 90 Мбит/с), позволяющее без проблем подключить его к интернету и настроить трансляцию по сети высококачественного видео или играть в современные игры.
Более подробно про возможности усилителя читайте на странице бренда
Проброс портов
Если вам понадобилось добавить новый виртуальный сервер (сделать проброс некоторых портов), следуйте такой инструкции:
- На странице настроек роутера нажимаем слева на «Переадресация». В обновившемся окне выберите «Добавить».
Кликните по «Добавить»
- Среди параметров настройки проброса портов в виртуальных серверах вы найдёте поля для заполнения: Порт сервиса — это порт, который будет использовать ваше устройство в локальной сети роутера для необходимого сервиса.
- Внешний порт — это порт, который будет использоваться для перенаправления трафика на порт сервиса.
Если вы не знаете какие порты выбрать, в этом вам поможет выпадающий список «Стандартный порт сервиса». Выберите сервис из списка, и порты проставятся автоматически. Выбранный IP адрес нужно указать в соответствующем поле (IP-адрес).
Заполните внимательно форму для создания сервера
Выбирать протокол необязательно, роутер автоматически решит, какой протокол ему использовать. Вам следует помнить, что UDP — это протокол без проверки целостности данных. Он используется там, где скорость важнее качества и целостности доставленных данных. Это потоковые видео, аудио, а также онлайн-игры. Сохраните изменения.
Как обновить прошивку Wi-Fi роутера TP-LINK на примере TL-WR841N(d)
В прошлой статье мы с вами узнали, как настроить роутер TP-LINK Wi-Fi на примере TL-WR841N (d
Сегодня я расскажу, как на нем обновить прошивку.
На самом деле это делается очень просто. Для этого потребуются:
- Узнайте версию оборудования вашего роутера
- Зайдите на сайт tp-link и скачайте последнюю версию программного обеспечения
- «Залить» в роутер
Итак, приступим!
Прежде всего, нам нужно узнать, какая версия оборудования у нас внутри. Для этого нам нужно физически добраться до роутера, перевернуть его и внизу вы увидите наклейку со всей информацией. Здесь вы можете увидеть версию вашего оборудования
(внимание, эта информация очень важна!)

Фото с версией не моё, честно было сделано в инете. У меня версия 8.
Также, как только мы выяснили, какая у нас версия оборудования, заходим на сайт загрузки tp-link и выбираем интересующий нас роутер. В моем случае это TL-WR841N.
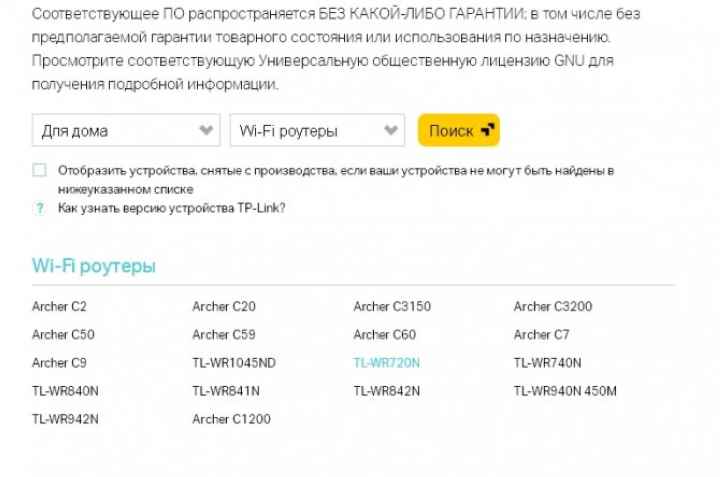
Нажмите на нее, и мы перейдем на страницу документации и загрузок для этой модели. Далее нам нужно выбрать нашу версию, именно ту, которую мы видели ниже на наклейке. В моем случае это v8.
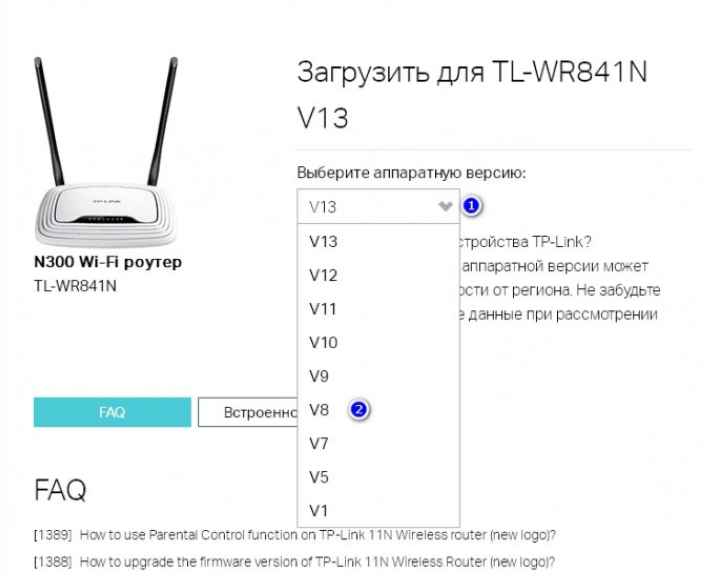
Выбираем вкладку «прошивка»:
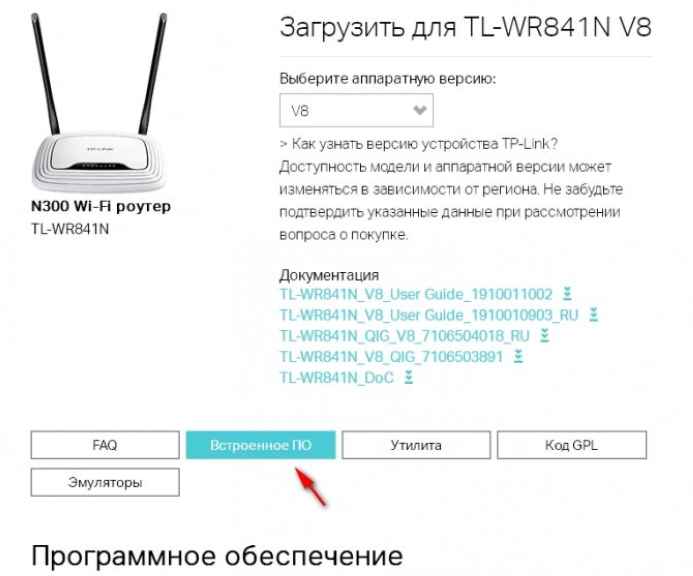
Потом опускаем «колесо» и прикручиваем к софту. Вверху находится последняя версия программного обеспечения, доступная для этого маршрутизатора и эта версия оборудования. В моем случае это версия 140228_RU. Щелкните версию программного обеспечения. Качаем архивный архив с прошивкой.
Теперь распакуем этот архив. Внутри есть файл с программным обеспечением. В моем случае файл называется wr841nv8_ru_3_14_20_up_boot (140228) .bin
После распаковки файла перейдите в WEB-настройки роутера. В прошлой статье я рассказал, как войти в настройки роутера через браузер. Короче говоря, в любом браузере в адресной строке набираем 192.168.0.1 или 192.168.1.1 (у всех роутеров разные режимы). На запрос ввода логина и пароля введите admin / admin (стандартно, если вы их не меняли).
Попав в настройки на главной странице, вы сразу можете увидеть версию установленного у вас программного обеспечения.

Итак, мы готовы к обновлению программного обеспечения
ВНИМАНИЕ! Также все действия вы делаете на свой страх и риск! Я не несу ответственности за ваше оборудование!. Чтобы обновить прошивку, перейдите в раздел Сетевые инструменты -> Обновление прошивки
Нажмите кнопку «Выбрать файл» и в открывшемся окне выберите файл с программным обеспечением, которое мы скачали на предыдущем шаге. Затем нажимаем кнопку «Обновить«
Чтобы обновить прошивку, перейдите в раздел Сетевые инструменты -> Обновление прошивки. Нажмите кнопку «Выбрать файл» и в открывшемся окне выберите файл с программным обеспечением, которое мы скачали на предыдущем шаге. Затем нажимаем кнопку «Обновить«.

После нажатия кнопки «Обновить» начнется процесс обновления программного обеспечения.
В процессе обновления СТРОГО ЗАПРЕЩАЕТСЯ выключать, перезагружать роутер или даже каким-либо образом взаимодействовать с ним. Есть возможность получения «кирпича».
После обновления маршрутизатор автоматически перезагрузится (обратите внимание на индикатор питания на маршрутизаторе). После перезагрузки вы можете вернуться к маршрутизатору и посмотреть, какую версию программного обеспечения вы установили
После перезагрузки вы можете вернуться к маршрутизатору и посмотреть, какую версию программного обеспечения вы установили.
Вот и все, версия программного обеспечения вашего роутера обновлена! Все оказалось совсем не сложно. Надеюсь, моя статья вам помогла!

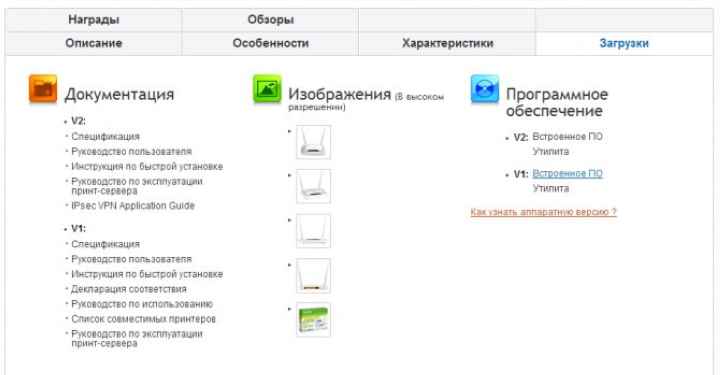

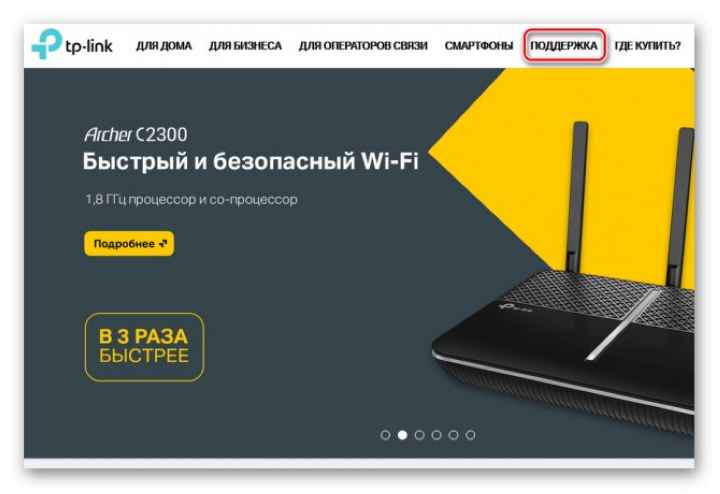


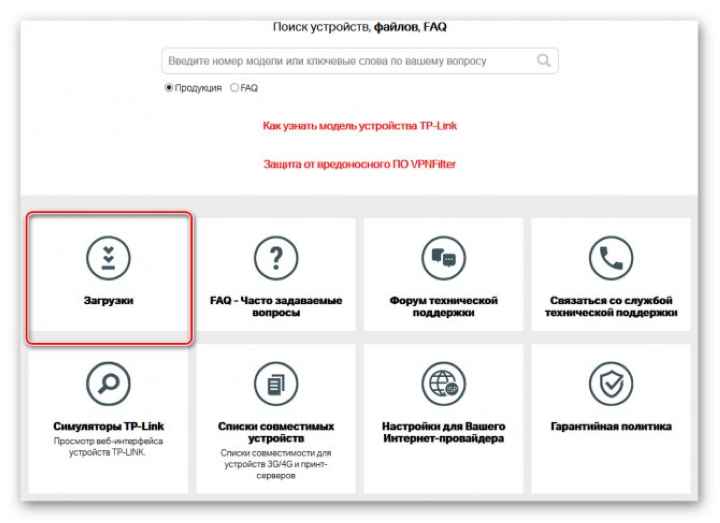
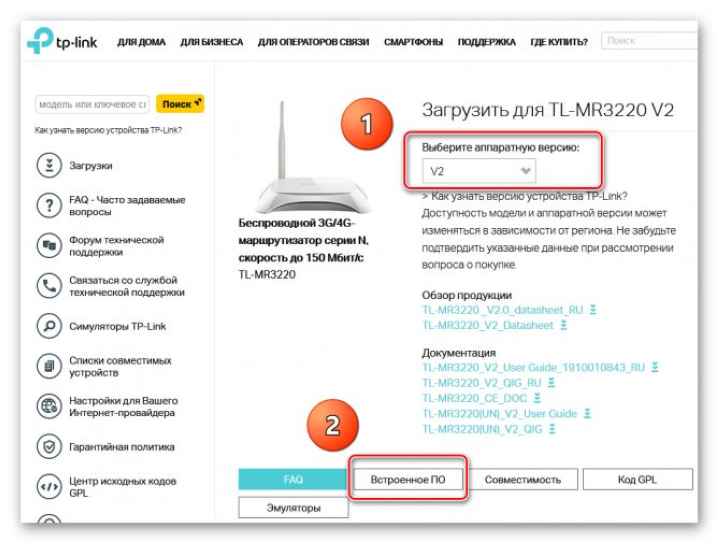
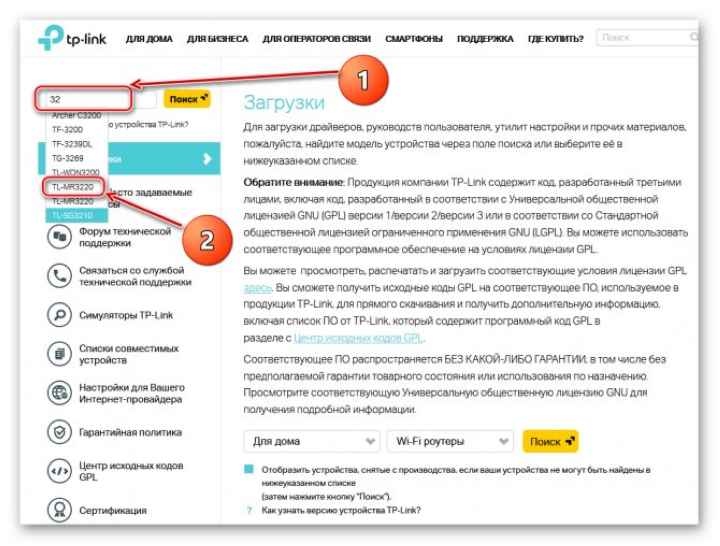
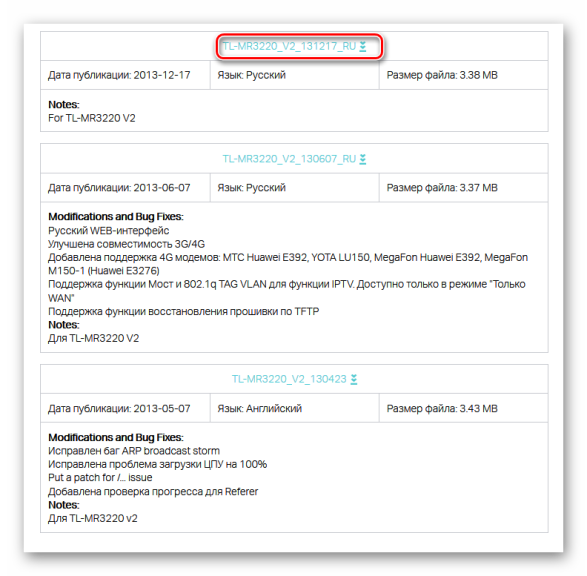
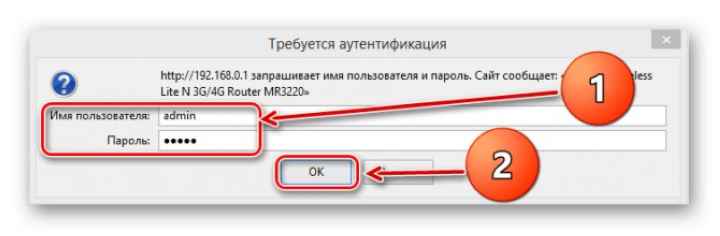
Настройка в режиме репитера
В роутерах TL-WR840N до версии v6 возможности использовать его как репитер не было – приходилось выполнять настройки в качестве точки доступа, а это было сложно и при этом вы получали две сети, что тоже создавало определённые неудобства.
В новых версиях такая возможность имеется, спрятана она во вкладке «Рабочий режим». Заходим в неё, устанавливаем переключатель напротив текста «Усилитель Wi-Fi сигнала», жмём кнопку «Сохранить». Потребуется перезагрузка маршрутизатора, на соответствующий запрос отвечаем «Да».
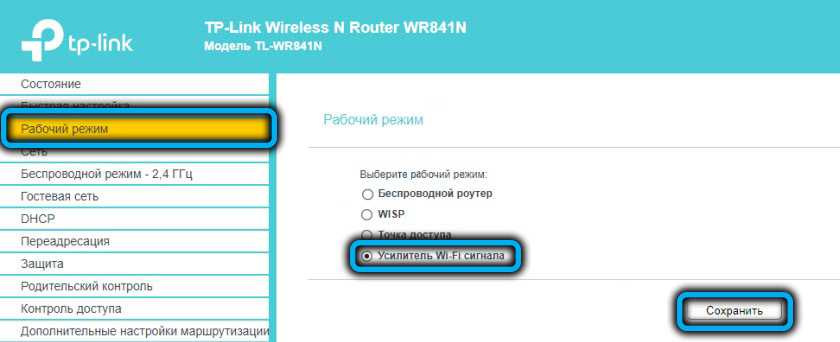
После перезагрузки интерфейс админпанели изменится, станет намного проще, пропадут многие лишние для данного режима работы настройки.
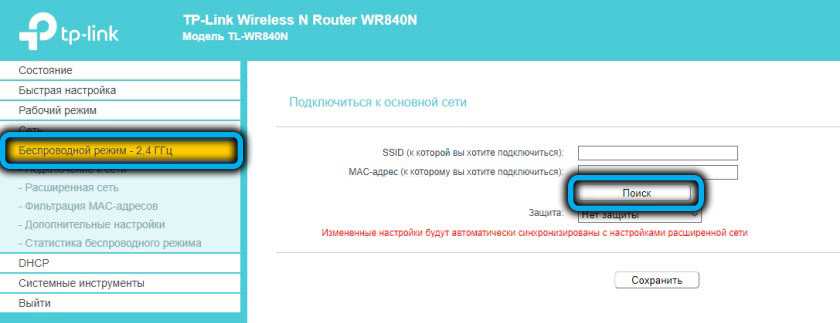
Останется подключить TP-Link TL-WR840N, работающий в режиме повторителя, к основной беспроводной сети. Переходим во вкладку «Беспроводной режим», выбираем подпункт «Подключение к сети», жмём кнопку «Поиск», как мы это делаем на смартфонах или других устройствах, выбираем нужную сеть из числа доступных (если она скрыта, просто вводим SSID) и жмём кнопку «Подключить». Вводим пароль и жмём кнопку «Сохранить».
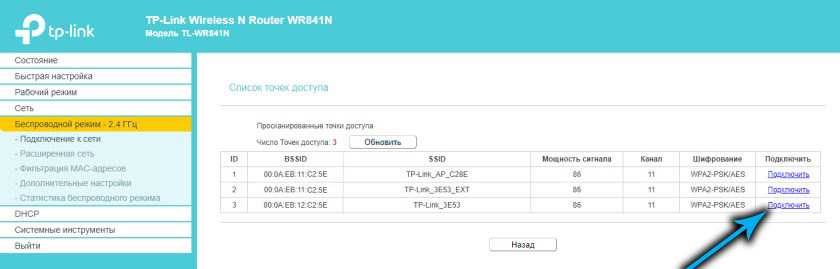
Преимущества использования этого режима перед режимом «Мост» очевидна: TL-WR840N скопирует настройки беспроводной сети основного роутера и будет работать в качестве простого усилителя сигнала, то есть никаких дополнительных сетей не появится, и шансов запутаться с сетями у вас тоже не будет.
Тесты скорости интернета
Чтобы наглядно показать, насколько быстро или медленно работает модель TP-LINK TL-WR840N, мы традиционно произвели несколько замеров скорости в разных режимах работы. При этом в качестве «спаринг-партнеров» в эксперименте участвовали беспроводные адаптеры TP-LINK TL-WN822N (до 300 Мбит/c) и Comfast CF-WU715N (до 150 Мбит/с).
Cначала проверим, не режет ли он скорость интернета. Для точки отсчета мы провели измерение скорости интернета, подключенного на компьютер на прямую от кабеля провайдера.

- Подключение роутера TP-Link TL-WR840N к ПК через кабель
- Подключение ПК с помощью адаптера со скоростью до 150 Мбит/сек
- Подключение ПК через wifi адаптер со скоростью до 300 Мбит/сек
Как видим из этих результатов, при выходе в интернет через данный роутер скорость как при кабельном подключении, так и при беспроводном практически равны и приближаются к максимальному показателю, который обеспечивался прямым подключением ПК к интернету через кабель провайдера.
Настройка OneMesh сети
К нашему роутеру с поддержкой OneMesh нужно подключить усилитель Wi-Fi сигнала из этой же линейки устройств. У меня это роутер TP-Link Archer A7 v5 и усилитель Wi-Fi сигнала TP-Link RE300.
На роутере ничего настраивать не нужно. Но я рекомендую зайти в настройки роутера и проверить, есть ли там раздел «One Mesh». Чтобы быть уверенным, что ваш роутер поддерживает технологию TP-Link Mesh.
В веб-интерфейсе есть отдельная вкладка. На ней кроме описания самой технологии есть даже анимация, которая показывает, как работает эта технология. В моем случае (на скриншоте выше) написано, что ни одно устройство OneMesh не работает с этим Mesh-роутером. Но это пока. После подключения усилителя он будет отображаться в этом разделе.
Если у вас нет такого раздела в веб-интерфейсе роутера, то убедитесь, что ваш роутер есть в списке устройств с поддержкой OneMesh (проверить можно на сайте TPLink, ссылка есть в начале статьи). Если есть – обновите прошивку.
В настройки роутера мы еще вернемся, чтобы проверить, появился ли там усилитель сигнала после подключения.
Подключаем OneMesh усилитель Wi-Fi сигнала (на примере TP-Link RE300)
Подключить репитер (не только TP-Link RE300, но и другие модели) к роутеру можно тремя способами:
- Нажав кнопку WPS на роутере и репитере. Самый быстрый и простой способ.
- Подключиться к Wi-Fi сети репитера, зайти через браузер в его веб-интерфейс, запустить настройку, выбрать свою Wi-Fi сеть, указать пароль и подключиться.
- Настроить усилитель сигнала через приложение TP-LINK Tether.
Я покажу два первых способа. Думаю, их будет достаточно.
С помощью WPS
- Роутер включен и работает. Включите усилитель в розетку и дождитесь, пока индикатор Power перестанет мигать (1-2 минуты). Усилитель должен быть установлен в зоне стабильного сигнала вашей Wi-Fi сети.
- На роутере активируем WPS. Нужно нажать на кнопку, которая подписана «WPS». Начнет мигать соответствующий индикатор. Если у вас, как у меня на TP-Link Archer A7 v5 кнопка WPS/Wi-Fi On/Off (WPS/Reset), то на нее нужно просто один раз нажать. Не держать нажатой.
- Сразу нажимаем на кнопку активации режима подключения на самом усилителе Wi-Fi сигнала (напомню, что у меня TP-Link RE300).На репитере так же начнет мигать соответствующий индикатор.
- Ждем, пока реепитер подключится к роутеру и создаст OneMesh сеть. После подключения на репитере должны загореться специальные индикаторы. На TP-Link RE300 это индикаторы, которые показывают к какому диапазону (2.4G и/или 5G) он подключился.
- Настройка завершена.
Можно зайти в веб-интерфейс роутера, в раздел «One Mesh», и проверить, появился ли там наш усилитель.
Нажмите на подключенное устройство, чтобы открыть окно с некоторыми настройками и информацией. Там можно сменить его имя, расположение, посмотреть уровень сигнала. Так же можно перейти в настройки самого усилителя (кнопка «Управление устройством»), или отключить его от OneMesh.
На этом настройка OneMesh сети полностью завершена. Теперь у вас в доме одна, бесшовная Wi-Fi сеть. Дальше я еще покажу как настроить репитер через веб-интерфейс (если способ с WPS не сработал). Снова же, это стандартный способ настройки любого репитера
Не важно, есть в нем поддержка OneMesh, или нет
Настройка TP-Link RE300 через веб-интерфейс
На заводских настройках усилитель Wi-Fi сигнала транслирует открытую Wi-Fi сеть. Обычно она называется «TP-Link_Extender». Если вы уже настраивали усилитель, он не раздает Wi-Fi, то нужно сделать сброс настроек. Зажать на 5-10 секунд кнопку Reset. Подключаемся к Wi-Fi сети усилителя.
Дальше открываем любой браузер и переходим по адресу tplinkrepeater.net (подробнее в этой статье). Репитер предлагает нам задать пароль администратора (для защиты страницы с настройками). Придумываем, задаем его и продолжаем.
TP-Link RE300 (или другая модель, которая у вас) сразу начнет искать доступные Wi-Fi сети и сначала предложит подключиться к Wi-Fi сети в диапазоне 2.4 ГГц. При необходимости, подключение к сети в определенном диапазоне можно пропустить. Нам нужно выбрать свою сеть и ввести пароль
Обратите внимание, что Wi-Fi сеть роутера с поддержкой OneMesh будет со значком «Mesh»
Дальше точно так же подключаемся к сети в диапазоне 5 ГГц.
Подтверждаем настройки и ждем, пока усилитель выполнит подключение к беспроводной сети и будет перезагружен. После чего он клонирует имя вашей Wi-Fi сети (сетей), клонирует пароли и объединится с роутером в одну, бесшовную Wi-Fi сеть, в которой устройства очень быстро смогут переключаться между роутером и усилителем сигнала. Именно так работает быстрый роуминг в Wi-Fi сетях.
72
43805
Сергей
TP-Link
Небольшой обзор TP-LINK TL-WR840N
Интересный дизайн, белый глянцевый пластик из которого сделан практически весь маршрутизатор смотрится хорошо. Серым пластиком выделена только панелька под индикаторы, и надпись TP-LINK так же серого цвета.
Что касается элементов управления, то очень порадовало наличие отдельной кнопки для включения/выключения питания, и кнопки для включения/выключения Wi-Fi сети. Это то, чего очень не хватает в TP-LINK TL-WR740N. Так же на задней стороне маршрутизатора вы найдете кнопку WPS/RESET, 4 LAN разъема, и 1 WAN разъем. Ну и конечно же разъем для подключения адаптера питания.
Характеристики
- Скорость Wi-Fi сети до 300 Мбит/с
- LAN порты с максимальной скоростью 100 Мбит/с
- Для подключения интернета к роутеру используется 1 WAN порт с максимальной скоростью 100 Мбит/с
- Две встроенные антенны
- Есть поддержка моста WDS
- Тип подключения WAN. Здесь все стандартно: Динамический IP, Статический IP, PPPoE, PPTP, L2TP, BigPond.
Более подробные характеристики и другую информацию по этому роутеру вы можете посмотреть на официальном сайте. Вот его страничка: http://www.tp-link.ua/ru/products/details/cat-9_TL-WR840N.html#overview.
Подготовительные работы
Перед тем как выполнять настройку роутера, необходимо провести подготовительные работы. В первую очередь нужно правильно определить место, где будет установлено устройство. Следует разместить маршрутизатор вдали от бытовых приборов (телевизор, микроволновая печь, радиоприемник). Если на пути сигнала присутствуют препятствия, то скорость передачи данных будет значительно ниже.
Далее требуется подсоединить к аппарату патч-корд в разъем «Выделенная линия Ethernet». Если в доме присутствует стационарный компьютер, то необходимо подключить его к маршрутизатору с помощью коммутационного шнура. Завершающий шаг — подключение девайса к электрической сети.
- Открыть «Центр управления сетями и общим доступом».
- Найти вкладку «Параметры сетевого адаптера».
- Щелкнуть правой кнопкой мыши по выбранному подключению и кликнуть «Свойства».
- Поставить о.
- Щелкнуть кнопку «Настроить» и активировать опцию «Получать автоматически».
Скорость по WiFi
Вторая группа тестов — между двумя компьютерами в локальной сети, подключенными друг к другу через данный wifi роутер.
- Оба компьютера через кабели
- Один комп по кабелю, другой по WiFi через адаптер, работающий на скорости до 300 Мбит/с
- Оба компьютера через WiFi адаптеры (300 и 150 Мбит/c)
Как и следовало ожидать, при добавлении каждого последующего беспроводного звена в цепочку соединений скорость начинает падать и сигнал становится менее стабильным, что наблюдается при работе со всеми моделями роутеров.
В целом же роутер TP-LINK TL-WR840N показал себя как недорогое и весьма качественное решение для организации несложной беспроводной сети в условиях дома или небольшого офиса.

Сброс на заводские настройки
При сбросе настроек на роутере на нем восстанавливаются заводские параметры. После этого пользовательская настройка производится заново. Данные модели имеют специальную кнопку «WPS/Reset» — она расположена на задней панели. Для перезагрузки маршрутизатора жмем эту кнопку в течение 10 секунд – после этого начнется перезапуск.
Мы рассмотрели первый способ восстановления заводских настроек – он подходит на тот случай, если вы забыли пароль от админки. После сброса настроек заходим в утилиту по заводским данным. Второй метод – утилита настройки маршрутизатора (веб-интерфейс).
В веб-интерфейсе открываем «Системные инструменты». Далее «Заводские настройки». Нажимаем «Восстановить». После этого роутер начнет восстанавливаться до стандартных настроек – нужно немного подождать.
При использовании TL-WR840N настройка Wi-Fi может производиться через руководство пользователя, которое идет в комплекте к роутеру.
Как настроить роутер TP-Link TL-WR840N без интернета?
Многие читатели интересуются, можно ли произвести настройку маршрутизатора TP-Link TL-WR840N без интернета. Да, такая возможность есть — единственное, как вы понимаете, через него невозможно будет выйти во всемирную сеть, а только лишь раздавать wifi и работать внутри локальной сети — обмениваться файлами между компьютерами, наблюдать за камерами, создать локальный файловый сервер и так далее, но без интернета — только для устройств внутри квартиры или офиса.
Для этого не нужно использовать мастер быстрой настройки, а достаточно просто перейти в раздел «Беспроводной режим» и выполнить необходимую конфигурацию для работы сигнала.





























