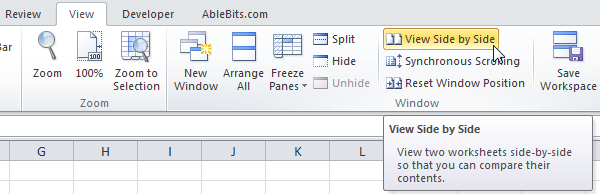Как из одного компьютера сделать два?
Иметь несколько компьютеров в доме всегда хорошо, но, к сожалению, не так дешево, хотя есть способ сэкономить денежные средства с помощью программного обеспечения. Можно попробовать разделить компьютер на два и более рабочих мест.
Итак, для создания нескольких рабочих мест из одного системного блока потребуется:
I Дополнительный комплект оборудования, а именно: монитор, клавиатура и мышь. Если необходимо так же развести звук, то еще звуковая карта и колонки или наушники.
II Специальное программное обеспечение, которое позволит двум и более пользователям не мешать друг другу при работе с ПК.
III Достаточно мощный системный блок, который позволит запустить одновременно несколько учетных записей системы.
Рассмотрим по порядку перечисленные выше три пункта.
I Дополнительное оборудование, чтобы разделить компьютер
1. Мышь – так как в системном блоке разъем PS/2 всего один, то одна из мышей обязательно должна быть с USB интерфейсом.
Обе мыши могут иметь USB интерфейс, хоть и не желательно из-за возможной нехватки USB портов. Иначе понадобится еще разветвитель USB.
2. Клавиатура – аналогичная ситуация с разъемами, как и с мышью.
3. Монитор – большая часть видеокарт имеют несколько разъемов: DVI, VGA, HDMI.
Мониторы должны быть подключены в разные разъемы. Если на мониторах нет возможности подключить к DVI или HDMI разъему, то можно использовать переходник DVI-VGA.
4. Звуковая карта – понадобится только в случае, если нужно разделить звук.
Если на передней части системного блока есть аудио выход, то можно попробовать развести звук без звуковой карты. Если его нет или он не работает, то без отдельной звуковой карты не обойтись. К звуковой карте необходимы дополнительные наушники или колонки.
II Программное обеспечение
Для подобных целей рынок программного обеспечения (ПО) очень скудный. Если дело касается ОС Windows 7, 8, 10, то, пожалуй, единственным выходом является
Астер – программа, позволяющая разделить аппаратные части компьютера, такие как монитор, клавиатура, мышь и т.д. на независимые друг от друга составляющие.
Программа платная. Прежде чем ее покупать, необходимо воспользоваться бесплатным 30-дневным тестовым периодом. Иными словами, программу можно бесплатно скачать и проверить ее работу в течение 30 дней, затем надо либо оплатить программу, либо отказаться от ее использования.
III Мощный системный блок
Мощность системного блока зависит от того, какие цели преследуются.
Для серфинга в интернете большая мощность не требуется. Будет достаточно 2 Gb оперативной памяти и двухъядерного процессора.
Для разных игр, для работы одновременно с несколькими мощными программами требования к необходимой мощности системного блока возрастают.
Как объединить вычислительную мощность нескольких ПК
Допустим, вам нужно объединить компьютеры, как вы можете это сделать? Что ж, есть разные методы, которые вы можете использовать, некоторые из них более прямолинейны и просты, чем другие.
Объединение компьютеров через сеть
Мы уже немного говорили о сетевых соединениях.
Это, пожалуй, самый простой способ соединить несколько компьютеров друг с другом. Вы можете использовать устройства в сети домашней группы (Windows), чтобы обмениваться файлами и периферийными устройствами.
Это также шаг, который позволяет определенному специализированному программному обеспечению (например, Render Manager Thinkbox Deadline) использовать вычислительную мощность обоих ваших ПК за счёт возможностей конкретного приложения.
Программные возможности для объединения ПК
Специализированные приложения позволят использовать компьютеры, подключенные к сети, для обработки определенной рабочей нагрузки.
Например, некоторые механизмы 3D-рендеринга, такие как OctaneRender, будут иметь опцию «сетевой рендеринг». Использование этой опции в настройках позволит вам отправлять задачи рендеринга на второй компьютер одним нажатием кнопки (после некоторой настройки).
Менеджеры рендеринга
Поскольку у вас может быть более одной конкретной рабочей нагрузки, которую вы хотели бы распределить по сетевым компьютерам, имеет смысл использовать сторонний диспетчер рендеринга.
Менеджеры рендеринга – это инструменты, которые могут управлять заданиями по обработке для самых разных программ. Они ставят в очередь, распределяют и назначают задания на основе вычислительных возможностей различных ПК и собирают результат для дальнейшего использования.
Если вы хотите сделать инвестиции и создать собственную рендер-ферму, ваши компьютеры могут стать узлами рендеринга. Эти узлы рендеринга впоследствии контролируются менеджером рендеринга.
Как следует из названия, это приложение управляет любыми процессами рендеринга и позволяет назначать задачу через любое устройство в рендер-ферме.
Одним из таких приложений Render Manager является Deadline от Thinkbox.
Параллельная виртуальная машина
Две широко используемые формы распределенных вычислений: параллельная виртуальная машина (PVM) и интерфейс передачи сообщений (MPI). Они немного сложнее и сложны в настройке.
PVM позволяет вам подключать разнородные компьютеры (в основном, ПК с разной аппаратной архитектурой, например, AMD или Intel) для параллельных операций.
Интерфейс передачи сообщений
Когда дело доходит до MPI, VirtualBox находится там, где он есть. Вы можете использовать это приложение для подключения нескольких гостевых машин к единой виртуальной машине.
VirtualBox также позволяет создавать гостевые операционные системы на устройстве, что даёт вам возможность тестировать приложения в разных операционных системах (если есть проблема совместимости).
Например, если вы используете Mac, но приложение, которое вы хотите запустить, работает только в Windows, вы можете установить виртуальную ОС и подключить свои отдельные компьютеры к этой ОС и заставить их выполнять приложение.
Я знаю, это звучит сложно, но на самом деле это проще, чем кажется.
В конце концов, вы всегда ограничены узким местом, которое создает сетевое подключение.
Как подключить два компьютера к одному монитору?
Вот руководство с несколькими методами, которые помогут вам подключить два или более компьютеров к одному монитору.
Метод 1: использование нескольких портов
Как и смарт-телевизоры, мониторы также имеют несколько входных портов. Например, типичный монитор имеет две розетки. HDMI О DisplayPort установлен на нем. Некоторые мониторы имеют порты VGA, DVI и HDMI. Они могут отличаться в зависимости от модели монитора.
Чтобы подключить один или несколько ПК к монитору, вы можете получить доступ к внутреннему меню монитора и изменить его вход.
Профессионалы:
- Вы можете использовать монитор, который уже есть у вас дома, если он совместим.
- Это простой и эффективный метод, позволяющий быстро установить соединение.
Против:
- Для этого метода вам может потребоваться приобрести новый монитор с несколькими входными портами.
- Главный недостаток заключается в том, что вам потребуются отдельные устройства ввода (клавиатура и мышь) для доступа к двум разным компьютерам (или). Вам необходимо подключать и отключать устройства ввода каждый раз, когда вы входите в систему на одном компьютере. Если одна из систем используется редко, этот метод подойдет. Иначе будет просто морока.
- Только один сверхширокий монитор может полностью отображать изображение на двух компьютерах. Если у вас нет такого устройства, не рекомендуется тратить на устройства ввода.
Метод 2: использование KVM-переключателей
KVM можно расширить до клавиатуры, видео и мыши.
Использование аппаратных KVM-переключателей
Сегодня на рынке доступны различные переключатели KVM с разной скоростью, которые предлагают уникальные функции.
- Несколько компьютеров могут быть подключены с помощью аппаратного переключателя KVM для приема от них входных данных.
- Затем он отправлял свой вывод на единственный монитор.
Примечание: а Модель VGA 2-дверная база доступна за 20 евро, а 4-портовый блок 4K с дополнительными функциями доступен за сотни долларов.
Профессионалы:
Их легко и быстро использовать.
Против:
- Между всеми компьютерами и аппаратным переключателем KVM должно быть физическое соединение.
- Длина кабеля, необходимая для всей установки соединения, велика, что увеличивает бюджет.
- KVM-переключатели немного медленнее по сравнению со стандартными обычными переключателями. Переключение между системами может занять несколько секунд, что может быть неудобно.
Использование программных KVM-переключателей
Это программное решение для подключения двух или более компьютеров к основным компьютерным устройствам ввода. Эти KVM-переключатели не могут напрямую помочь вам подключить два или более компьютеров к одному монитору. Однако аппаратные KVM можно использовать для управления этими подключениями совместимым способом.
Вот несколько примеров этих программных пакетов:
- Синергия (доступно для разовой покупки)
- ShareMouse (доступно бесплатно для личного использования)
- Директор по вводу (доступно бесплатно для личного использования)
- Мышь Microsoft Garage Mouse без границ (доступно бесплатно)
- Множественность Stardock (Поставляется с 30-дневной бесплатной пробной версией. Несмотря на то, что это программное обеспечение является платным, оно содержит множество дополнительных функций. Например, оно позволяет подключать два компьютера, которые могут даже находиться далеко друг от друга, по невысокой цене.
Против:
- Производительность программных KVM-переключателей не так точна, как у аппаратных KVM-переключателей.
- Каждому компьютеру требуются индивидуальные устройства ввода, и все компьютеры должны находиться в одной комнате.
Метод 3: использование решений для удаленного рабочего стола
Если вы не хотите реализовывать методы, упомянутые выше, или не желаете раскошелиться на аппаратный / программный переключатель KVM, клиент удаленного рабочего стола и серверное приложение будут работать лучше.
1. Запустите клиентское приложение в системе, в которой вы работали.
2. Запустите серверное приложение на другом компьютере.
3. Клиентская система отобразит второй системный экран в виде окна. Вы можете увеличить или уменьшить его в любое время по своему усмотрению.
Примечание: Если вы ищете хорошие варианты, вы можете скачать VNC Viewer е Удаленный рабочий стол Chrome бесплатно!
Профессионалы:
- Используя этот метод, вы можете мгновенно подключить два компьютера к одному монитору с помощью кабеля Ethernet.
- Вы можете включить программное обеспечение с помощью этого подключения.
- Этот метод быстрый и совместимый.
Против:
Невозможно подключить другие ПК без сетевого подключения. Проблемы с сетевым подключением приводят к снижению производительности и задержкам в аудио- и видеофайлах.
Разделяем учетные записи пользователей и их данные
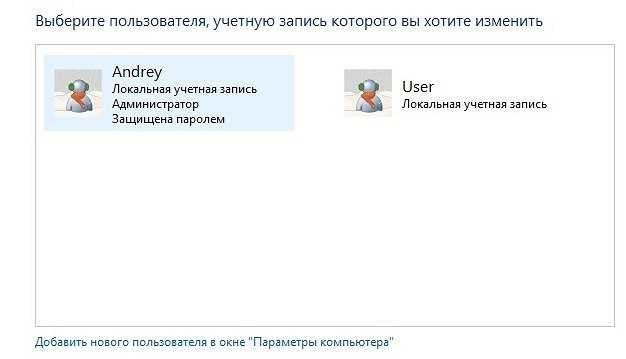
Благодаря функции управления учетными записями пользователей (User Account Control, или UAC), юзеры могут работать вполне комфортно, несмотря на ограничение прав.
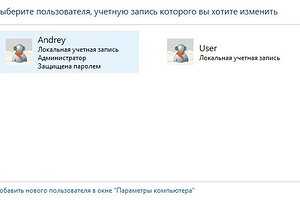
К сожалению, Microsoft реализует эту функцию в настройках по умолчанию не достаточно последовательно.
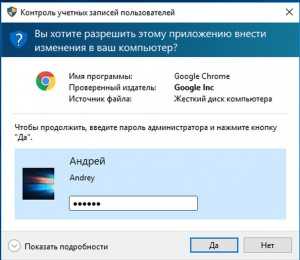
Программы, которые запускаются с правами системного администратора, могут быть потенциальной угрозой защищенности и открывать «бэкдоры» (задние двери), изменять настройки, связанные с безопасностью Windows или просматривать защищенные документы.
UAC может предотвратить такие случаи: после большого количества критики с подтвержденными примерами, Microsoft ввела эту функцию в Windows Vista, значительно обезопасив систему.
Использование стандартной учетной записи
При стандартной установке Windows создает учетную запись пользователя, которого наделяет правами «как бы администратора». Единственного клика при запросе системы UAC хватает, чтобы программа получила доступ к защищенным областям.
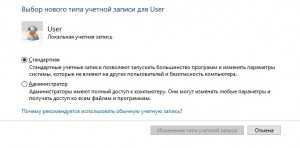
Пользователям Windows 10 даже рекомендовано входить с помощью учетной записи Microfoft Live ID. Запущенные из-под такой учетной записи процессы не нуждаются в подтверждении со стороны администратора (или хотя бы дополнительного клика от пользователя), а потому являются угрозой, которую могут использовать злоумышленники.
Те пользователи, которые для повседневной работы создают отдельную стандартную «учетку», могут избежать существенных проблем с безопасностью и, при необходимости, запускать нужные служебные процессы, зная пароль администратора.
Минимальный стандарт безопасности для пользователей Windows 10 — это создание локальной учетной записи в меню «Настройки | Учетные записи», а там выбрать «Войти с локальной учетной записью» (не рекомендуется).
Разделяем учетные записи пользователей
Чтобы создать новую учетную запись, откройте меню «Пуск», выберите пункт «Панель управления», а затем — «Учетные записи пользователей» и далее «Управление другой учетной записью».
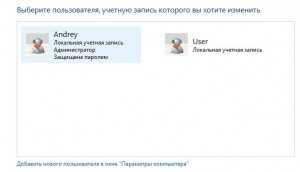
В ответ на это Windows откроет список существующих аккаунтов, а внизу будет пункт «Создание учетной записи». После клика на эту строчку введите имя пользователя и выберите его тип — «Обычный доступ». Теперь вы должны присвоить аккаунту надежный пароль. Таким образом, можно управлять системой.
Пользователи Windows 10 должны пойти немного другим путем и держать курс на «Параметры | Учетные записи | Семья и другие пользователи | Добавить пользователя для этого компьютера». Его тоже надо добавить как «стандартный пользователь».
Разделяем операционную систему и данные
После разделения учетных записей пользователей вам надо подумать о разделении операционной системы и персональных данных. Если на диске C:\ находятся только Windows и программы, система становится наименее чувствительной к различным проблемам. Личные данные и загружаемую информацию лучше хранить на другом диске.
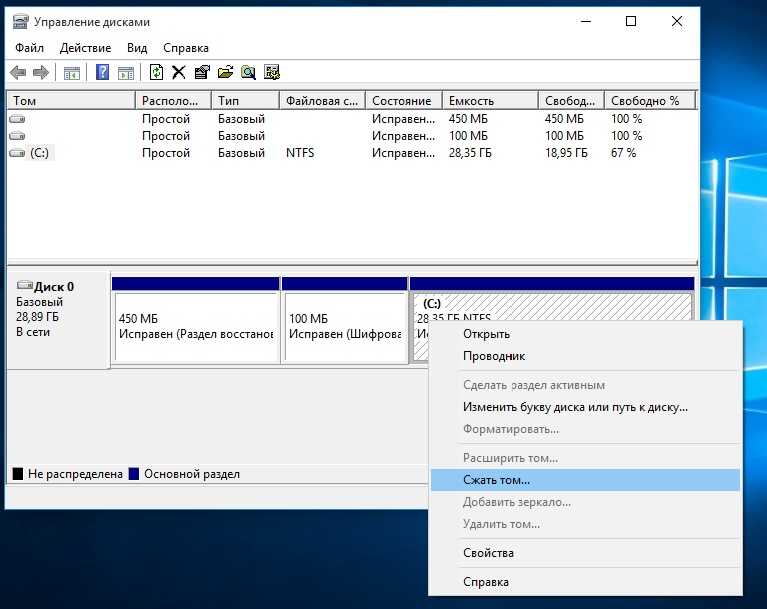
Положительный побочный эффект: если вам по каким-то причинам понадобится переустановить Windows, все данные, размещенные на другом разделе, останутся в целости и сохранности.
Windows 10 второй рабочий стол: горячие клавиши
Для обладателей клавиатуры и прямых рук разработчиками из Microsoft были предусмотрены горячие клавиши. Они позволяют быстро и удобно управлять новыми функциями. Далее рассмотрим некоторые из них.
Если зажать не хитрое сочетание клавиш WIN+CTRL и управлять стрелочками «влево» и «вправо», можно плавно переместить одно окно заменив его другим. Экраны отделяются между собой красной линией как показано на скриншоте.
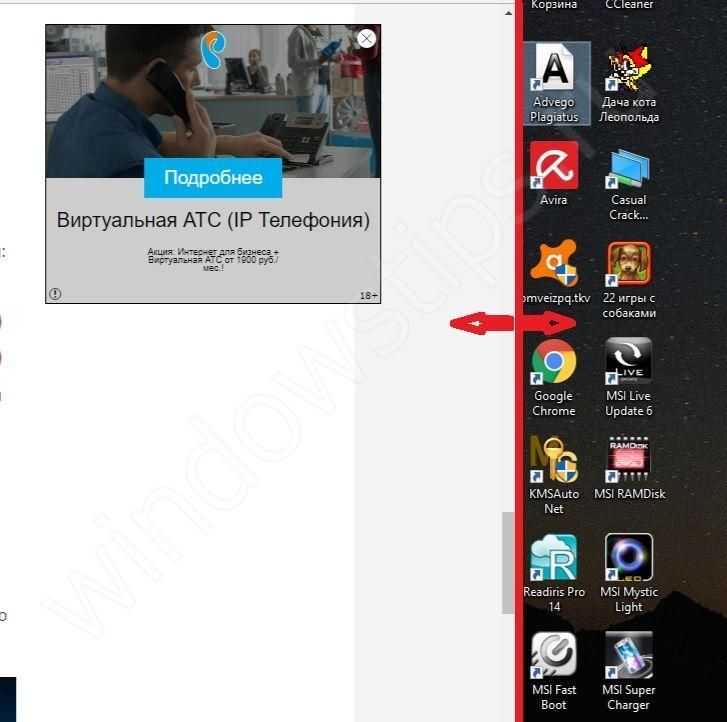
Если хотите быстро создать ещё один рабочий стол нужно просто зажать клавиши WIN+CTRL+D. Новый созданный экран можно будет увидеть нажав кнопку «Представление задач».

А вот если вы хотите удалить активный экран тут вам поможет сочетание клавиш WIN+CTRL+F4. Так же удалить его можно если нажать крестик в меню выбора экрана как на скриншоте.
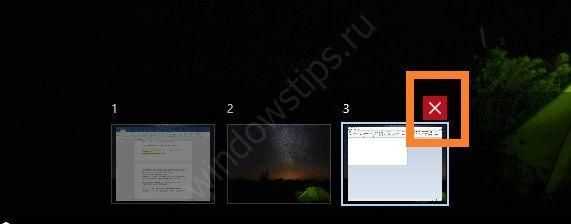
Как видите, сделать два рабочих стола в Windows 10 задача не такая уж сложная. Конечно, такие виртуальные мониторы не заменят подключенные к компьютеру физические дисплеи, но все же позволят существенно упростить организацию рабочего пространства при взаимодействии с большим количеством запущенных в системе задач.
Как из одного компьютера сделать два?
Иметь несколько компьютеров в доме всегда хорошо, но, к сожалению, не так дешево, хотя есть способ сэкономить денежные средства с помощью программного обеспечения. Можно попробовать разделить компьютер на два и более рабочих мест.
Итак, для создания нескольких рабочих мест из одного системного блока потребуется:
I Дополнительный комплект оборудования, а именно: монитор, клавиатура и мышь. Если необходимо так же развести звук, то еще звуковая карта и колонки или наушники.
II Специальное программное обеспечение, которое позволит двум и более пользователям не мешать друг другу при работе с ПК.
III Достаточно мощный системный блок, который позволит запустить одновременно несколько учетных записей системы.
Рассмотрим по порядку перечисленные выше три пункта.
I Дополнительное оборудование, чтобы разделить компьютер
1. Мышь – так как в системном блоке разъем PS/2 всего один, то одна из мышей обязательно должна быть с USB интерфейсом.
Обе мыши могут иметь USB интерфейс, хоть и не желательно из-за возможной нехватки USB портов. Иначе понадобится еще разветвитель USB.
2. Клавиатура – аналогичная ситуация с разъемами, как и с мышью.
3. Монитор – большая часть видеокарт имеют несколько разъемов: DVI, VGA, HDMI.
Мониторы должны быть подключены в разные разъемы. Если на мониторах нет возможности подключить к DVI или HDMI разъему, то можно использовать переходник DVI-VGA.
4. Звуковая карта – понадобится только в случае, если нужно разделить звук.
Если на передней части системного блока есть аудио выход, то можно попробовать развести звук без звуковой карты. Если его нет или он не работает, то без отдельной звуковой карты не обойтись. К звуковой карте необходимы дополнительные наушники или колонки.
II Программное обеспечение
Для подобных целей рынок программного обеспечения (ПО) очень скудный. Если дело касается ОС Windows 7, 8, 10, то, пожалуй, единственным выходом является
Астер – программа, позволяющая разделить аппаратные части компьютера, такие как монитор, клавиатура, мышь и т.д. на независимые друг от друга составляющие.
Программа платная. Прежде чем ее покупать, необходимо воспользоваться бесплатным 30-дневным тестовым периодом. Иными словами, программу можно бесплатно скачать и проверить ее работу в течение 30 дней, затем надо либо оплатить программу, либо отказаться от ее использования.
III Мощный системный блок
Мощность системного блока зависит от того, какие цели преследуются.
Для серфинга в интернете большая мощность не требуется. Будет достаточно 2 Gb оперативной памяти и двухъядерного процессора.
Для разных игр, для работы одновременно с несколькими мощными программами требования к необходимой мощности системного блока возрастают.
Просмотр рабочих книг Excel рядом — Microsoft Excel для начинающих
Из этой статьи Вы узнаете, как сравнить две электронные таблицы, открыв их одновременно для просмотра в Excel 2010 (2003 – 2013).
Вам необходимо сравнить два листа Excel и для этого Вы хотите расположить их рядом. Какой бы простой ни казалась эта задача, листы каждый раз открываются в одном и том же окне. Вот беда! Итак, мы дадим Вам пошаговую инструкцию, как открыть два файла Excel (.xls или .xlsx) для просмотра, расположив их рядом. Вы можете выбрать один из следующих вариантов:
- Открыть и просматривать два листа или две рабочих книги рядом в одном окне:
- Просматривать две разные рабочие книги одновременно
- Просматривать одновременно два разных листа одной рабочей книги Excel
- Или Вы можете просматривать две или более рабочих книги в нескольких окнах.
Воспользуйтесь вкладкой Вид
Давайте начнём с первого варианта. В начале откройте две рабочие книги, которые необходимо сравнить. На панели задач Windows появились две иконки открытых книг Excel. При нажатии на любую из них, рабочая книга открывается в одном и том же окне. Найдите раздел Window (Окно) на вкладке View (Вид) и нажмите View Side by Side (Рядом).

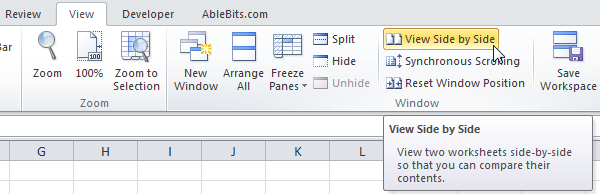
Расположите листы как Вам нравится
По умолчанию электронные таблицы будут показаны как отдельные горизонтальные панели. Возможно, Вы захотите изменить их ориентацию. Для этого нужно нажать кнопку Arrange All (Упорядочить все) и выбрать вариант Vertical (Слева направо), чтобы расположить книги Excel рядом вертикально в левой и правой половине окна.
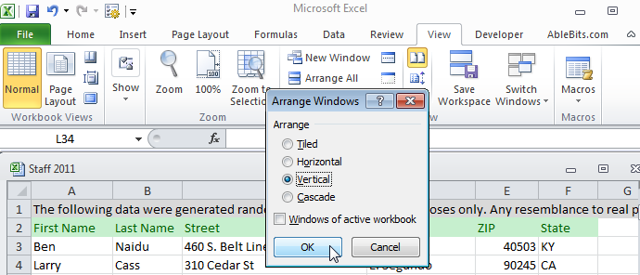
Есть ещё одна возможность, которая придётся Вам по вкусу. Нажмите Synchronous Scrolling (Синхронная прокрутка), чтобы пролистывать обе таблицы одновременно, сравнивать и находить отличия.
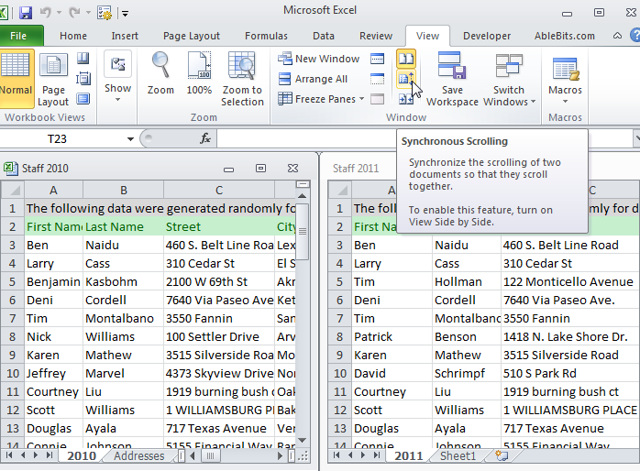
Excel запомнит, какой режим просмотра Вы выбрали, и в будущем откроет файлы в таком же виде.
Иногда бывает необходимо просматривать несколько листов одной и той же рабочей книги.
Всё, что Вам нужно сделать – это открыть книгу и нажать команду New Window (Новое окно) на вкладке View (Вид).
Вы можете нажать кнопку New Window (Новое окно) несколько раз, чтобы одновременно просматривать столько листов одной и той же рабочей книги, сколько потребуется.

Просматривайте две (и более) рабочие книги Excel в нескольких окнах
Вы можете просматривать сразу несколько рабочих книг Excel в отдельных окнах. Это может быть особенно удобно, если у Вас подключено два монитора. Итак, сначала открываем один файл. Затем через меню Пуск повторно запускаем Excel. В результате в этом новом окне Вы сможете открыть другую рабочую книгу и изменять ее по своему желанию.
Мы надеемся, эта инструкция будет полезна всем, кто хочет сравнивать данные из разных рабочих книг или с разных листов.
Оцените качество статьи
Нам важно ваше мнение:
Какой ПК должен быть для стрима
Для успешного стриминга необходимо иметь мощный компьютер, который сможет обеспечить достойное качество трансляции. В основе такой сборки должна быть мощная видеокарта (NVIDIA Quadro RTX 4000-8000, Titan, RTX 3070, 3080 или 3090, RTX 4070, 4080 или 4090), которая обеспечит высокую четкость и плавность картинки, производительный процессор (Intel Core i7, i9 или Ryzen 7, 9 последних поколений), который справится с большим потоком данных, большая оперативная память, обеспечивающая быстрое выполнение множества задач, а также надежная система охлаждения, предотвращающая перегрев и повреждение компонентов. Все эти компоненты должны работать в совокупности, чтобы обеспечить высокое качество стрима, устойчивость и производительность.
Нужно два окна excel рядом, на разных мониторах, в одном экземпляре
Я должен работать между двумя электронными таблицами, и мне нужно просматривать их бок о бок.
Я не могу просто открыть книги в отдельных экземплярах, потому что мне нужно использовать такие функции, как форматирование вставки, и все это уходит, когда книги не находятся в одном экземпляре.
есть ли что-нибудь, что я могу сделать, чтобы открыть два окна, каждое с отдельной книгой, каждое из которых развернуто на другом мониторе и по-прежнему имеет доступ к расширенным функциям вырезания/вставки?
задан studiohack 2011-04-21 18:19:37 источник
- Я предполагаю, что вы расширяете свой рабочий стол на оба монитора?
- после того, как вы сделали это, убедитесь, что Excel не развернуто и вручную изменить размер окна программы Excel, используя угловые якоря изменения размера, чтобы покрыть оба экрана.
- затем вы можете открыть обе таблицы и перейти к просмотру>>просмотр бок о бок.
- на Mac: > > окно > > упорядочить все >> упорядочить по вертикали.
отвечен BrosephRoseph 2014-02-06 08:23:42 источник
У меня та же проблема, но я нашел это, и он отлично работает!
когда вы открываете несколько документов Microsoft Word, вы можете поместить один на главном мониторе и один на дополнительном мониторе для сравнения, копирования и вставки из одного документа в другой.
Однако, если вы открываете несколько электронных таблиц из Excel, вы не можете сделать то же самое! Это раздражало меня с 2007 года, когда Microsoft представила функциональность в Word, но не в Excel.
Ну, я нашел способ вокруг него. Вот как.
- откройте первую таблицу Excel. Поместите его на монитор, с которым вы хотите работать.
- Не открывайте вторую таблицу в открытой программе Excel. Вместо этого, перейдите в меню Пуск и откройте Excel оттуда. Затем сделайте Файл > > Открыть и откройте вторую электронную таблицу.
- поместите вторую таблицу на монитор, который вы хотите просмотреть.
насколько я могу судить, так как вы открыв второй экземпляр Excel, вы можете разместить его в любом месте.
отвечен Sam 2013-05-02 14:10:23 источник
мой коллега выполнял это с помощью программы, называемой UltraMon ( http://www.realtimesoft.com/ultramon/ ). Вместо того, чтобы перетаскивать окно приложения Excel на оба рабочих стола (что, я согласен, раздражает), вы можете щелкнуть правой кнопкой мыши приложение на панели задач и нажать «развернуть на рабочий стол».»
отвечен Andrew Parker 2011-04-22 01:23:54 источник
нажмите на кнопку Office (верхний левый угол)->параметры Excel->дополнительно->общие->установите флажок «Igonore другие приложения, использующие динамический обмен данными (DDE)» — > ОК. Таблицы Excel теперь будет открываться как новый файл каждый раз.
*обращаем ваше внимание: проверка «Igonore другие приложения, использующие динамический обмен данными (DDE)» коробка может иногда приводить таблицы сохранить данные на них, чтобы открыть как пустой или серый таблиц. Вы будете иметь, чтобы снять «Igonore других приложений чтобы устранить эту проблему, используйте поле» динамический обмен данными (DDE)»
Своего рода уловка 22.
отвечен Admin 2012-11-12 19:19:36 источник
В Excel 2010
для отображения двух файлов бок о бок, а не друг на друга, вы должны загрузить два файла в двух отдельных случаях. Для этого необходимо открыть новый экземпляр Excel, затем открыть / создать книгу.
суммированные шаги, как показано ниже.
- откройте первый файл Excel, который вам нужен для доступа, и поместите его на монитор.
- откройте второй экземпляр Excel на монитор #2 на старт
Меню > Программы > Microsoft Office > Excel. - переместить второй экземпляр Excel в монитор #2.
- открыть или создать книгу из второго экземпляра Excel, который
теперь на монитор #2.
отвечен Qadeer 2015-10-25 10:55:24 источник
КВМ переключатель
Если Вы активный пользователь, то у Вас, как минимум, пара персональных компьютеров, которые успели скопиться с течением времени. И весь этот домашний офис, занимает, достаточно, много места. А Если учесть, что второй компьютер становится подобием домашнего сервера, которому практически не требуется монитор, то пора задуматься о модернизации управления обоими ПК одновременно.
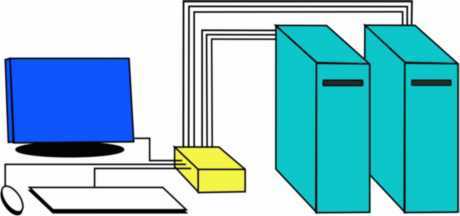
Один монитор – два компьютера
Благодаря некоторым техническим решениям, стало возможным соединить два и более системных блока с одним монитором. Этот метод давно практикуется системными администраторами и специалистами сервисных центров, ведь при таком подключении можно не только сэкономить рабочее пространство, но и оптимизировать доступ сразу к нескольким ПК.
Чтобы организовать соединение одного монитора и нескольких системных блоков потребуется небольшое устройство под названием «KVM Switch» или «КВМ переключатель».
KVM Switch(аббревиатура от англ. «Keyboard Video Mouse») – переключатель между несколькими компьютерами по средствам одного монитора и набора устройств ввода (клавиатура и мышь). На фото ниже модель от фирмы D-Linkс USB портами.
Существует несколько модификаций переключателей, первый со стандартными разъёмами для ввода – PS/2, а второй, как выше на фото, с USB. Помимо может варьироваться количество подключаемых компьютеров (от 2 до 12).
Системные блоки соединяются с KVM Switch специальным кабелем, разветвление которого подключаются к VGA (видео выход) и портам ввода (INPUT). А противоположная сторона «переключателя» соединяется с монитором, компьютерной мышкой и клавиатурой (OUTPUT).
При сборке стоит обратить внимание на правильное сочетание соединительных кабелей, особенно, в случае с моделью PS/2. Неверное подключение может нарушить работоспособность KVM Switchили системного блока!. После того, как соединительные работы окончены можно приступить к запуску компьютеров
На мониторе отобразиться загрузка ПК, подключённого первым (или включенный из двух). Чтобы переключаться между несколькими рабочими станциями, воспользуйтесь кнопкой на корпусе KVMSwitch, либо два раза нажмите клавишу «ScrollLock» на клавиатуре и клавишу на цифровом блоке, соответствующую порядку соединения. Сочетание клавиш можно сменить по своему усмотрению, для этого в комплекте есть диск с утилитой
После того, как соединительные работы окончены можно приступить к запуску компьютеров. На мониторе отобразиться загрузка ПК, подключённого первым (или включенный из двух). Чтобы переключаться между несколькими рабочими станциями, воспользуйтесь кнопкой на корпусе KVMSwitch, либо два раза нажмите клавишу «ScrollLock» на клавиатуре и клавишу на цифровом блоке, соответствующую порядку соединения. Сочетание клавиш можно сменить по своему усмотрению, для этого в комплекте есть диск с утилитой.
P.S.
Есть и другие возможности соединить пару системных блоков с одним монитором, но вышеописанный метод оттеняет их своей практичностью. Тем более решение не самое дорогое, особенно, в сравнении с покупкой второго монитора.
Подключить к одному компьютеру два монитора вполне реально
! И что самое интересное, можно подключить и больше мониторов, например, три, четыре или даже пять. В этом уроке я расскажу, как подключить второй монитор затратив на это минимальное количество времени. В конце мы подведём итоги, и я расскажу для каких целей
можно использовать несколько мониторов подключенных к одному компу.
Создать локальную учетную запись Windows 10 Home
Начиная с Windows 10 Home v1903, пользователи, в частности, больше не имеют возможности создавать локальную учетную запись во время настройки OOBE. В этом посте мы опишем обходной путь, который позволит вам продолжить работу без использования учетной записи Microsoft во время настройки. Необходимо отметить, что причина такого подхода заключается в том, что Microsoft хочет, чтобы пользователи Windows 10 использовали облачную систему учетных записей, чтобы воспользоваться ее дополнительными преимуществами.
Пользователи Windows 10 Home, которые предпочитают простоту, конфиденциальность и безопасность локальной учетной записи, что было одной из причин, по которой этот параметр был доступен во время процесса установки — при следующей перезагрузке или настройке, вы можете использовать любой из способов, показанных ниже, если хотите создать локальную учетную запись.
Создать локальную учетную запись во время установки Windows 10
В настройках Windows 10 вы больше не видите опцию Local Account. Чтобы создать локальную учетную запись для Windows 10 Home, находясь на этапе настройки учетной записи, выполните следующие действия:
1. Отключите компьютер от сети интернет.
2. На странице « Вход в Microsoft » нажмите кнопку « Далее » без указания имени учетной записи.
3. Нажмите опцию Создать аккаунт .
4. Нажмите кнопку Пропустить .
5. Укажите имя для вашей локальной учетной записи.
7. Создайте пароль для локальной учетной записи.
9. Подтвердите пароль.
11. Выберите свой первый контрольный вопрос, используя раскрывающееся меню.
12. Подтвердите свой первый ответ.
14. Повторите шаги 11-13 еще два раза, чтобы завершить настройку безопасности локальной учетной записи.
15. Следуйте дальнейшим шагам установки ОС.
После того, как вы выполните шаги OOBE, вы вернетесь на рабочий стол. Теперь вы можете подключить устройство к сети интернет и продолжить использовать Windows 10 с локальной учетной записью.
Создать локальную учетную запись после установки Windows 10
Чтобы создать локальную учетную запись после завершения установки и OOBE с использованием учетной записи Microsoft, выполните следующие действия:
1. Нажмите клавишу Windows + I , чтобы запустить приложение « Настройки ».
2. Нажмите Учетные записи .
3. Нажмите Ваши данные .
4. Выберите вариант Вход в систему с локальной учетной записью .
6. Укажите данные своей учетной записи, такие как имя пользователя, пароль и подсказка к паролю.
8. Нажмите кнопку Выйти и завершить .
Выполнив все действия, вы можете снова войти в учетную запись, чтобы продолжить работу с Windows 10, используя только что созданную локальную учетную запись.
PS : этот обходной путь также применим к Windows 10 Pro — если в обозримом будущем Microsoft решит также применить этот подход к настройке для данной редакции Windows.