Extra Tip: How to Keep Data Safe
As data loss occurs on a daily basis, it’s always necessary to get a data recovery software tool to rescue your data in the first time. If you want to recover deleted, formatted, inaccessible files, free data recovery software — EaseUS Data Recovery Wizard can help! EaseUS data recovery software can restore lost files with simple clicks.
EaseUS Data Recovery Wizard
- Recover lost or deleted files, documents, photos, audio, music, emails effectively
- Recover files from formatted hard drive, emptied recycle bin, memory card, flash drive, digital camera, and camcorders
- Support data recovery for sudden deletion, formatting, hard drive corruption, virus attack, system crash under different situations
Download for Win Recovery Rate 99.7%
Download for Mac Trustpilot Rating 4.7
Step 1. Select a drive and start scanning
Launch EaseUS Data Recovery Wizard and hover over the partition where you lost data. This could be an internal hard disk, external disk, USB, or SD card. Then, click «Scan».
Step 2. Check and preview scanned files
Use the file format filter on the left or upper right corner to narrow the scan results until you find the files you need. Then, you can click the «Preview» button or double-click a file to preview its content, if you’d like.
Step 3. Recover lost data to a secure location
Click the checkbox next to the file and click «Recover» to restore the lost data to a secure place. We recommend that you do not store the recovered data on the disk where you lost it earlier.
Steam Disk Write Error FAQ
What does corrupt disk mean on Steam?
The corrupt disk error on Steam usually occurs when users are trying to download or to update a game, which means that something interrupts the downloading process.
How long does it take to repair Steam Library folder?
The repairing process takes about 20-30 minutes, provided that you are using the internal or firewire connection form. USB is painfully slow, but it still should not take more than twice the time compared with internal or firewire.
Why won’t any of my Steam games launch?
Steam games won’t launch problem is usually aroused by your antivirus software. To fix the problem, temporarily disable the antivirus and try to run the game again.
Do all Steam games work on Windows 10?
Yes, Steam is fully compatible with all versions of Windows 10, so do the vast majority of Steam games.
4 Fixes to Unable to Execute File in the Temporary Directory
To fix the unable to execute file error, you have four tips to try. After you try any of the tips below, install the software again and see whether the error 5 still exists.
Solution 1. Run the File as Administrator
Like the error «You’ll need to provide administrator permission to copy this file/folder» when you don’t use the computer as the administrator, you may be limited while using it. Most of the people who have been struggling with the software installation due to this bug claim that they have managed to bypass it simply running the file as administrator.
Step 1. Right-click on the installer file.
Step 2. Choose «Run as Administrator». Then the software may be installed successfully.
Solution 2. Check the Security Right
The problem may be caused due to security right issues if the first solution fails. Try the following steps:
Step 1. Navigate to C:\Users\\AppData\Local.
Step 2. Right-click on the Temp folder and select «Properties».
Step 3. Select «Security» and click «Advanced».
Step 4. On the «Permissions», you should see three options:
- «SYSTEM» with Full control which applies to ‘This folder, subfolders and files’
- «Administrators» with Full control which applies to ‘This folder, subfolders and files’
- «Your Username» with Full control which applies to ‘This folder, subfolders and files’
All these permissions inherited from the C:\Users\\ folder. If you don’t have the ‘Include inheritable permissions from this object’s parent’ option ticked, click on «Change Permissions».
Step 5. Mark «Include inheritable permissions from this object’s parent» with a tick, click «Apply» and then «OK». Click «Continue» if there are any problems, then remove the permissions that aren’t inherited.
After all the steps above, you can try to upgrade your software or reinstall your software again.
Solution 3. Create a New Temp Folder
Step 1. Navigate to the C: drive and create a new folder named Temp.
Step 2. After that, right-click on This PC (or My Computer) and select «Properties».
Step 3. Find the «Advanced System Settings» link on the left pane and click on it.
Step 4. Click the «Advanced» tab and select «Environment Variables».
Step 5. Double click on the «TMP».
Step 6. Change the value %USERPROFILE%\AppData\Local\Temp to C:\Temp.
Step 7. Close the window and try to install the software that you’ve preferred.
Solution 4. Disable the Firewall
It may be HIPS (Host-based Intrusion Prevention System HIPS) causing this false positive. Try fully disabling your anti-virus, anti-spyware and firewall applications.
Не работает Steam – другие способы решения проблемы
Проверка содержимого файла «hosts»
«hosts» – системный файл, который могут редактировать вредоносные программы, из-за чего пользователь компьютера теряет возможность заходить на определенные сайты или пользоваться некоторыми приложениями. Если у вас внезапно начали появляться проблемы с доступом на сайты или Steam перестал запускаться, убедитесь, что в файле hosts нет никаких изменений. Для этого:
- Перейдите в папку C:\Windows\System32\drivers\etc.
- Найдите в списке файл «hosts» и откройте его с помощью стандартного блокнота;
- Отыщите строчки #127.0.0.1 localhost и #::1 localhost.
- Удалите весь текст, который находится ниже этих строчек.
- Сохраните изменения в файле.
Если эти действия не помогли, вставьте после строчек #127.0.0.1 localhost и #::1 localhost этот текст:
|
68.142.122.70 cdn.steampowered.com 208.111.128.6 cdn.store.steampowered.com 208.111.128.7 media.steampowered.com |
И сохраните изменения. Проверяйте, теперь Steam должен заработать.
Обновление драйверов
Отсутствие «свежих» драверов для каких-либо комплектующих ПК в некоторых случаях приводит к тому, что Steam не запускается. Проверить актуальность драйверов можно следующими способами:
-
Через диспетчер устройств:
- Нажмите сочетание клавиш WIN+R.
- В появившемся окошке введите msc и нажмите Enter.
- В открывшемся окне Диспетчера устройств найдите устройство с желтым значком, требующее обновления драйверов.
- Кликните по нему правой кнопкой мышки и в выпадающем меню выберите «Обновить драйвер». Если новая версия драйвера доступна для установки, система самостоятельно обновит его.
- После обновления драйверов перезагрузите компьютер и попробуйте запустить Steam.
-
С помощью сторонних программ. Подойдет Driver Booster:
- Скачайте программу Driver Booster и установите ее на ПК;
- Проведите проверку системы на необходимость обновить драйвера;
- Дождитесь, пока Driver Booster скачает и установит «свежие» версии драйверов, после чего перезагрузите компьютер и попробуйте открыть Стим.
Проверка настроек даты и времени на ПК
Неправильно выставленные дата и время на компьютере нередко приводят к сбоям в работе различных приложений. И Стим не стал исключением. Если по какой-то причине время и дата на вашем компьютере сбились, сделайте их актуальными и попробуйте зайти в Steam. Возможно, это решит вашу проблему. Как изменить дату и время на компьютере:
- Нажмите сочетание клавиш WIN+R.
- Введите в строку Control Panel и нажмите Enter.
- Выберите в списке «Дата и время».
- В открывшемся окне установите актуальную дату и время.
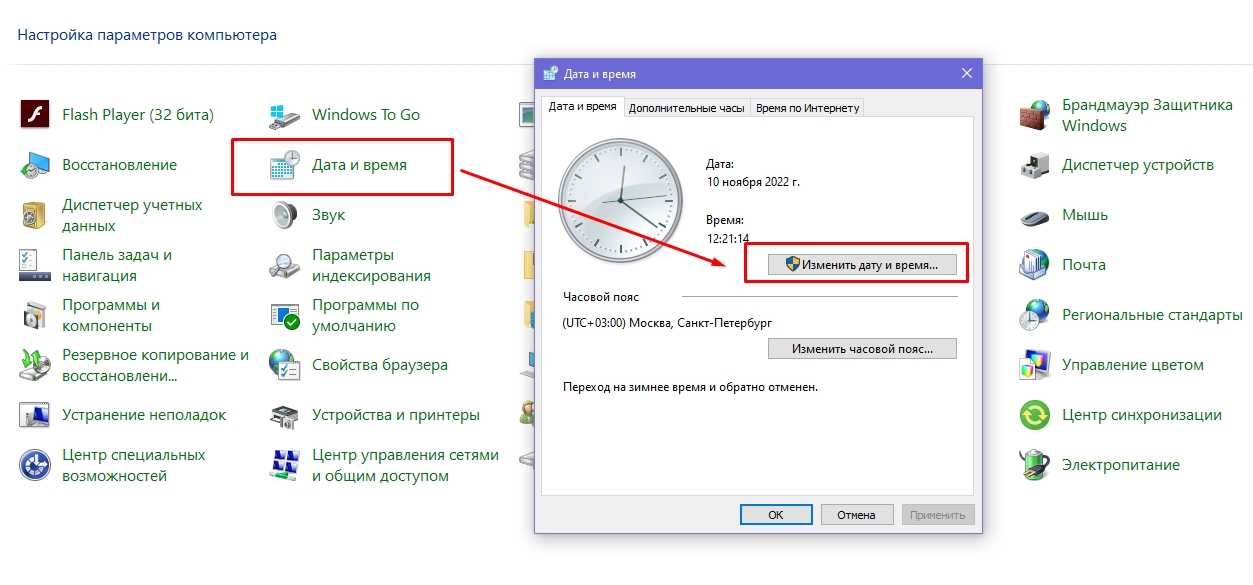
Отключение лишних устройств от компьютера
Некоторые устройства, подключенные к вашему компьютеру, могут работать неправильно и стать основной причиной, по которой Steam не запускается. Если недавно вы использовали USB-флешку, новые наушники, внешние накопители, колонки или другие гаджеты, то отключите их от ПК и проверьте, работает ли Стим теперь.
Проверка жесткого диска на наличие ошибок
Один из способов найти причину, по которой не запускается Steam – выполнить проверку жесткого диска на ошибки:
- Нажмите сочетание клавиш WIN+R.
- Введите в строку cmd и нажмите Enter.
- В консоли введите sfc /scannow и нажмите Enter.
- Дождитесь окончания процедуры.
- После введите в консоли chkdsk /f /r и нажмите Enter.
- Далее введите Y и еще раз нажмите Enter.
- Перезагрузите компьютер и дождитесь проверки жесткого диска на ошибки.
После этого попробуйте зайти в Стим.
Отключение режима совместимости
Если вы пытались исправить какую-либо ошибку, возникающую во время работы Steam и выбрали режим совместимости с другой операционной системой, после чего программа вообще перестала запускаться, сделайте следующее:
- Кликните по ярлыку программы правой кнопкой мышки.
- Перейдите в «Свойства».
- Нажмите «Расположение файла».
- Выберите в списке файлов steam.exe.
- Перейдите в свойства steam.exe (ПКМ по файлу).
- Откройте раздел «Совместимость».
- Напротив «Запустить программу в режиме совместимости с:» снимите галочку.
- Примените изменения.
Теперь Steam должен запуститься, как и раньше.
Ошибка «Unable to write entry Joomla»
Привет всем тем кто занимается созданием сайтов под CMS Joomla профессионально или из любопытства.
В данной статье расскажу о том, что делать если вы не можете установить дополнения в Joomla из-за таких ошибок:
- Unable to write entry Joomla;
- * JFolder::create: Невозможно создать каталог;
- ну или подобных.
Первое что приходит в голову, так это то, что у пользователя под которым вы зашли нет прав на использование папки с joomla. Поэтому первым делом ставим права на папки (755) на системные файлы (644).
Посмотреть права на папки и файлы в Joomla можно посмотреть в меню административной панели Joomla Помощь > Информация о системе > Права на папки. В этой вкладке вы увидите информацию о доступности файлов и папок на запись если стоит Недоступен на запись , то смените через файловый менеджер права на указанные папки и файлы и тогда надпись сменится на Доступен на запись .
Итак права поставили, а результата нет.
Можно попробовать закоментировать строку $obd = ini_get(‘open_basedir’) ; в libraries/joomla/filesystem folder.php
Если и это не помогает то вам однозначно нужно проверить выключен ли режим safe mode в файле php.ini. Для этого находим этот файл (в разных ОС путь может отличаться) в /php5/apache2/php.ini , находим строку safe_mode = и меняем значение с On на Off.
Для надежности перезапускаем Apache и радуемся, что все получилось!
В случае если у вас другие ошибки в Joomla, то советую посмотреть статью в которой описаны основные ошибки CMS Joomla и способы их устранения.
I’m getting this error in my LOGS quite a lot.
29184 of them in 30 minutes.
What does this error message actually mean? What is the root cause to this error message? Is this something to be concerned about? If not, how can I stop this message appearing in my LOGS?
Ошибка «Unable to write to C:Program Files (x86)R.G. MechanicsMechSet.ini» – решение
Репаки от студии Механики любимы многими поклонниками видеоигр. С ней связана целая эпоха. Она позволила играть, не тратя денег на покупку лицензионной версии. На сегодняшний день продукты от Механиков занимают лидирующие позиции на фоне конкурентов, что и не удивительно, ведь разработчики славятся качеством и стабильностью.
В последнее время у пользователей частенько возникает проблемное уведомление «Unable to write to C:Program Files (x86)R.G. Mechanics…MechSet.ini» при запуске игр. Эта ситуация сопутствует различным видеоиграм: GTA 5, Civilization, Far Cry 3, Total War: WARHAMMER, Dishonored 2 и др. Устранить проблему можно, и достаточно просто, а весь комплекс процедур займет у вас пару минут.
Решение 17: Запустите Windows Memory Diagnostic
Проблемы с памятью влияют на установку и обновление игры и вызывают ошибку записи на диск. Windows Memory Diagnostic — это инструмент, который может проверить ошибку памяти для вас.
1. Нажмите клавишу Windows и клавишу R .
2. Введите mdsched.exe в диалоговом окне Run и нажмите OK .
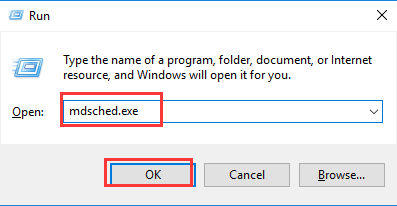
3. Выберите Restart now and check for problems (recommended) .
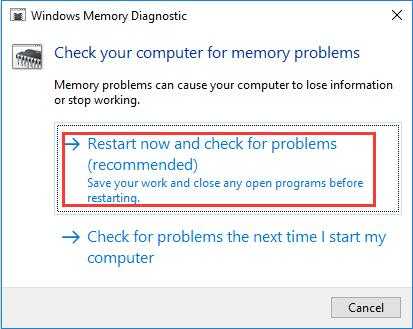
После этого компьютер будет перезагружен и проверен на наличие проблем с памятью. После перезагрузки отобразится результат диагностики памяти. Если будет обнаружена какая-либо ошибка, о ней будет сообщено. Затем вам, возможно, потребуется заменить проблемный модуль памяти.
Все эти пятнадцать решений касаются того, как исправить ошибку записи Steam, и среди них должно быть хотя бы одно, которое поможет вам решить вашу проблему. Поэтому вам не стоит слишком беспокоиться, столкнувшись с такой проблемой. Надеюсь, этот отрывок поможет вам.
Другие статьи:
Решено: Could Could Not Connect To The Steam Network
How to Share Games on Steam on Windows 10 (2021 Update)
Fix Steam Download Stopping (2021 Update)
FAQ: Learn More About Steam Disk Write Problem
Recommended Solution to Fix Windows Errors & Optimize its Performance
We often run into errors and issues on Windows 10 or the PC dramatically starts crashing or running slow. If you have experienced any such issues, then it is recommended to use the PC Repair Tool.
It is a multifunctional tool that scans your PC and fixes various PC errors, removes malware/viruses, fixes hardware failure, prevents file loss, and also repairs damaged or corrupted Windows system files.
Not just this, but it also takes care of the performance of your PC. It does all the things required for enhancing the speed of your PC. So, you see how useful this tool is, it is the one-stop solution for PC-related errors and problems.
Get PC Repair Tool to Fix Windows 10 Errors & Optimize Performance
Conclusion
Now, it’s time to conclude this post. As of now, you are well aware of the methods that work in fixing the Steam disk write error while installing or updating games on it.
There are multiple methods discussed here and all of them are pretty easy to perform, even if you don’t have any such technical knowledge. Hopefully, the listed suggestions helped you in solving this issue.
If you know of any other tried & reliable way to fix the disk write error on Steam, then do let us know by sharing your suggestions on your or page.
Good Luck..!
Unable to Execute File in the Temporary Directory
You may receive the error message shown in the image above when you run a setup file to install a program. But don’t get mad at the software or doubt its origin, the software is innocent. It is caused by system issues or software-protection utilities. The error «Unable to execute the file in the temporary directory. Setup aborted. Error 5: Access is denied» indicates that you are trying to make modifications to the folder which you don’t have access to, as you can see in the notification — «Access is denied».
Generally, you can’t continue the installation just by closing the Window. Instead, you need to resolve the issue first and then proceed with the software installation.
Решение проблем с Fallout
Авторизуйтесь для ответа в теме
Сообщений в теме: 967
#642 Axel
Отправлено 12 мая 2011 — 16:49
Спасибо за ответ,
1)Очень грамотная пиратка, 2)никаких плагинов не устанавливал. 3)Удалить Fallout ini вообще?4) К лайт не любил, поэтому не ставил, сейчас попробую патч поставить.
#643 Resident
Отправлено 12 мая 2011 — 16:59
Да, удали ini файл вообще и попробуй начать новую игру, просто побегай, посмотри нет ли вылетов.
#644 Axel
Отправлено 12 мая 2011 — 17:28
Не знаю, только что попробовал продолжить с сохранения, зависает. (У меня не было вылетов, только зависание)
#645 Resident
Отправлено 12 мая 2011 — 17:44
Скорее у тебя битый русский .esm файл. Попроси у кого-нибудь на форумах по FO3, пусть тебе скинут.
#646 Axel
#647 Axel
Отправлено 13 мая 2011 — 08:14
Попробовал другую версию, проблема та же, зависает в помещениях. Как лечить не пойму.
#648 Resident
Отправлено 13 мая 2011 — 11:42
Попробуй скачать Fallout mod manager и запускать игру через него. Ещё попробуй настройки на минимум поставить и побегать посмотреть, как себя будет вести игра. Просто бывает игре не хватает виртуальной памяти и она вылетает, а у некоторых она просто виснет. Сделай резервную копию Fallout3.exe (и сохрани куда-нибудь в архив), а тот .exe, который в папке с игрой остался, твикни программой: FO3 RAM Boost.
#649 Gosha74rus
Отправлено 13 мая 2011 — 12:57
Да, проблему решил, благодарю.
Поставил в первые ряды загрузки модов Colossus, но, проблему это не исправило. Львиный прайд так и бегал раздетый, не смотря на то что их собратья красовались прикольными текстурами. Зато когда я отключил этот мод и снова вошёл в игру, к «Братьям стали» вернулась их старая униформа, а Львиный прайд наконец перестал заниматься нудизмом)) Т.е. помогло вообщем, спасибо)
Да, я убивал одного из них, броня была в инвентаре, но даже когда одевал на себя — видно её не было. (На ношение словой брони перк с анкориджа получен)
Из предложенных ссылок взял себе F3Fixit.
P.S. Ну, я тормознул прохождение когда этот баг обнаружил. Т.е. да, на момент обнаружения бага основной квест не пройден. (Прохожу игру вдоль и поперёк уже третий раз, если об этом, до этого просто не использовал моды в таком количестве. После прохождения основного квеста подключу ещё модов этак 15)
Don’t pay ransomware authors – use alternative data recovery options
Malware attacks, particularly ransomware, are by far the biggest danger to your pictures, videos, work, or school files. Since cybercriminals use a robust encryption algorithm to lock data, it can no longer be used until a ransom in bitcoin is paid. Instead of paying hackers, you should first try to use alternative recovery methods that could help you to retrieve at least some portion of the lost data. Otherwise, you could also lose your money, along with the files. One of the best tools that could restore at least some of the encrypted files – Data Recovery Pro.
About the author
Jake Doe
— Computer technology geek
Jake Doe is the news editor at UGetFix. Since he met Ugnius Kiguolis in 2003, they both launched several projects that spread awareness about cybercrimes, malware, and other computer-related problems.
Contact Jake Doe
About the company Esolutions
References
- Computer Basics: Understanding Operating Systems. GCFLearnFree. Free Online Learning.
- What Is Spyware?. Veracode. Application Security.
- Windows Registry. Wikipedia. The Free Encyclopedia.
Ways to solve “Unable To Execute Files In The Temporary Directory. Setup Aborted. Error 5: Access Is Denied” issue on Windows OS
Fix it now!
To repair damaged system, you have to purchase the licensed version of Fortect Mac Washing Machine X9.
If you have encountered “Unable To Execute Files In The Temporary Directory. Setup Aborted. Error 5: Access Is Denied” error, use FortectMac Washing Machine X9 to help you fix it. This system optimization tool will not only repair your computer after malware attack but replace corrupted or missing Windows registries that might be the culprit of the problem.
Otherwise, you can try to fix Unable To Execute Files In The Temporary Directory. Setup Aborted. Error 5: Access Is Denied issue manually. For that, please attentively follow the instructions presented down below. Here is the video with multiple solutions to this problem:
Method 1. Run as Administrator
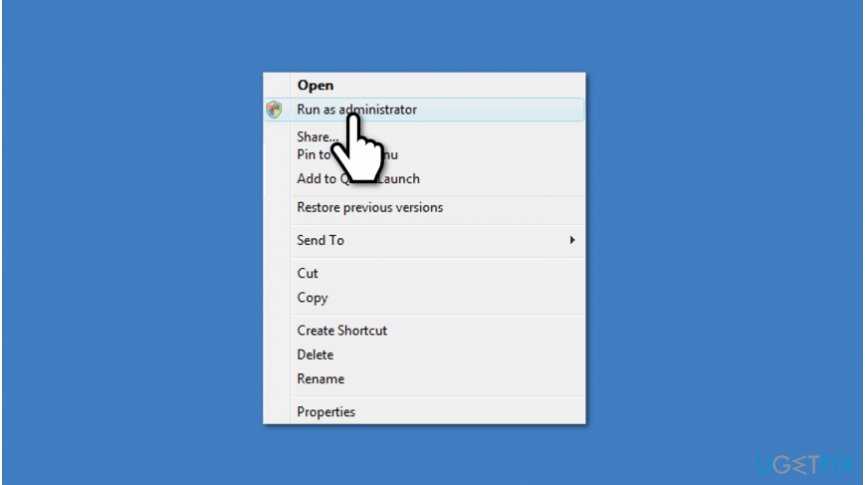
Most of the people who have been struggling with the software installation due to this bug claim that they have managed to bypass it merely running the file as administrator. If you have never done this before, you just have to right-click on the executable file you want to run and select Run as Administrator. That’s it. If these simple steps did not help you, then try the more comprehensive methods listed below.
Method 2. Check security right
It might be that Unable To Execute Files In The Temporary Directory error is triggered by faulty security right. To check and fix that, you have to:
- Navigate to C:\\Users\\\\AppData\\Local.
- Right-click on the Temp folder and select Properties.
- Select Security and click Advanced.
- On the Permissions, you should see three options:
- ‘SYSTEM‘ with Full control which applies to ‘This folder, subfolders and files’
- ‘Administrators‘ with Full control which applies to ‘This folder, subfolders and files’
- ‘Your Username‘ with Full control which applies to ‘This folder, subfolders and files’
- All these permissions inherited from the C:\\Users\\\\ folder. Therefore, if the option Include inheritable permissions from this object’s parent’ is not marked with a tick, click on Change Permissions.
- Mark ‘Include inheritable permissions from this object’s parent’ with a tick, click Apply and then OK.
- Select Continue and remove inherited permissions.
Method 3. Create a new Temp folder
- Navigate to the C: drive and create a new folder named Temp.
- After that, right-click on This PC (or My Computer) and select Properties.
- Find Advanced System Settings link on the left pane and click on it.
- Click the Advanced tab and select Environment Variables.
- Double click on the TMP.
- Change the value %USERPROFILE%\\AppData\\Local\\Temp to C:\\Temp.
- Close the window and try to install the software that you’ve preferred.
Download and install all Windows updates
Before tweaking any settings within the launcher, you should check if there are Windows updates available. Windows updates come with bug fixes and new features. Downloading and installing all Windows updates is probably the best shot to fix any issues you’re having.
- In the Search box, type check for updates. Then click Check for updates from results.
- Click on the Check for updates tab. If there are any updates available, it’ll automatically start to download and install it. Simply wait for it to complete and you should be asked to restart your computer.
Upon restart, launch your game and check if this works for you. If the error message still pops up, try the next fix below.
Как исправить ошибку записи на диск Steam
Если вы столкнулись с ошибкой записи на диск Steam, попробуйте следующие способы исправления:
- Перезапустите Steam. Самый простой способ исключить временную проблему — закрыть клиент Steam, снова открыть его, а затем снова загрузить или воспроизвести.
- Перезагрузите компьютер. Если закрытие и повторное открытие Steam не помогло, перезагрузите ПК. При перезагрузке закроются текущие процессы, которые могут мешать работе Steam.
Почему перезапуск помогает решить большинство проблем
-
Отключите защиту от записи с накопителя. Защита от записи не позволяет компьютеру изменять или добавлять файлы в папку или на весь диск. Если вы считаете, что это является источником проблемы, проверьте, на каком диске хранятся ваши игры Steam, а затем отключите защиту от записи.
Отключите параметр «только чтение» для папки Steam. Если каталог Steam доступен только для чтения, то весь каталог защищен от записи. Перейдите к свойствам папки Steam и убедитесь, что параметр «Только для чтения» не выбран. - Запустите Steam от имени администратора. Запуск программного обеспечения от имени администратора дает дополнительные разрешения и может исправить некоторые нетипичные проблемы.
- Удалите поврежденные файлы. Когда что-то пойдет не так, пока Steam загружает игру, он может создать поврежденный файл, который вызывает ошибку записи на диск Steam. Чтобы решить эту проблему, перейдите в основную папку Steam и откройте каталог steamapps/common. Если вы видите файл размером 0 КБ с тем же именем, что и у игры, в которую вы пытаетесь играть, удалите его и попробуйте снова загрузить или запустить игру.
- Проверьте целостность игровых файлов. В библиотеке Steam щелкните правой кнопкой мыши игру и выберите «Свойства». Затем перейдите во вкладку «Локальные файлы» и выберите «Проверить целостность игровых файлов». Если Steam найдет какие-либо поврежденные файлы, он автоматически заменит их.
Важно: Если в вашей игре используется программа запуска, загружающая дополнительные обновления, не активируйте ее. Она заменит вашу обновленную игру на базовую программу запуска, и вам придётся повторно загружать обновления через программу запуска.
- Очистите кэш загрузки Steam. Если кэш загрузки Steam поврежден, это может привести к ошибкам записи на диск. Чтобы решить эту проблему, откройте Steam и перейдите в Steam > Настройки > Загрузки > Очистить кэш загрузки.
- Переместите Steam на другой диск. В некоторых случаях может возникнуть проблема с диском, из-за которой Steam не может на него записать. Если у вас несколько дисков или разделов, переместите папку установки Steam на другой диск.
Важно: Если этот шаг помог устранить ошибку записи на диск Steam, проверьте исходный диск на наличие ошибок.
- Проверьте диск на наличие ошибок. В некоторых случаях этот процесс может определить поврежденные сектора и указать Windows игнорировать эти сектора в будущем. Если проблема не устранена или усугубляется, возможно, вам потребуется заменить жёсткий диск.
- Отключите антивирус или добавьте исключения. В редких случаях антивирусные программы могут ошибочно идентифицировать Steam как угрозу и препятствовать загрузке и сохранению игровых данных. Если ошибка записи на диск Steam исчезла при отключенном антивирусе, добавьте исключение для Steam в антивирусное сканирование.
- Отключите брандмауэр или добавьте исключения. Если временное отключение брандмауэра устраняет проблему, добавьте исключение в брандмауэр Windows.
Как отключить брандмауэр Windows
- Обратитесь за помощью в Steam. Команда технической поддержки Steam предложит возможные решения вашей конкретной проблемы. Вы также можете найти помощь на форуме сообщества Steam.
Repair your Errors automatically
ugetfix.com team is trying to do its best to help users find the best solutions for eliminating their errors. If you don’t want to struggle with manual repair techniques, please use the automatic software. All recommended products have been tested and approved by our professionals. Tools that you can use to fix your error are listed bellow:
Offer
Fortect — a patented specialized Windows repair program. It will diagnose your damaged PC. It will scan all System Files, DLLs and Registry Keys that have been damaged by security threats.Mac Washing Machine X9 — a patented specialized Mac OS X repair program. It will diagnose your damaged computer. It will scan all System Files and Registry Keys that have been damaged by security threats.This patented repair process uses a database of 25 million components that can replace any damaged or missing file on user’s computer.To repair damaged system, you have to purchase the licensed version of Fortect malware removal tool.To repair damaged system, you have to purchase the licensed version of Mac Washing Machine X9 malware removal tool.
Вывод
Из всего вышеописанного можно сделать вывод, что ошибка Fatal error appname cannot run from a folder path with non-ascii возникает при запуске Steam в том случае, если он установлен в папку, путь к которой содержит русские буквы или другие символы, которых нет в таблице ascii.
Решение проблемы является переустановка Steam в папку, путь к которой не будет содержать только английские буквы, например D:\Steam.
</index>
Современные приложения на операционной системе Windows достаточно неустойчивы к различным сбоям в системе, от чего происходят фатальные ошибки в процессах программ. В данной статье пойдет речь о причинах появления Steam fatal error, что делать для предотвращения появления ошибки вновь? Знание данного материала гарантированно вас убережет от нежелательных последствий как с вашим компьютером, так и с приложением Steam, которое достаточно требовательно к пользователю в плане обращения с ним.







![[solved] unable to launch game, please verify your game data (2023) - driver easy](http://rwvt.ru/wp-content/uploads/6/e/3/6e3b8946ecd6ceadfb25e22164bb95e9.jpeg)






![Fixed 'steam disk write error' on windows 10/11 [explained]](http://rwvt.ru/wp-content/uploads/d/f/d/dfdad1aba06418e975618357565344c7.jpeg)
![Невозможно инициализировать steam api [исправлена ошибка steam]](http://rwvt.ru/wp-content/uploads/e/5/8/e5851f146bd9f3a9dfd8eaf85ad5a1bf.png)






![[git learning] error when solving git push operation, prompt error: unpack failed: unable to create temporary object directory - programmer sought](http://rwvt.ru/wp-content/uploads/d/b/e/dbed449a1c17ed96d385a96a1bbb3fe7.jpeg)
![Fixes to unable to execute files in the temporary directory [error 5] - easeus](http://rwvt.ru/wp-content/uploads/c/8/b/c8b9feadd699135e2ef903639a757a51.jpeg)





