Окончательное решение: обновление файлов Steam
Если ошибка все еще сохраняется на этом этапе, у нас нет другого выбора, кроме как обновить файлы Steam. При обновлении файлов Steam Steam снова будет переустановлен на вашем компьютере. Мы удалим некоторые папки конфигурации, чтобы гарантировать, что они будут обновлены после установки, а все плохие файлы будут удалены.
Обратите внимание, что любое прерывание процесса копирования приведет к повреждению файлов, и вам придется повторно загружать все содержимое заново. Используйте это решение только в том случае, если вы уверены, что работа вашего компьютера не будет прервана
- Перейдите в свой каталог Steam . Местоположение вашего каталога по умолчанию:
C: / Program Files (x86) / Steam.
- Найдите следующие файлы и папки:
Userdata (папка)
Steam.exe (Приложение)
Steamapps ( папка - в ней хранятся только файлы других игр)
Папка userdata содержит все данные вашего игрового процесса. Нам не нужно его удалять. Кроме того, внутри Steamapps вам нужно будет найти игру, которая вызывает у вас проблему, и удалить только эту папку. Остальные файлы содержат файлы установки и игровые файлы других установленных вами игр.
Однако, если все игры доставляют вам проблемы, мы предлагаем вам пропустить удаление папки Steamapps и перейти к следующему шагу.
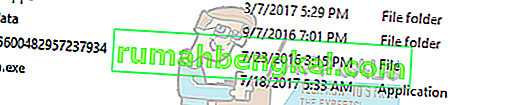
- Удалите все остальные файлы / папки (кроме упомянутых выше) и перезагрузите компьютер.
- Перезапустите Steam, используя права администратора, и, надеюсь, он сам начнет обновляться. После завершения обновления оно будет работать должным образом.
Даже после применения всех этих методов проблема не решается, это означает, что проблема связана с вашим интернет-провайдером, и вам следует связаться с вашим интернет-провайдером.
Возможные причины
Наиболее распространенные причины
, когда не запускается Стим:
- блокировка или остановка процесса;
- удаление или повреждение исполняемого файла или службы;
- удаленные проблемы: технические работы на серверах или проблемы на стороне провайдера;
- системные компоненты повреждены или удалены.
Пути решения вышеописанных причин:
Перезапускаем процесс в Диспетчере
В первой случае, когда Steam не работает, процесс игрового клиента мог зависнуть, для устранения понадобиться выполнить принудительное завершение
в диспетчере задач:
Антивирус блокирует запуск
Steam может не запускаться на Windows 7/8/10, при блокировке антивирусом, в этом случае:
- запускаем антивирусную программу;
- далее находим параметры настройки исключений ;
- вносим в данный пункт следующие файлы: «teaminstall.exe», «steam.exe», «hl.exe», «hl2.exe» и «steamTmp.exe».
Конфликт с другими приложениями
Конфликтовать с данной программой могут следующие утилиты и приложения:
- клиенты обеспечивающие доступ к одноранговым сетям;
- менеджеры загрузок;
- различные приложения, устанавливающие темы для операционной системы;
- виртуальная частная сеть (VPN);
- расширения для скрытия IP адреса.
Блокировка в файле hosts
В некоторых случаях запуск Steam невозможен при изменении файла «Hosts». Данная проблема возникает в следствии того, что пользователь установил нелицензионную версию игры и для того, чтобы она не требовала ключ, в hosts автоматически вписываются параметры блокировки
процесса проверки.
Решение проблемы:
Проблемы с реестром
В некоторых случаях причиной того, что Стим не работает может стать захламленность системы временными файлами и копиями удаленных файлов. Для этого необходимо очистить реестр и удалить мусор:
- скачиваем утилиту CCleaner ;
- устанавливаем и запускаем программу;
- переходим к разделу «Реестр» и выбираем «Поиск проблем»;
- после анализа щелкаем «Исправить все »;
- далее открываем «Очистка» и прокручиваем до блока «Система», о;
- щелкаем по вкладке «Анализ» и после завершения процесса удаляем ненужные объекты.
Steam не запускается. Ошибка при запуске. Решение
Steam установилась, но попросту отказывается работать. Как быть?
Выдает ли Steam какую-нибудь ошибку после вылета? Если да, то какой у нее текст? Возможно, она не поддерживает вашу видеокарту или какое-то другое оборудование? Или ей не хватает оперативной памяти?
Помните, что разработчики сами заинтересованы в том, чтобы встроить в игры систему описания ошибки при сбое. Им это нужно, чтобы понять, почему их проект не запускается при тестировании.
Обязательно запишите текст ошибки. Если вы не владеете иностранным языком, то обратитесь на официальный форум разработчиков Steam. Также будет полезно заглянуть в крупные игровые сообщества и, конечно, в наш FAQ.
Если Steam не запускается, мы рекомендуем вам попробовать отключить ваш антивирус или поставить игру в исключения антивируса, а также еще раз проверить соответствие системным требованиям и если что-то из вашей сборки не соответствует, то по возможности улучшить свой ПК, докупив более мощные комплектующие.

Method 12: Reset TCP/IP
The command that we will be using in this method is commonly used to reset the TCP/IP connection. TCP/IP stands for transmission control protocol/Internet Protocol, it is a type of protocol used to communicate with other computers. If TCP/IP setting on your computer has been glitched or bugged, even though you might be able to ping a computer on your network, you won’t be able to pull some webpages correctly and your internet will work for some addresses while for others, it won’t be able to work properly.
Furthermore, we will also be resetting the Winsock to recover the computer from any socket errors that can arise if you have been downloading suspicious or unverified files on your computer or if you have run a malicious script or even if you have been surfing unsecured websites.
Winsock issues are a common example of the number of things that can go wrong on a Windows computer with the network and in this step, we will be executing a couple of commands from your command prompt to fix these issues, however, keep in mind that none of these should damage any file that isn’t automatically regenerated by the computer so you don’t need to worry about losing any files.
- Press the “Windows” + “R” buttons on your keyboard to launch the Run prompt.
- Inside the Run prompt, Type in “Cmd” and press “Shift” + “Ctrl” + “Enter” to launch the command prompt with admin permissions.
- After launching the command prompt, type in the following commands one by one to execute them on your computer.
netsh winsock reset catalog netsh int ip reset reset.log hit ipconfig / release ipconfig / renew
- After the commands have been executed on your computer, exit out of the command prompt and check to see if the issue still persists.
Пишет Steam fatal error — что делать?
Данная проблема возникает у многих игроков по причине преждевременного выключения компьютера от электрической сети, но бывают также и другие причины появления данной проблемы. Трудности заключаются в том, что Steam автоматически входит в автономный режим — это режим, при котором можно пользоваться библиотекой без подключения к компьютеру, но при этом отсутствует связь с друзьями, наличие проверки обновления и многое другое. Данный режим включается, когда Steam не может подключиться к серверам, но в нашем случае интернет есть, а полноценного доступа нет, даже после нескольких перезагрузок операционной системы. В данной статье будет несколько путей решения проблемы касательно программы Steam. Что касается только CS 1.6, будет рассказано в следующем пункте.
Пошагово — что делать при steam fatal error:
- Зайдите в диспетчер задач и отключите все связанные со Steam процессы кнопкой «Снять процесс», после чего попробуйте запустить приложение при помощи исполнительного файла Steamtmp.exe, который находится в коренной папке. Если ничего не получилось, то выполняйте следующий пункт.
- Опять уберите из выполнения все процессы, связанные с нашим горе-приложением, после чего нажмите комбинацию клавиш WIN+R и введите в поле regedit, перед вами откроется редактор реестра. Перейдите по пути HKEY_CURRENT_USER -> Software -> Valve. В последней папке отключите Steam, затем нажмите «Изменить» и поставьте значение «0». Перезапустите компьютер и испытайте приложение на корректность работы. Если ничего не изменилось, то переходите к последнему, третьему способу.
- Откройте меню «Пуск» и введите с клавиатуры слово «Службы», после чего активируйте одноименно приложение. Среди различных служб найдите Steam Client Service, нажмите на него двойным щелчком и в параметрах запуска поставьте «Автоматически». Перезагрузите ваш компьютер.
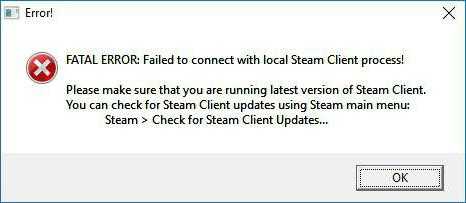
Данные 3 способа решают достаточно много проблем, связанных с фатальной ошибкой приложения Steam.
Блокировка Steam брандмауэром
Конечно же, когда вы впервые запускаете Стим после обновления, он запрашивает разрешение на подключение к интернету. Возможно, вы отказали ему в доступе и теперь брандмауэр Windows блокирует клиент.
Необходимо добавить Стим в исключения. Рассмотрим, как это сделать:
- В меню «Пуск» нажмите на «Панель управления» и в появившемся списке найдите «Брандмауэр Windows».
- Затем в открывшемся окне выберите пункт «Разрешения взаимодействия с приложением или компонентом в брандмауэре Windows».
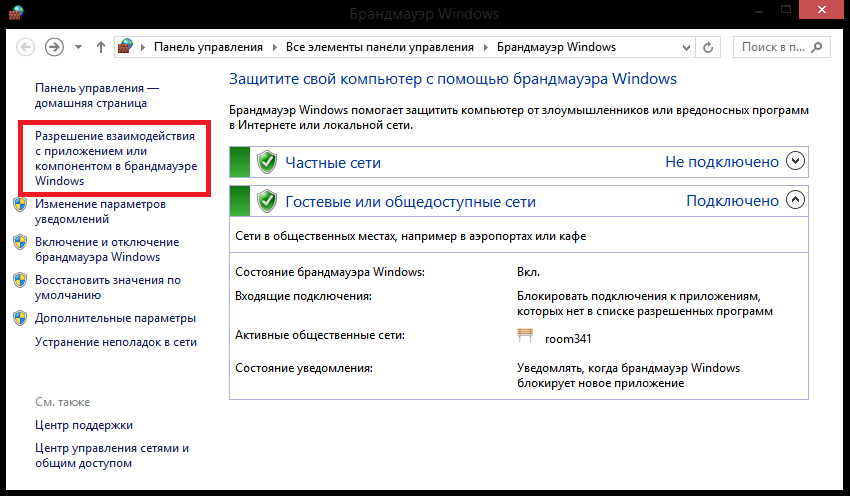
Откроется список приложений, которые имеют доступ в интернет. Найдите в этом списке Стим и отметьте его галочкой.
Решение
Стоит уточнить, что рассматриваемая в настоящей статье ошибка не имеет конкретного решения, как и не имеет определённого количества возможных причин её появления, так как на корректную работу выбранного программного обеспечения может влиять множество факторов, а предусмотреть их все просто невозможно. Поэтому ниже будет описан комплекс стандартных мер, которые также были рекомендованы со стороны официальной технической поддержки «Steam». Итак, при возникновении проблем с «bootstrapper» попробуйте предпринять следующие действия:
- Откройте «Диспетчер задач», нажав «CTRL+ALT+DELETE» или кликнув правой кнопкой мышки по меню «Пуск», и вручную завершите сеанс процесса «Steam Client Bootstrapper». Не закрывая «Диспетчер задач», откройте вкладку «Автозагрузка» и отключите автоматический старт клиента Steam вместе с загрузкой операционной системы. После чего перезагрузите компьютер и проверьте работоспособность программного обеспечения. Здесь же стоит отметить о необходимости отключения стороннего ПО, влияющего на порядок передачи ваших сетевых параметров, например, «VPN-клиенты».
- Поместите папку с клиентом в список исключения вашего антивируса. Для этого сделайте следующее (на примере, Total Security):
- Откройте основной интерфейс антивирусного ПО и в левом нижнем углу нажмите на кнопку в виде шестерёнки.
- Это откроет раздел «Настройка», где следует выбрать вкладку «Дополнительно» для перехода в расширенный список настроек антивируса.
- Откройте вкладку «Угроза и исключения».
- Выберите «Исключения» и кликните по строке «Настроить исключения».
- Перед вами откроется окно с «белым списком» для добавления необходимого каталога нажмите на кнопку «Добавить».
- Выберите «Обзор» и найдите папку, куда было установлено приложение Steam и кликните по кнопке «Добавить».
- Снова перезагрузите компьютер и проверьте качество работы клиента.
- Попробуйте полностью удалить приложение и воспользуйтесь любой удобной для вас утилитой для очистки операционной системы от оставшегося «мусора», предварительно сохранив всю важную для вас информацию. Например, «Ccleaner» или, как рекомендуют сами пользователи рассматриваемого сервиса, утилита «Steam Cleaner».
После осуществления данных действий скачайте установщик с официального сайта разработчиков и повторно авторизуйтесь под своей учётной записью.
Программы, которые мешают запустить Стим – находим и решаем проблему
Если вы не можете открыть Steam, убедитесь, что на вашем компьютере нет программ, которые мешают его работе. В списке ниже мы перечислим, какой софт с большой вероятностью может заблокировать запуск Стима:
- Антивирусные программы (ESET NOD32, Avast Antivirus, 360 Total Security, Kaspersky и их аналоги);
- Антишпионское ПО (Norton, Spybot, Bitdefender, SUPERAntiSpyware и т. д.);
- Брандмауэры (Tiny Firewall, Windows Firewall, iSafer и проч.);
- VPN (список популярных VPN вы можете найти по этой ссылке);
- Программы IP-фильтрации;
- Приложения FTP/веб-сервера;
- P2P-клиенты (SharkTorrent, BitTornado и т. д.).
Вы недавно устанавливали какое-либо приложение из категорий, перечисленных выше? Мы расскажем, что делать.
Удаление ненужных сторонних программ
Если недавно установленная программа вам не нужна, например, вы скачали VPN, а он вам не подошел, либо она загрузилась без вашего ведома вместе с установкой другого ПО, то просто удалите ее со своего компьютера:
- Откройте меню «Пуск» (значок Windows на клавиатуре или на панели задач).
- Перейдите в параметры Windows (значок в виде шестеренки).
- Найдите раздел «Приложения».
- Выберите конкретную программу из списка и нажмите кнопку «Удалить».
После проверьте, заработал ли Steam.
Отключение антивирусного ПО
Если никаких программ вы не скачивали в последнее время, но на вашем компьютере установлен антивирус, отключите его в настройках или временно приостановите защиту ПК. После этого попробуйте запустить Steam. Заработал? Значит дело в вашем антивируснике. Добавьте приложение Стим в список исключений антивирусного ПО, чтобы оно не блокировало его работу. Если вы не знаете, как добавить программу в список исключений вашего антивирусника, посмотрите инструкцию на официальном сайте его разработчика.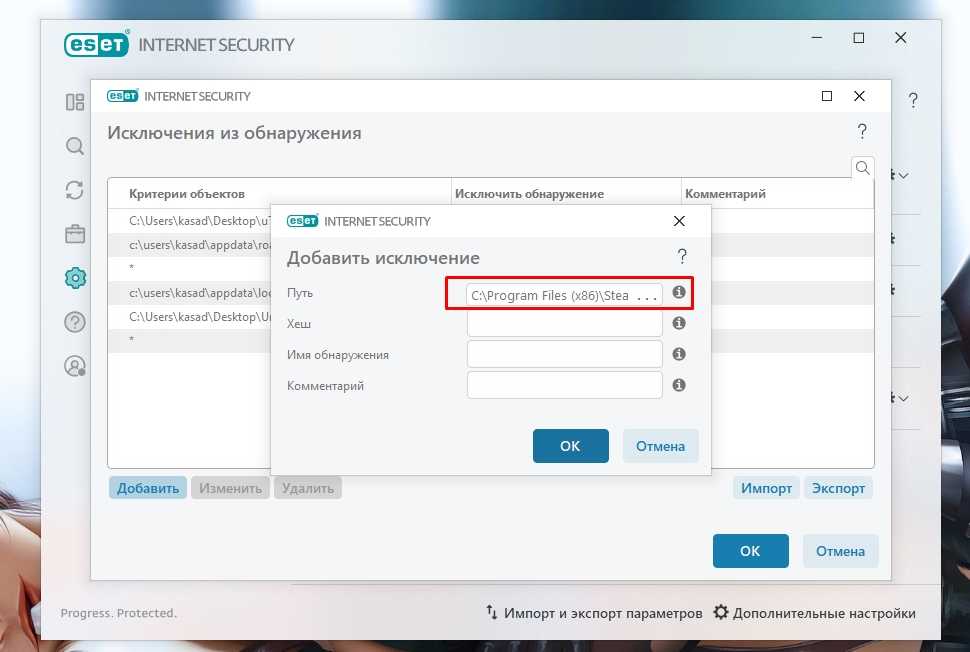
Обратите внимание! Мы категорически рекомендуем не оставлять ваш компьютер без защиты. Если ваш антивирус препятствует запуску Steam и вы вынуждены удалить его, скачайте другое антивирусное ПО или включите стандартный Защитник Windows
Процесс завис
Одна из причин, почему не открывается Стим на Виндовс 10 – это зависание процесса программы. Придется прибегнуть к принудительному завершению работы, поможет в этом диспетчер задач!
- Зажмите сочетание клавиш «CTRL+ALT+DEL»;
- На появившейся странице нажмите на клавишу «Диспетчер задач»;
- Откроется окно сервиса, в котором нужно найти вкладку «Процессы»;
- Найдите строку, подписанную «Steam Client Bootstrapper»;
- Кликните правой кнопкой мышки и выберите пункт меню «Снять задачу».
Вы сделали все правильно, но у вас по-прежнему не открывается Стим на Windows 10? Ищем другой способ решения проблемы!
Solution 8: Refreshing Steam files
If all the mentioned solutions don’t work, it means that there is a bad file in your Steam’s operating files. We have no specific way to pinpoint the exact files that are giving us trouble. The most we can do is check the logs for any errors that Steam generated.
- Exit steam and navigate to your Steam directory (C:/Program Files (x86)/Steam). If you have chosen a custom location for the installation, navigate there.
- Move to the folder ‘logs’ and open ‘txt’.
- Move to the bottom of the text file and search for recent errors.
An example of an error is this:
346110570371714
The number written first in the URL is your APPID, in this case (346110) is the AppID for ARK Survival Evolved.
- Navigate to the root folder of the mod, in this case, it is 570371714. It has no specific file size as the root folders of different games may vary. Delete the file.
- Restart steam and move to the download folder. Here you will notice that Steam will be asking for an update for the game. Update the necessary files and you’ll be good to go.
- If you can’t extract any information from the logs, you can proceed with the refreshing of Steam files. The default location for your steam folder should be “C:\Program Files (x86)\Steam”. Press ⊞ the Win + R button. This should pop-up the Run application. In the dialogue box write “C:\Program Files (x86)\Steam”.
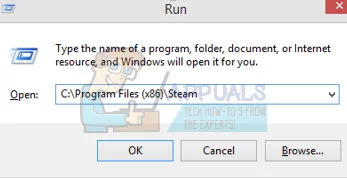
Or if you installed Steam in another directory, you can browse to that directory and you can proceed with steps mentioned below.
![]()
- Locate the following folders:
- Steam.exe (Application)
- SteamApps (Folder)
- Delete all the other files/folders/applications except the ones mentioned above and restart Steam.
- Now Steam will download all the missing files and folders and launch when it’s ready. It is advised that you restart your computer before launching Steam again with the “Run as administrator option”.
Простой пример использования Поиска решения
Необходимо загрузить контейнер товарами, чтобы вес контейнера был максимальным. Контейнер имеет объем 32 куб.м. Товары содержатся в коробках и ящиках. Каждая коробка с товаром весит 20кг, ее объем составляет 0,15м3. Ящик — 80кг и 0,5м3 соответственно. Необходимо, чтобы общее количество тары было не меньше 110 штук.
Данные модели организуем следующим образом (см. файл примера ).
Переменные модели (количество каждого вида тары) выделены зеленым. Целевая функция (общий вес всех коробок и ящиков) – красным. Ограничения модели: по минимальному количеству тары (>=110) и по общему объему ( =СУММПРОИЗВ(B8:C8;B6:C6) – это общий вес всех коробок и ящиков, загруженных в контейнер. Аналогично рассчитываем общий объем — =СУММПРОИЗВ(B7:C7;B8:C8) . Эта формула нужна, чтобы задать ограничение на общий объем коробок и ящиков ( =СУММ(B8:C8) . Теперь с помощью диалогового окна Поиск решения введем ссылки на ячейки содержащие переменные, целевую функцию, формулы для ограничений и сами значения ограничений (или ссылки на соответствующие ячейки). Понятно, что количество коробок и ящиков должно быть целым числом – это еще одно ограничение модели.
После нажатия кнопки Найти решение будут найдены такие количества коробок и ящиков, при котором общий их вес (целевая функция) максимален, и при этом выполнены все заданные ограничения.
Метод 2: временно отключите антивирус
Ваша ошибка Steam иногда вызвана вмешательством антивирусного программного обеспечения. Чтобы убедиться, что проблема в этом, временно отключите антивирус и проверьте, сохраняется ли проблема. (За инструкциями по отключению обратитесь к документации по антивирусу.)
Если это решит вашу проблему, обратитесь к поставщику вашего антивирусного программного обеспечения и попросите его совета, или установите другое антивирусное решение.
Будьте особенно осторожны с тем, какие сайты вы посещаете, какие электронные письма открываете и какие файлы загружаете, когда ваш антивирус отключен.
Solution 5: Disabling VPN programs
Steam support officially responded to the problem by stating that your VPN services can be the issue. They recently identified several categories of programs (which provided masking or VPN) to be incompatible with Steam.
We can give it a shot by disabling the VPN programs or temporarily uninstalling them and starting Steam again. Please make sure that they are uninstalled completely because if some remnants of the program are left, they might still interfere with Steam. Always remember that a full system boot is mandatory after the uninstallation of this software to ensure that the registry has been successfully updated.
If this still doesn’t work, we can try completely resetting your OS networking support. Please note that this should be done as a last resort (even if re-installing Steam doesn’t work which is mentioned in the later solutions). Come back to this part, if the last solution doesn’t work.
- Press Windows + R button to open the Run application. In the dialogue box type “cmd”. This is a command to bring up the Command prompt.
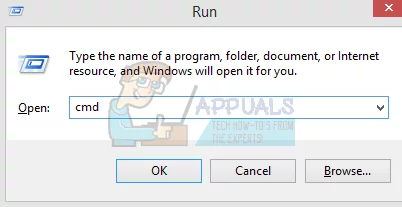
- Type and hit enter.
netsh winsock reset catalog
- If the command was successful you should be receiving a message which says “Successfully reset the Winsock Catalog”.
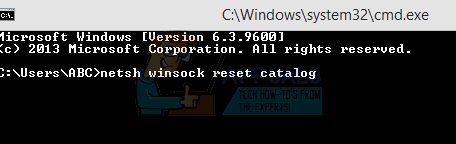
- Restart your computer so that all effects take place and relaunch the Steam client using the option “Run as administrator”.
Что делать, если Steam не отвечает на клики?
- Перезапустите свой клиент Steam
- Очистите кеш
- Обновить настройки времени
- Запустите проверку на своих устройствах хранения
- Отключить режим совместимости
- Ремонт Steam
- Переустановите Steam
1. Перезапустите свой клиент Steam
Если Steam не отвечает, иногда перезапуск это лучшее решение.
- Нажмите правой кнопкой мыши на панели задач и выберите Диспетчер задач .
- Перейдите в раздел Процессы и найдите все запущенные процессы Steam.
- Нажмите правой кнопкой мыши на Steam и выберите, чтобы завершить каждый процесс по отдельности, или нажмите Завершить дерево процессов .
- Повторно откройте свой клиент Steam.
2. Очистите кеш
Ваша папка кеша используется для хранения временных файлов, связанных с играми или программами, в вашей библиотеке. Однако Steam может перестать отвечать, если кеш поврежден. Чтобы решить эту проблему, сделайте следующее:
- Откройте свой клиент Steam и перейдите в раздел Настройки .
- Выберите Загрузки на панели Настройки .
- Теперь нажмите Очистить кэш загрузок .
- У вас все готово.
3. Обновите дату и время
Если Steam не отвечает, возможно, ваша дата или время неверны. Чтобы это исправить, сделайте следующее:
- Выберите Панель управления в меню Пуск .
- Теперь выберите Часы и регион и нажмите Дата и время .
- Перейдите на вкладку Время в Интернете и нажмите Изменить настройки .
- Установите флажок Синхронизировать с сервером времени в Интернете , нажмите Обновить сейчас , затем нажмите ОК .
4. Запустите проверку на ваших устройствах хранения
Если Steam не отвечает, возможно, на вашем диске возникли проблемы. Чтобы устранить эту проблему, обязательно просканируйте ее на наличие ошибок.
- Во-первых, введите «Проводник» в меню «Пуск» и прокрутите вниз до Этот компьютер.
- Щелкните правой кнопкой мыши диск, на котором установлен Steam, и выберите Свойства .
- Перейдите на вкладку Инструменты и нажмите кнопку Проверить .
- Если есть какие-либо ошибки, выберите Сканировать диск.
- После завершения этого шага вы можете открыть Steam.
5. Отключить режим совместимости
Режим совместимости с Windows делает именно то, что говорит, но он в основном полезен для запуска старых программ. Такие, как те, которые хорошо работали со старыми версиями Windows. Если Steam не отвечает, убедитесь, что вы не запускаете Steam в режиме совместимости.
- Сначала завершите любой процесс Steam, который может выполняться через Диспетчер задач .
- Теперь щелкните правой кнопкой мыши любой ярлык Steam или исполняемый файл под рукой, выберите Свойства .
- Перейдите на вкладку Совместимость и снимите флажок Запустить эту программу в режиме совместимости для .
- Нажмите Применить и попробуйте снова открыть Steam.
6. Ремонт Steam
Возможно, что-то пошло не так с вашим клиентом Steam, и это заставляет Steam не отвечать. Чтобы устранить эту проблему, сделайте следующее:
- Выходите из всех экземпляров Steam.
- Нажмите Пуск и выберите Выполнить .
- Введите следующую команду «C: Program Files (x86) SteambinSteamService.exe»/repair .
- Запустите Steam.
7. Переустановите Steam
Когда все остальное терпит неудачу, лучше всего просто удалить свой клиент Steam и переустановить его. Прежде чем попробовать это решение, обязательно сделайте резервную копию своих игр.
Существует несколько способов удаления приложения, но наиболее эффективным является использование программного обеспечения для удаления, такого как Revo Uninstaller . Используя программное обеспечение для удаления, вы полностью удалите Steam и все его записи в реестре и предотвратите любые будущие проблемы после переустановки Steam.
Получить версию Revo Uninstaller Pro
Мы надеемся, что эти решения были полезны для вас. Если Steam все еще не отвечает, сообщите нам об этом в разделе комментариев ниже.
Решение 9. Отключение бета-программ
Есть случай, когда ваше участие в бета-тестировании может привести к необычным / неправильным действиям Steam. Используя участие в бета-тестировании, вы получаете игровой контент до того, как он будет выпущен. Контент довольно нестабильный, и разработчик время от времени запускает частые обновления, устраняющие ошибки. Нет никакого вреда в отключении участия в бета-тестировании. Бета-контент исчезнет вместе с контентом, который был сохранен о вашем прогрессе в соответствии с ним. Следуйте инструкциям, перечисленным ниже:
- Нажмите кнопку Windows + R , чтобы открыть приложение «Выполнить». В диалоговом окне введите « taskmgr ». Это команда для вызова диспетчера задач независимо от версии Windows, которую вы используете.
- Найдите разные запущенные процессы Steam и закройте их один за другим. Не оставляйте ничего. Это гарантирует, что вносимые нами изменения останутся конкретными и сохранятся, поэтому при повторном запуске клиента он не отображает никаких ошибок.
- Кроме того, закройте все сторонние приложения, обновите экран и перейдите к следующему шагу, чтобы отказаться от бета-тестирования Steam.
- На самом деле отказ от бета-тестирования означает отказ от обновлений до их официального запуска. У бета-фазы есть как плюсы, так и минусы. Вы можете попробовать новые изменения до того, как они будут выпущены через несколько месяцев; с другой стороны, обновления могут содержать ошибки и вызывать неожиданные проблемы. В этом случае Steam ведет себя неправильно и не подключается к Интернету. Откройте свой клиент Steam, и в верхнем левом углу вы увидите опцию « Steam ». Щелкните его и перейдите к настройкам.
- Когда вы находитесь в настройках, щелкните ту самую вкладку под названием « Учетная запись ». Здесь вы увидите опцию «Бета-участие». Мы должны убедиться, что ваш клиент не участвует в какой-либо стадии бета-тестирования. Нажмите на опцию, и вы увидите раскрывающееся окно, позволяющее выбрать ваш вариант.
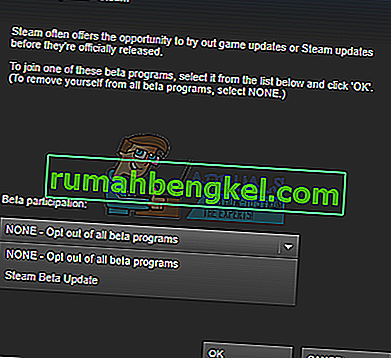
- Выберите вариант « НЕТ — отказаться от всех бета-программ ». Закройте Steam и откройте диспетчер задач, чтобы завершить все процессы Steam. Перезагрузите компьютер и снова откройте Steam. Если ваш клиент участвовал в бета-программе, он установит некоторые обновления, прежде чем вы снова сможете играть в свои игры.
- Если вы столкнетесь с какой-либо проблемой при отказе от бета-тестирования, вы можете перейти в свой каталог и удалить оттуда бета-файлы. Местоположение вашей папки Steam по умолчанию должно быть « C: \ Program Files (x86) \ Steam ».
Нажмите кнопку ⊞ Win + R. Должно появиться всплывающее окно «Выполнить».
В диалоговом окне напишите следующее:
C: \ Program Files (x86) \ Steam
Или, если вы установили Steam в другой каталог, вы можете перейти в этот каталог и продолжить действия, указанные ниже.
- Перейдите в папку с именем « Packages » и удалите все файлы, которые начинаются с бета-версии. Закройте окно и после повторного запуска клиента следуйте методу отказа от бета-тестирования, упомянутому в шаге 4.
- Перезапустите Steam и проверьте, выходит ли Steam в сеть после того, как обнаружил, что есть доступ к Интернету.
Is the Steam Client Bootstrapper process Good or Bad?
This process is good as well as bad for the system. It has an inbuilt download mechanism that will use every bit of bandwidth available on your network to download. This is a good thing because it will make the game faster and gives the users better and efficient performance.
Besides this is also bad because it will cause every other device and process to have network issues. When all your download bandwidth is in use, the packets start dropping and caused the other things to slower and halted sometime. So online multiplayer games aren’t going to work really well.
Can I stop this Process?
As we have discussed earlier it is good as well as a bad process for your system. You can end the task, but it will come back and start downloading again. So if steam is using the high CPU or network usage then you can follow the subsequent solutions to fix the issue.
Исправляем ошибку «Fatal Error failed to connect to local steam client process»
Итак, давайте же попытаемся исправить эту проблему. Мы рекомендуем вам выполнить все методы, которые будут описаны здесь, даже если те покажутся вам бессмысленными.
- Перезапуск клиента Steam. Первым делом, попробуйте перезапустить свой работающий клиент Steam. Закройте его, а также убедитесь, что после его закрытия не остается каких-то работающих процессов: сделать это можно с помощью Диспетчера задач, открываемого нажатием правой кнопки мыши на панели Пуск и выбором соответствующего пункта.
- Проверка целостности файлов игры. Если перезапуск клиента Steam не помог вам избавиться от ошибки Fatal Error failed to connect to local steam client process» при запуске CS GO, то можно попытаться выполнить проверку целостности файлов игры. Найдите в своей Библиотеке игр CS GO, нажмите на нее правой кнопкой мыши и кликните «Свойства». Перейдите во вкладку «Локальные файлы» и нажмите на «Проверить целостность файлов игры…». Дождитесь окончания процесса проверки(возможно, будут повторно загружены какие-то файлы), а затем снова попробуйте запустить CS GO.
- Переустановка клиента Steam. ОК, если вы так и не смогли избавиться от ошибки «Fatal Error failed to connect to local steam client process» при запуске CS GO, то пора переходить к более тяжелым мерам, а именно к переустановке Steam. Воспользуйтесь «Программы и компоненты» для удаления Steam, а затем за установите клиент повторно с официального сайта Valve. Как только загрузите и установите Steam еще раз, снова попробуйте проверить наличие ошибки «Fatal Error failed to connect to local steam client process» при запуске CS GO.
- Запуск Steam от имени Администратора. Некоторые пользователи утверждают, что данную проблему можно решить с помощью запуска Steam через Администраторские привилегии. Пройдите в директорию, где вы установили клиент Steam. Найдите там исполнительный файл steam.exe, нажмите на него правой кнопкой мыши и выберите «Запустить от имени Администратора». Затем попробуйте запустить CS GO.
- Отключение брандмауэра и антивируса. Данный способ зарекомендовал себя как один из самых эффективных по борьбе с ошибкой «Fatal Error failed to connect to local steam client process» при запуске CS GO. Если у вас есть сторонний антивирус, то попробуйте отключить его защиту во время запуска игры. Многие пользователи утверждают, что причиной данной проблемы являлся именно антивирус. Если же и это не помогло, то можете попробовать отключить системный Защитник Windows. Также стоит испытать удачу с отключением Брандмауэра Windows: возможно, он заблокировал сетевое соединение, создаваемое запуском игры, после чего и появилась ошибка «Fatal Error failed to connect to local steam client process».
Основные решения
Наиболее часто в ситуации, когда не работает Стим, помогает завершение процессов через Диспетчер задач:
- Запустите Диспетчер задач и откройте вкладку «Процессы».
- В открывшемся окне найдите все те, в которых в той или иной форме фигурирует слово «steam».
- Завершите все такие процессы.
Завершение процесса steam в диспетчере задач
- После этого снова попробуйте запустить программу.
Ещё одной причиной, почему не запускается Стим, может быть повреждение программных файлов:
- Зайдите на локальный диск в Program files.
- В ней откройте папку Steam.
- Найдите файлыblob и Steam.dll.
- Удалите их и запустите клиент.
- Если не помогло, можно удалить ier0_s64.dll и tier0_s.dll.
- Если и дальше Стим отказывается включаться, то попробуйте очистить полностью папку, оставив только steam.exe. При попытке запуска клиент начнёт скачивать и устанавливать обновления и восстановит удалённые файлы в рабочем состоянии.
Если Steam не запускается даже после этого, возможно, его блокирует антивирусное программное обеспечение. Часто такое бывает с антивирусом Avast. Для решения достаточно просто добавить сервис в исключения защитного ПО. Не должно быть ограничений на выполнение следующих файлов:
- teaminstall.exe;
- steam.exe;
- hl.exe;
- hl2.exe;
- steamTmp.exe.
Кроме того, часть пользовательских программ, работая в фоновом режиме, может конфликтовать со Стимом:
- P2P клиенты;
- менеджеры загрузок;
- редакторы тем Windows;
- программное обеспечение VPN;
- программы, скрывающие IP.
На сайте техподдержки доступны названия программ, которые могут препятствовать запуску клиента. Вы должны полностью отключить их, прежде чем запустить Steam.
Также, возможно, Стим не включается из-за изменений в файле hosts. Такое часто происходит после скачивания с сомнительных сайтов ломаных игр. Что делают в этом случае:
- Открывают папку Windows на диске С.
- Переходят к System32, Drivers, а в ней etc.
- Находят и запускают файл hosts.
-
В нём удаляют всё ниже строки 127.0.0.1 localhost. Если такой записи нет, то придётся скачать из интернета текст, который был в первоначальной версии файла и копировать в документ вместо нового.
Документ hosts в Windows
- После успешного сохранения, снова запускаем игровой сервис.
Иногда при попытке запуска Steam выдаёт сообщение «timeout expired». В таком случае решение следующее:
- Запустите «Выполнить» из меню «Пуск».
- Впишите команду msconfig.
- Зайдите в раздел «Службы».
- Поставьте галочку в боксе «Не отображать службы Майкрософт».
- Далее нажмите «Отключить все».
Отключение служб в Windows
- Сохраните изменения и перезагрузитесь.
Заключение
Как уже было сказано выше, это не единственные возможные варианты решения рассматриваемой проблемы.
На бескрайних просторах сети интернет (в том числе на тематических форумах) советуют и иные варианты, например:
- сброс сетевых настроек с помощью консоли командной строки, открытой с правами администратора, и команды «netsh winsock reset»;
- выполнение команды «steam://flushconfig» для сброса настроек клиента до значения по умолчанию с сохранением персональных данных;
ВАЖНО
Крайне осторожно следует обращаться с данным советом и не применять его без надобности!. удаление всех папок из корневого каталога Steam, за исключением «Userdata» и «SteamApps», а также файла «steam.exe». Далее запуск данного исполняемого файла в режиме совместимости
Далее запуск данного исполняемого файла в режиме совместимости
удаление всех папок из корневого каталога Steam, за исключением «Userdata» и «SteamApps», а также файла «steam.exe». Далее запуск данного исполняемого файла в режиме совместимости.
ВАЖНО. Возможные негативные последствия вы принимаете на себя, стоит несколько раз подумать, прежде чем совершать эти действия!
Вариантов много, но насколько они будут целесообразны в вашем конкретном случае, может показать только практика, но практика крайне осторожная
Вариантов много, но насколько они будут целесообразны в вашем конкретном случае, может показать только практика, но практика крайне осторожная.
Вывод
Из всего вышеописанного можно сделать вывод, что ошибка Fatal error appname cannot run from a folder path with non-ascii возникает при запуске Steam в том случае, если он установлен в папку, путь к которой содержит русские буквы или другие символы, которых нет в таблице ascii.
Решение проблемы является переустановка Steam в папку, путь к которой не будет содержать только английские буквы, например D:\Steam.
</index>
Современные приложения на операционной системе Windows достаточно неустойчивы к различным сбоям в системе, от чего происходят фатальные ошибки в процессах программ. В данной статье пойдет речь о причинах появления Steam fatal error, что делать для предотвращения появления ошибки вновь? Знание данного материала гарантированно вас убережет от нежелательных последствий как с вашим компьютером, так и с приложением Steam, которое достаточно требовательно к пользователю в плане обращения с ним.






























