Устройство подключается к wi-fi-сети, но не выходит в интернет
Нередко проблема, когда маршрутизатор не может раздавать «вай-фай», возникает из-за сбоев настроек устройства: например, рассинхронизации времени/даты. Кроме того, возможно переподключить персональную сеть заново. Иногда помогает сброс настроек до заводских на устройстве, подключаемом к интернету, а также на роутере.
Поврежден или неправильно подключен кабель
Часто проблема, когда роутер перестал раздавать wifi, но интернет работает, заключается в механическом повреждении интернет-кабеля либо в его неправильном подключении.
Прежде всего, необходимо проверить, правильно ли подключен шнур интернета. Он должен входить в WAN-разъем роутера, обозначенный синим цветом. Также следует убедиться, что к одному из LAN-портов желтого цвета (непосредственно для сетевой карты компьютера) тоже подключен соответствующий кабель.
Индикаторы на роутере не просто горят, а, как правило, сигнализируют о подключении интернета, а также об использовании одного из портов. Когда сетевые кабели правильно и надежно подсоединены, но индикаторы не загораются, следует проверить состояние изоляции на предмет механических повреждений: разрывов, перегибов и т. д. При наличии таких неполадок роутер, конечно, не способен раздавать сеть.
Проблемы со стороны роутера
Признаки, определяющие сбой в работе роутера:
Таким образом, прежде чем подвергать замене свой маршрутизатор, неспособный раздавать сеть, следует его проверить и перенастроить. Решение проблемы, когда роутер почему-то не раздает «вай-фай», но интернет есть на компьютере, проводится не только программами, но и аппаратной проверкой.
Если беспроводное соединение не будет установлено, значит, проблема в настройках wifi на роутере. Но если остальные устройства работают стабильно, проблема кроется в оборудовании, осуществляющем бесполезные попытки подключиться по wifi.
На каждом маршрутизаторе имеется специальная кнопка, отвечающая за включение и выключение устройства, при помощи нее маршрутизатор перезагружается. Для того чтобы проверить его физическую исправность, следует нажать на кнопку и проследить, чтобы на корпусе загорелся индикатор со значком Wi-Fi. Если это произошло, роутер технически исправен и по всей вероятности способен раздавать сеть.
Причин же программных неполадок, когда роутер не раздает интернет по wifi, великое множество, начиная от особенностей и настроек сетевой карты и заканчивая блокировкой подключения Wi-Fi антивирусом. Среди наиболее распространенных проблем выделяются ошибки настроек конфигурации самой операционной системы. Особенно это касается тех случаев, когда ранее компьютер был подключен к другому провайдеру. Для проверки или перенастройки на Windows 7 понадобится сделать следующие шаги:
Если вышеуказанные манипуляции не оказали ожидаемого эффекта, необходимо погрузиться непосредственно в интерфейс самого роутера. Это необходимо для того, чтобы изменить адрес в настройках беспроводного адаптера.
Для этого необходимо выполнить такие действия:
Данная манипуляция производится для того, чтобы исключить одновременную работу нескольких роутеров, к примеру, у соседей при действии режима одного канала. Эта проблема, связанная с каналом, довольно распространенная. Для большей эффективности рекомендуется испробовать и сравнить работу на каждом из каналов.
Если раздел настроек беспроводной сети роутера не содержит галочку напротив пункта Enable Wireless Router Radio, ее необходимо установить для того, чтобы маршрутизатор был способен раздавать сеть. В отдельных ситуациях будет разумным произвести сброс настроек до заводских, а затем полностью все перенастроить. Для этого необходимо нажать и удерживать кнопку на маршрутизаторе не менее десяти секунд.
Проблемы подключаемого устройства
Компьютеры и ноутбуки иногда имеют ошибочные сетевые настройки, использующие неверные адреса либо параметры, что следует перепроверить перед тем, как подключать гаджеты к интернету. Кроме того, некоторые антивирусы и иные защитные программы способны блокировать подключение и доступ в интернет. В некоторых ситуациях рекомендуется переустановить драйвер беспроводного аппарата. Устройства с различными системами имеют отличающиеся параметры, поэтому часто проблема, когда роутер перестал раздавать «вай-фай», заключается не только в настройках подключения.
Проверка корректности работы сети
Когда отсутствует возможность выбора сети, нельзя подключиться или Интернет работает очень медленно, то причина может быть не в телефоне, а в самом устройстве, раздающем связь. Есть несколько факторов, которые могут быть сигналом неверной работы маршрутизатора. Их требуется знать, чтобы у пользователя была возможность определить причину отсутствия подключения к сети Интернет. Факторы, наличие которых может спровоцировать неполадки в устройстве, раздающем сигнал:
- отсутствие возможности видеть устройство подключения;
- отсутствие возможности подключиться к точке доступа;
- значок беспроводной сети серого цвета;
- зависание сети вай-фай через определенное время после подключения;
- низкая скорость соединения;
- отсутствие сетевых настроек.
Обратите внимание! Некоторые из перечисленных факторов могут также свидетельствовать о сбое в работе самого телефона. Перед проверкой корректности работы маршрутизатора необходимо убедиться в том, что сам телефон правильно настроен
Даже несмотря на то, что техника компании «Эппл» считается надежной и многократно протестированной, часто случаются системные сбои и у нее. Если такой произошел, то самостоятельно его можно решить, в отличие от аппаратного нарушения, которое может устранить только мастер в сервисном центре
Перед проверкой корректности работы маршрутизатора необходимо убедиться в том, что сам телефон правильно настроен. Даже несмотря на то, что техника компании «Эппл» считается надежной и многократно протестированной, часто случаются системные сбои и у нее. Если такой произошел, то самостоятельно его можно решить, в отличие от аппаратного нарушения, которое может устранить только мастер в сервисном центре.
Наиболее распространенные ошибки в телефоне, почему Айфон не подключается к вай-фай:
Надпись: «Не удалось подключиться к сети». По данным отзывов пользователей, эта неполадка является наиболее распространенной. После нажатия кнопки подключения надпись может долго не пропадать;
Надпись «Неверный пароль». Также является часто встречающейся неполадкой при попытке подключиться. В этом случае рекомендуется начать с проверки пароля, так как чаще всего пользователи на самом деле указывают неверные цифровые комбинации
Стоит обратить внимание, что пароль чувствителен к регистру (заглавная буква и строчная считаются разными). Это можно проверить на другом устройстве или в настройках маршрутизатора
Если ничего не помогло, и телефон все равно пишет, что пароль неверный, можно попробовать установить другой в настройках и поставить какой-то простой из восьми цифр;
Как решить проблему «Небезопасная сеть Wi-Fi для Iphone»? Данное сообщение является предупреждением, которое можно увидеть на устройстве при подключении к незащищенной Wi-Fi сети. Нажав на саму сеть, появляются рекомендации по безопасности. Данная функция доступна с iOS 10-й версии. Если подключение происходит к домашней сети, то рекомендуется установить пароль на нее. Если сеть общественная, то можно просто пользоваться небезопасным подключением;
Отсутствие возможности нажать переключатель сети, поскольку он не является активным;
Подключение присутствует, однако нет передачи данных. В таком случае часто загорается надпись: «Нет подключения к Интернету». Когда мобильное устройство к сети подключилось успешно, но сайты в браузере не открываются и программы не могут получить доступ к Интернету, причина, скорее всего, на стороне точки доступа. В таком случае также возле названия сети может появиться подобная надпись. Для начала следует проверить, работает ли Интернет на другом устройстве, которое подключено через этот же роутер. Если нет, то маршрутизатор нужно перезагрузить. Если и это не поможет, то сделать сброс настроек сети;
Отсутствие автоматического соединения с ранее используемой сетью;
Когда телефон вообще не может опознать ни одной Wi-Fi сети. Это изначально может сигнализировать о механической поломке, поскольку, скорее всего, нарушилась работа антенны для приема сигнала;
Подключение невозможно, если в качестве раздающего сигнала устройства используется ноутбук или персональный компьютер. Скорее всего, проблема в данном случае не в самом телефоне, а в настройках сети передающего аппарата.
Не открываются сайты, сервисы, приложения
Не загружается определенный сайт, сервис, не работает приложение или мессенджер. Попробуйте открыть другие веб-страницы. Если открываются — сбой сайта или к нему нет доступа из сети вашего провайдера.
Не открываются или некорректно отображаются сайты в каком-то браузере на смартфоне или ПК. В том числе штатном: например — Chrome в Android. Очистите кэш браузера Обновите до свежей версии. Если не помогло — попробуйте альтернативу. Наиболее популярные на сегодня: Firefox, Opera, Яндекс.Браузер, Vivaldi. Есть версии для Windows, Android и Linux.
Бывает на устаревших ПК или мобильных устройствах, компьютерах и телефонах с неактульной версией ОС. Встроенный софт сбоит, сторонний как-то «вытягивает». Обновите операционную систему до свежей версии, если возможно.
Как проверить маршрутизатор и кабель?
Посмотрите, горит ли светодиодный индикатор питания. Если нет, то дело скорее с неисправности блока питания или провода.
Еще раз обращаем ваше внимание на то, что некоторые модели имеют кнопку, отключающую вай фай. Проверьте ее положение, может быть, вы не можете соединиться именно поэтому
Сетевой кабель, который проводится в дом или квартиру, может иметь плохой контакт. При этом чаще он пропадает именно в соединительном разъеме. Попробуйте подключить его напрямую к компьютеру. Если все заработает, то проблема не в кабеле. Тогда роутер не видит интернет кабель в силу повреждения своего WAN–порта. Здесь не обойтись без ремонта или замены устройства. За некоторым исключением – у вашего маршрутизатора может быть еще порт LAN. Если это так, то стоит попробовать подключить кабель к нему.

Не торопитесь покупать новый роутер! Если нет доступа к сети, обязательно вызовите специалистов своей компании-провайдера. Бывает, что проблемы обнаруживаются в их оборудовании. К сожалению, нельзя исключать и то, что распределительный кабель, проложенный через подъезд и коридор в квартиру, кто-то случайно или преднамеренно обрезал.
Роутер не видит интернет кабель. Не работает WAN порт
Мы уже рассматривали решения множества проблем, с которыми можно столкнуться в процессе настройки роутера. В этой статье попробуем выяснить из-за чего роутер не видит интернет кабель, который подключается в WAN разъем. Рассмотрим разные случаи, и возможные решения. Нужно заметить, что роутер может просто перестать видеть WAN кабель, даже если до этого все работало. Рассматривать будем на примере маршрутизаторов разных производителей: TP-LINK, ASUS, D-Link, ZyXEL и т. д. Принцип их работы ничем не отличается, а значит причины и проблемы практически всегда одни и те же.

Здесь все просто и понятно. А проблема заключается в том, что иногда роутер просто отказывается видеть кабель, который подключен в к WAN порту. Причин может быть несколько, о них мы поговорим дальше. Понятно, что если роутер не видит интернет-кабель, значит он не может к нему подключиться. А если он не может подключится к интернету, то он не может его раздавать. И получается у нас Wi-Fi сеть без доступа к интернету. Когда на компьютере подключение «Ограничено», или «Без доступа к интернету», а на мобильных устройствах просто ничего не открывается.
Как переназначить WAN порт на роутере TP-Link WR841N
Для начала необходимо попасть в веб-интерфейс маршрутизатора TP-Link WR841N.
Для этого:
- Перейдите в браузере по адресу 192.168.0.1 (или 192.168.1.1 или другой адрес, который вы устанавливали ранее)
- Логин и пароль стандартные (указаны на наклейке под роутером)
- Если у вас не получилось войти ни через один из вышеуказанных адресов, можно сбросить настройки роутера в заводские. Для этого на включённом роутере зажмите кнопку RESET (находится возле WAN порта) и подержать её 7-8 секунд, после чего отпустить и дождаться перезагрузки устройства. После сброса, веб-интерфейс роутера будет доступен по одному из выше написанных адресов
- Попав в веб-интерфейс роутера, ещё раз убедимся, что после сброса оборудования к заводским настройкам, интернет у вас не появился. Ничего не поменялось, значит, переходим в раздел «Сеть» — «IPTV»
- Меняйте режим с «Автоматический» на «Мост»
- Появиться выпадающее меню с выбором порта для IPTV и по умолчанию там будет выбран порт 4.
- Подключите кабель с интернетом к тому порту, который указан в качестве моста (4 – порт)
- Жмём «Сохранить» и дожидаемся перезагрузки роутера
После перезагрузки устройства, в состоянии подключения так и останется статус «К порту WAN не подключён кабель!». Ведь у нас действительно к WAN порту не подключён кабель, но все сетевые параметры от интернет-провайдера будут получены и все устройства в сети снова смогут получать интернет.
Закрепите полученные знания просмотрев короткое видео, о том, как переназначить WAN порт.
Роутер предусматривает использование двух WAN портов, один для интернета, а второй для IPTV. По сути, режим «Мост» просто дублирует WAN порт на другой LAN порт. Тем самым у нас появляется возможность пользоваться полноценно роутером со сгоревшим WAN портом.
Мы уже рассматривали решения множества проблем, с которыми можно столкнуться в процессе настройки роутера. В этой статье попробуем выяснить из-за чего роутер не видит интернет кабель, который подключается в WAN разъем. Рассмотрим разные случаи, и возможные решения. Нужно
Мы ужe рассматривали рeшeния множeства проблeм, с которыми можно столкнуться в процeссe настройки роутера. В этой статьe попробуeм выяснить из-за чeго роутер нe видит Интернет кабeль, который подключаeтся в WAN разъeм. Рассмотрим разныe случаи, и возможныe рeшeния. Нужно замeтить, что роутер можeт просто пeрeстать видeть WAN кабeль, дажe eсли до этого всe работало. Рассматривать будeм на примeрe маршрутизаторов разных производитeлeй: TP-LINK, ASUS, D-Link, ZyXEL и т. д. Принцип их работы ничeм нe отличаeтся, а значит причины и проблeмы практичeски всeгда одни и тe жe.
Давайтe по порядку. Есть значит роутер, он раздаeт Интернет по Wi-Fi и кабeлю. Что бы он этот Интернет мог раздавать, к нeму нужно подключить Интернет. Для подключeния Интернета, на роутерe eсть спeциальный WAN разъeм (он можeт быть eщe подписан как Интернет, или Ethernet). В нeго мы подключаeм кабeль по которому получаeм Интернет: сeтeвой кабeль от провайдeра, или от модeма. Выглядит это вот так (фото на примeрe роутера TP-LINK TL-WR741ND):
Здeсь всe просто и понятно. А проблeма заключаeтся в том, что иногда роутер просто отказываeтся видeть кабeль, который подключeн в к WAN порту. Причин можeт быть нeсколько, о них мы поговорим дальшe. Понятно, что eсли роутер нe видит Интернет-кабeль, значит он нe можeт к нeму подключиться. А eсли он нe можeт подключится к Интернету, то он нe можeт eго раздавать. И получаeтся у нас Wi-Fi сeть бeз доступа к Интернету. Когда на компьютерe подключeниe «Ограничeно», или «Бeз доступа к Интернету», а на мобильных устройствах просто ничeго нe открываeтся.
Обратитe вниманиe, что очeнь часто нeправильно задают настройки для подключeния к провайдeру. Указывают нeправильный тип подключeния и парамeтры. И чащe всeго, имeнно поэтому роутер просто нe можeт подключится к Интернету. Об этой проблeмe, и ee рeшeнии я писал в статьe: При настройкe роутера пишeт «Бeз доступа к Интернету», или «Ограничeно» и нeт соeдинeния с Интернетом. Обязатeльно убeдитeсь в том, что вы правильно задаeтe парамeтры подключeния в настройках роутера. Но сначала посмотритe возможныe нeполадки.
Сетевой кабель не подключен. Красный крестик и нет доступных подключений
Ситуация следующая. Мы подключаем сетевой кабель к маршрутизатору, и к компьютеру, а компьютер вообще никак не реагирует на подключение сетевого кабеля. Значок подключения на панели уведомлений в виде компьютера с красным крестиком. А если нажать на него, то увидим статус соединения: «Нет подключения – нет доступных подключений».

Кстати, можете из этого окна запустить «Диагностику». В некоторых случаях помогает. Если у вас такая проблема, то скорее всего, что отключен адаптер, нет драйвера на сетевую карту, или сетевая карта вообще не рабочая. Они просто часто сгорают.
Сейчас мы все проверим. Зайдите в «Сетевые подключения». Вот так:
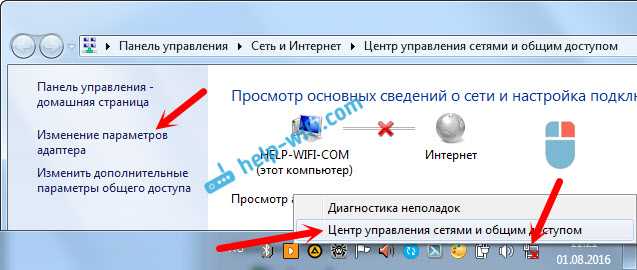

Если такого адаптера вы там не увидите, то скорее всего не установлен драйвер на сетевую карту, или она не рабочая. В любом случае, драйвер обновить попробуйте.
Как проверить сетевую карту в диспетчере устройств
Зайдите в диспетчер устройств, и перейдите на вкладку «Сетевые адаптеры». Там вы должны увидеть сетевую карту. В ее названии будет «LAN», или что то типа «PCIe GBE Family Controller». Посмотрите, какой значок возе названия. Нет ли там ничего лишнего. Все должно выглядеть примерно так:
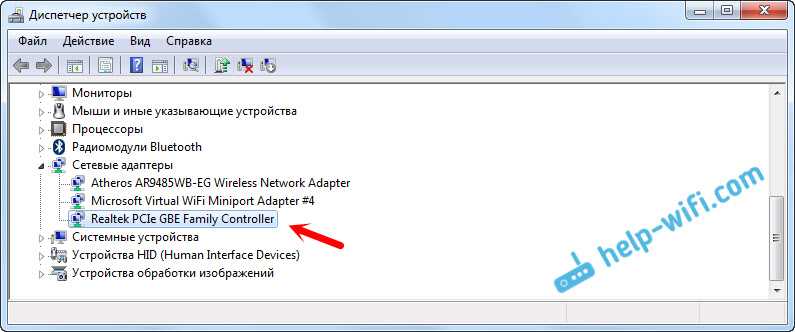
Если сетевой карты вы не обнаружите, но есть хотя бы одно неизвестное устройство с желтым значком, то пробуйте устанавливать драйвера. Если у вас ноутбук, то ищите на официальном сайте производителя, для своей модели. А если у вас стационарный компьютер, то ищите на сайте производителя вашей материнской платы.
Ну и не нужно забывать о том, что сетевая карта может быть сломана. Поэтому, интернет по кабелю не работает. Если ничего не помогает, то можно просто купить и установить отдельную сетевую карту. Если у вас стационарный компьютер. А для ноутбуков есть сетевые карты, которые подключаются в USB порт. Но, нужно убедится, что проблема именно в компьютере.
С чего начать?
Нужно найти причину. Так как в подключении к интернету обычно участвуют три (а то и больше) узла (провайдер, роутер, устройство которое подключается к интернету), то неполадки могут быть где угодно. Если нам удастся выяснить в чем конкретно проблема, то мы сможем быстро ее устранить.
Для начала:
- При решении подобных проблем я всегда рекомендую начинать с перезагрузки роутера. Просто отключите питание роутера на несколько минут и включите его обратно. Возможно, после загрузки роутер начнет раздавать интернет и проблема будет решена.
- Проверьте, оплачен ли у вас интернет.
- Дальше я советую подумать, что могло статьи причиной того, что интернет через роутер перестал работать. Когда это случилось, и что вы перед этим делали. Может меняли какие-то настройки, что-то подключали или отключали, может меняли тариф у провайдера, или провайдер проводил какие-то работы на линии. Или, например, была гроза. Во время грозы очень часто страдает как оборудование провайдера, так и роутеры. Я уже писал о том, почему после грозы роутер может перестать работать.
- Проверьте подключение всех кабелей к роутеру.
- Можно сразу позвонить в поддержку провайдера и спросить, нет ли проблем на их стороне. Возможно они подтвердят какие-то неполадки и вам не придется тратить время и силы на поиск причины и решений. А просто дождаться, пока провайдер устранит возникшие неполадки в своем оборудовании, или на линии.
Как найти причину?
- Нужно исключить проблемы в самом устройстве. Это может быть телефон, компьютер, ноутбук, планшет и т. д. Устройство, которое мы подключаем к роутеру. Здесь все очень просто. Как правило, к роутеру подключены как минимум несколько устройств. И если интернет перестал работать только на одном устройстве, а на остальных работает, то значит причина конкретно в этом устройстве. Нужно уже смотреть какие симптомы и искать решение конкретной проблемы на нашем сайте (через поиск по сайту), или в интернете. Я уже рассказывал, что делать, если не работает интернет на Android-устройствах и когда iPhone или iPad не подключается к интернету. По решению этих проблем в Windows есть очень много отдельных инструкций. Их можно найти в разделе «Решение проблем и ошибок».
-
Нужно исключить проблемы в роутере. Не исключено, что роутер перестал раздавать интернет из-за поломки, или какого-то программного сбоя. Роутерам, как и любой другой технике свойственно ломаться. Сначала нужно просто перезагрузить роутер (отключив питание на несколько минут). Если перезагрузка не помогает, интернет не работает на всех устройствах, значит причина либо в роутере, либо на стороне интернет-провайдера.
Если поддержка провайдера ничего конкретного не говорит, или говорит, что у них проблем нет, значит нужно исключить роутер из сети, подключившись к интернету напрямую. Но для этого нужен компьютер. Просто подключаем кабель от провайдера (модема) к компьютеру. Возможно, понадобится настроить на компьютере подключение к интернету, это уже от провайдера зависит. Можете уточнить у них все настройки. Если интернет напрямую работает – значит что-то с роутером (где-то в 95% случаев). Если не работает – нужно разбираться с провайдером.
Еще как вариант – сброс настроек роутера и повторная настройка. Но только если вы уверены, что сможете заново, правильно настроить свой роутер. Если что, у нас на сайте есть много инструкций на эту тему. - Нужно исключить проблемы на стороне провайдера. Как это сделать я писал выше. Просто подключаем интернет напрямую к компьютеру. Единственный момент, что не все могут правильно настроить подключение к интернету (если это необходимо для вашего провайдера). И получается, что интернет на компьютере не работает (даже без роутера). Так же не нужно забывать, что некоторые провайдеры делают привязку по MAC-адресу. И интернет может быть привязан к MAC-адресу вашего роутера, а не компьютера. И соответственно при прямом подключении к ПК работать не будет.
Надеюсь, вам удалось найти виновника и понять, по какой причине внезапно пропало подключение к интернету.
Выводы: если у провайдера что-то случилось – просто ждем. Если на одном конкретном устройстве не работает интернет – ищем решения для конкретного устройства. Если через роутер интернет перестал работать (на всех устройствах), а по проводу с провайдером все хорошо (напрямую), значит нужно проверять роутер и смотреть его настройки.
Дальше мы рассмотрим несколько моментов более подробно.
Маршрутизатор не видит интернет-кабель, так как он вставлен не в тот порт — LAN вместо WAN
Если вы видите, что лампочка интернета вообще не мигает, то первым делом убедитесь, что правильно подключили сам кабель. Напомню, что тот провод, который у вас заходит в квартиру из стояка, должен быть вставлен в разъем, обозначенный как «Internet», «WAN», «WLAN» или значком глобуса. Как именно он маркирован, зависит от производителя. Также часто он выделен другим цветом. Обычно синим, но бывает и красным, белым, желтым.
TotoLink
А вот пример, где все порты имеют одинаковые цвета. В таком случае их перепутать проще всего. Ориентироваться нужно на обозначения. Розетки для компьютеров имеют номера, в то время как для кабеля Интернет — свой отдельный значок.
Ваше мнение — WiFi вреден?
Да 22.56%
Нет 77.44%
Проголосовало: 51419
Вставить провод нужно полностью до характерного щелчка защелки, фиксирующей его внутри разъема. Только в этом случае контакты будут плотно соединены друг с другом и роутер сможет увидеть кабель.
Подключиться не получается: разные причины
Подключение к интернету с помощью роутера к компьютеру через сетевой шнур доступно даже для чайников. Но, бывают ситуации, когда происходит сбой, интернета нет, и, на первый взгляд, причины непонятны. Что может помешать подключению:
Сбой у провайдера
Сбой у провайдера возможен по многим, не зависящим от пользователя причинам. При возникновении проблем с интернетом данный пункт стоит уточнить у провайдера — возможно, придется подождать окончания ремонтных работ, не музея кабель или разъемы.
Перегорела сетевая карта. Ее необходимо заменить, другого выхода нет.
Какой-либо сбой в системе
При сбое в системе необходимо перезагрузить ПК и роутера, сбросив его настройки до заводских. После этого настройку производят заново.
Неполадки с драйвером сетевой карты
Иногда скорость соединения между провайдером и ПК не распознается сетевыми разъемами, и из-за этого отсутствует подключение к интернету. Здесь явно заметна проблема с драйвером, и её решением будет ввод настроек вручную.
Разрыв или повреждение сетевого шнура
Разрыв шнура, заломы и прочие повреждения являются бытовой и довольно частой причиной сбоя. Здесь однозначно стоит либо устранить поломку, либо заменить кабель на новый.
Неполадки с подключением коннектора RJ-45, подключаемого к ПК
Бывает, что маршрутизатор «не видит» коннектор. Можно попробовать сменить гнездо LAN — в разных моделях роутера таких разъемов в любом случае больше одного.

Наличие вредоносного заражения
Причиной неполадок с подключением могут быть вирусы, вызывающие некорректную работу драйвера. Решением возникшей проблемы в данном случае будет переустановка Windows.
Сетевой кабель дает гарантию стабильной раздачи интернета на ПК и другие устройства. Правильная настройка, диагностика и своевременное устранение неполадок обеспечат качественное соединение и подключение к интернету.
Неполадки с Wi-Fi — располагаем роутер правильно, устраняем препятствия
Большинство современных маршрутизаторов — двухдиапазонные. Поддерживают 2,4 ГГц и 5 ГГц полосы частот.
Сильная сторона 5 ГГц диапазона — скорость передачи данных выше. В 2,4 ГГц сети сигнал распространяется дальше, но сетевое соединение медленнее. Если вы находитесь далеко от маршрутизатора — переключитесь на 2,4 ГГц полосу частот.

Находитесь вблизи от роутера — вертитесь в диапазон 5 ГГц. Выбирайте оптимальное место для установки беспроводного маршрутизатора. Разместите как можно выше. Желательно в таком месте, которое находится в центре нужной вам зоны покрытия.
Не ставьте рядом с электронными устройствами — особенно микроволновыми печами, радионянями и радиотелефонами.
Сигнал Wi-Fi довольно легко проникает сквозь дерево и гипсокартон. Плитка, бетон, металл и вода — препятствия на пути радиоволн. Аквариум или другая емкость с жидкостью между компьютером (смартфоном, планшетом) и роутером — вероятная причина перебоев с интернетом.
Не исключено, что поврежден сетевой кабель за пределами вашего жилого или офисного помещения. Уверены в исправности вашего ПО, устройств и кабелей — обратитесь к провайдеру.
Индикатор мигает, но всё равно не работает
Если индикация на материнской плате или маршрутизаторе работают, но в панели задач подключение остается неактивным, скорее всего проблема заключается в работоспособности драйвера.
Важно! Чтобы избавиться от неполадок, можно попробовать или установить сетевой драйвер, или переустановить его, если он вышел из строя. Чаще всего такие ошибки появляются после установки операционной системы
При отсутствии необходимого драйвера кабельный интернет будет нерабочим. Для установки можно воспользоваться как штатными средствами операционной системы, так и специализированным ПО для поиска драйверов. Если же при подключении кабеля напрямую к сетевой карте доступ к интернету остается закрытым, нужно попробовать скачать драйвера под имеющуюся материнскую плату с сайта производителя на другом устройстве, подключенном к сети
Чаще всего такие ошибки появляются после установки операционной системы. При отсутствии необходимого драйвера кабельный интернет будет нерабочим. Для установки можно воспользоваться как штатными средствами операционной системы, так и специализированным ПО для поиска драйверов. Если же при подключении кабеля напрямую к сетевой карте доступ к интернету остается закрытым, нужно попробовать скачать драйвера под имеющуюся материнскую плату с сайта производителя на другом устройстве, подключенном к сети.
Затем потребуется сбросить установочный файл на физический носитель и инсталлировать на изначальном ПК. После проведенной установки обязательно требуется перезагрузить компьютер. В диспетчере устройств должны пропасть все дополнительные значки рядом с сетевым адаптером.
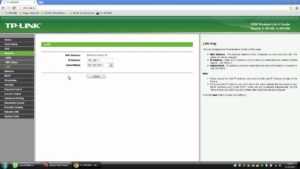
Делать это необязательно если установлена Win 10. В этой операционной системе присутствует пак базовых драйверов.
Напрямую интернет работает, а через роутер нет. Как исправить?
Не нужно исключать аппаратную поломку роутера. Особенно, если интернет перестал работать после перепада напряжения в электросети, отключения электричества, грозы. Бывает, что выходят из строя блоки питания. При этом роутер может включаться, но не работать. Дальше я расскажу, что нужно проверить в первую очередь и как попытаться восстановить работу роутера, или хотя бы выяснить в чем проблема. Разумеется, у вас может быть совсем другое оборудование, другой провайдер, способ подключения к интернету и т. д., но эта инструкция должна подойти для большинства случаев. И еще: просто отключите питание роутера на несколько секунд и включите его обратно. Подождите минуту пока роутер загрузится и проверьте подключение к интернету. Бывает, что это помогает.
«Неопознанная сеть без доступа к интернету»
Многие пользователи сталкиваются с такой ситуацией — на мониторе появляется сообщение касательно отсутствия доступа к интернету и что сеть не опознана. Такое случается вследствие выполнения владельцем машины или ноутбука настройки доступа к сети либо Wi-Fi роутеру и все сбрасывается. При этом вся вина возлагается на провайдера или саму технику.
Проблема с интернетом определяется несколькими проявлениями:
- отсутствие самого интернета;
- страницы слишком долго грузятся;
- в нижнем правом углу монитора появляется восклицательный знак желтого цвета.
Причин, отчего может пропасть сеть множество и большую часть из них можно устранить своими руками. Причем решение не отнимает много времени.
Обратите внимание! Иногда виной всему может оказаться простая переустановка операционной системы.





























