Программные причины
Причиной того, что роутер сильно снижает скорость интернета по Wi-Fi, является и настройка устройства (рассмотрим вопрос на примере роутера от TP-Link).
Посмотрите, как увеличить скорость на роутере TP-Link:
Режим
Используемый режим раздач Wi-Fi 802.11 определяет максимальную пропускную способность и обратную совместимость, что актуально при наличии старых девайсов в сети:
- b – предельная скорость – 11 Мбит/с;
- g – максимальная пропускная способность – 54 Мбит/с;
- n новый стандарт, в теории позволяет раздавать до 600 Мбит/с;
- bgn – позволяет подключать к сети все устройства.
При выборе нового режима указываем его использование и на ноутбуке.
- Открываем «Диспетчер задач» и вызываем «Свойства» сетевой карты.
- Указываем режим прямого соединения по стандарту 802.11n.
Wi-Fi Multimedia
Поднять предел скорости в 54 Мбит в режиме 802.11n поможет активация функции Wi-Fi Multimedia в веб-интерфейсе настроек роутера.
То же самое делаем на ноутбуке. В «Свойствах» сетевой карты идём во вкладку «Дополнительно», находим опцию «Мультимедийная/игровая среда» или «WMW» и включаем её.
Защита
За повышенную безопасность домашней беспроводной сети необходимо платить скоростью. Шифрование снижает её, причём устаревшие алгоритмы влияют на неё значительнее. При настройке защиты беспроводного режима выбирайте только прогрессивный алгоритм WPA/WPA2, также рекомендуемый по умолчанию.
Мощность передатчика
Ранее мы рассматривали принцип регулирования мощности передающего модуля. Если снизить количество преград и расстояние между устройствами нельзя, рекомендуется увеличить мощность посылаемого роутером сигнала. Делается это в настройках беспроводного режима.
Прошивка
Один из наиболее действенных способов уменьшить потери при подключении к маршрутизатору через Wi-Fi – прошивки роутера.
- Подключаем маршрутизатор к ПК через кабель.
- Распаковываем скачанный архив.
- Открываем «Дополнительные настройки» или «Системные инструменты», где находим подраздел, отвечающий за обновление прошивки (всё зависит от бренда).
- Выбираем файл формата .bin, извлечённый из архива, и кликаем «Обновить».
После перезагрузки устройства настраиваем его заново.
Много активных соединений
Снижение скорости интернета обуславливается и количеством установленных соединений. Масса приложений на смартфонах и планшетах постоянно выходят в сеть. Вдобавок к ним запущенный клиент для работы с пиринговыми сетями не имеет ограничений по числу открытых соединений.
При скоростях в десятки и сотни Мбит это влияние незаметно. Иная ситуация с жителями частных домов, где пропускной канал редко измеряется мегабитами. Немного улучшить ситуацию можно посредством установки ограничений для торрент-клиентов (на примере uTorrent). Всё, что нужно сделать, это:
- открыть настройки приложения;
- активировать вкладку «Скорость»;
- установить небольшое значение (не более сотни при низкой пропускной способности) в поле «Максимум соединений» и сохранить настройки.
В большинстве случаев проблемы со снижением скорости раздачи интернета роутером по беспроводному каналу можно решить самостоятельно в считанные минуты и не прибегая к финансовым расходам. Результат заставит улыбнуться.
Что делать, если роутер режет скорость? Посмотрите видео-инструкции:
И кстати! Роутера, который не режет скорость, в природе не существует!
Обновление прошивки
Поддержка прошивки в актуальном состоянии является важным моментом в обеспечении надежной работы TP-Link WR740n. Рекомендуется обновить ее сразу же после приобретения устройства перед первичным конфигурированием. Для этого необходимо скачать последнюю версию прошивки с официального сайта TP-Link. Установить новую прошивку можно двумя способами.
Через веб-интерфейс
Это самый простой способ обновления прошивки, для которой нужно:
- В главном меню перейти в раздел «Системные инструменты» и там выбрать «Обновление встроенного ПО».
- В появившемся окне открыть проводник с помощью кнопки «Обзор» и указать путь к скачанному ранее файлу прошивки.
- Нажать на кнопку «Обновить».
После произведенных действий прошивка обновится, после чего роутер автоматически перезагрузится.
Через мобильное приложение
Если под рукой нет компьютера или ноутбука, а настроить WR740n крайне необходимо, сделать это можно с помощью планшета или смартфона. Для этого компания TP-Link разработала специальное мобильное приложение под названием TP-Link Tether. Оно поддерживается устройствами под управлением Android или IOS и доступно для скачивания на Google Play и App Store.
Что делать, если пропадает интернет на роутере
Перезагрузите оборудование
Первый шаг к восстановлению работы ПО заключается в банальной перезагрузке системы. Подобное решение поможет, если у человека пропадает интернет на роутере из-за простого сбоя в работе устройства. Кроме того, метод оказывается эффективен в ситуациях, когда проблемы возникли после внедрения провайдером обновлений и изменений сети. В остальных случаях достижение положительного результата маловероятно. Но, учитывая простоту предложенного подхода и скорость перезагрузки, начинать рекомендуется именно с неё.
Посмотреть индикаторы на роутере
Если пользователь перезагрузил роутер, но нужного результата это не принесло, стоит проверить индикаторы на корпусе модема. На нём должны гореть лампочки, подтверждающие работу прибора, получение трафика от провайдера и передачу данных на ПК.
- не горит лампочка включения, стоит проверить шнур питания и убедиться, что устройство включено;
- потухла лампочка internet, отвечающая за получение трафика, нужно убедиться в целостности кабеля;
- отсутствует сигнал на третьей лампочке, нужно убедиться, что устройство подключено к ПК и раздаёт трафик.
Обращение к провайдеру
Если интернет то появляется, то пропадает через роутер, велика вероятность, что дело в провайдере. В подобных случаях следует воспользоваться следующей инструкцией:
- измерить скорость подключения;
- зафиксировать результаты;
- позвонить в контактный центр;
- попросить ответившего консультанта увеличить скорость и разобраться в том, почему периодически падает качество соединения и пропадает связь.
Настройка роутера
Настройка роутера состоит из двух основных этапов:
- открыть Web-интерфейс маршрутизатора TP-Link (или другого роутера);
- войти в раздел с перечнем подключенных устройств;
- убедиться, что к сети не подключились посторонние люди;
- удалить незнакомые устройства и сменить пароль.
В результате ситуации, когда у пользователя часто скачет скорость интернета через роутер, останутся в прошлом. Убедиться в этом можно проверив скорость интернет-соединения через независимый сервис SPEEDTEST.su.
Второй этап настройки подразумевает:
- открытие свойств сети через панель управления;
- выбор в качестве оптимального решения подключение, «даже когда сеть ведёт вещание не от своего имени».
Обновление ПО
Иногда у пользователя падает скорость интернета через роутер из-за неактуальной версии ПО. В подобных ситуациях следует посетить сайт провайдера (или производителя маршрутизатора) и скачать подходящую прошивку. После чего останется установить её, следуя инструкциям.
Проверяем антивирусные программы
Последним шагом станет проверка компьютера на наличие вирусов. Возможно, ПК греется и не может работать на полную мощность из-за активности вредоносных программ. Дополнительно следует проверить и другие приборы, которые были подключены к беспроводной сети, включая смартфоны. Это гарантирует, что проблемы не повторятся в будущем, а предпринятые меры окажутся эффективными.
-
My wifi router как настроить
-
Колонка как чемодан блютуз
-
Dir 853 не работает wifi
-
Диагностика ниссан альмера n16 через elm327 bluetooth
- Как включить блютуз на планшете texet
Как увеличить дальность действия Wi-Fi: Видео
Как улучшить прием при помощи усилителей сигнала
Это устройства, которые работают в режиме моста. То есть увеличение радиуса действия Wi-Fi происходит следующим образом: репитер подключается к вашей точке доступа и раздает ее сигнал дальше. Таким образом вы сможете покрыть целый жилой дом. При необходимости вы можете использовать несколько репитеров. Настраивается такое устройство очень просто.
Для начала включите его в розетку. Теперь подключите ваш ноутбук или планшет к усилителю сигнала по Wi-Fi. Для входа в меню настроек репитера потребуется ввести логин и пароль – admin, admin соответственно. Эти данные могут отличаться. Узнать их вы сможете в инструкции к оборудованию.
Более подробно о подключении и настройке подобного устройства вы сможете узнать в инструкции, которая прилагается к гаджету. Дело в том, что каждая модель имеет свои особенности и описать универсальные настройки просто невозможно. Итак, теперь вы знаете, как увеличить дальность приема Wi-Fi сигнала при помощи повторителя (ретранслятора).
Улучшение приема при помощи второго роутера
Стоит отметить, что покупка второго роутера обойдется дороже, чем приобретение ретранслятора. Однако иногда у пользователей уже имеются два маршрутизатора или по каким-либо причинам целесообразно купить второй.
В любом случае стоит помнить, что не каждая модель поддерживает функцию «Мост». Рассмотрим настройку этой функции на примере маршрутизатора D-Link Dir-615.
В результате у вас получаются две разные сети, но с выходом в интернет через первый (главный) роутер. Другими словами, второй маршрутизатор подключается к первому только для выхода в глобальную сеть.
Итак, подключитесь к точке доступа по воздуху или кабелю. Для входа в меню параметров вам придется ввести IP роутера в адресной строке браузера. Узнать IP вы можете в инструкции к гаджету или на самом девайсе (имеется наклейка с информацией о продукте). Далее введите логин и пароль – admin, admin соответственно.
Нажмите «Расширенные настройки». В разделе «Wi-Fi» выберите пункт «Клиент».
В этом разделе нужно поставить галочку в строке «Включить».
Ниже появится список доступных соединений. Выберите название вашей первой точки доступа. Еще ниже необходимо ввести пароль от первой сети. После этого нажмите кнопку «Применить».
Привет всем! В этой статье я расскажу как усилить сигнал wifi роутера в вашем доме или офисе.
WI-FI на сегодняшний день очень популярен по востребованности в области компьютерных технологий. Вокруг WI-FI существует большое количество проблем. Если скорость интернета, подключенного беспроводным соединением, очень низкая, то в моей статье вы найдёте 10 советов, которые помогут вам усилить сигнал роутера, и тем самым увеличить скорость интернета.
Возможные неисправности и способы их устранения
Несмотря на то, что WR740n относится к надежным устройствам, способным бесперебойно функционировать в течение многих лет, в их работе также случаются неполадки. В основном они связаны с ошибками, допущенными во время конфигурирования роутера.
Наиболее частыми проблемами в работе устройства, на которые жалуются пользователи, бывают:
- Нестабильная работа беспроводной сети и низкая скорость скачивания через нее. При этом проводная сеть работает нормально. Помочь решить эту проблему может смена канала Wi-Fi.
- Невозможность подключиться к веб-интерфейсу WR740n по адресу 192.168.0.1. Скорее всего, причиной такой ситуации является смена IP-адреса маршрутизатора для работы в другом адресном пространстве. Если установить его не представляется возможным, поможет откат к заводским параметрам.
- Устройства в сети не видят Wi-Fi. Причиной этого может быть отключение беспроводной сети на маршрутизаторе. Поэтому нужно соединиться с ним через проводную сеть и в веб-интерфейсе включить Wi-Fi. Если там все активно, проверить параметры подключения к сети на удаленных устройствах, в частности, корректность установки драйверов адаптера беспроводной сети.
- Происходит частая потеря соединения с интернетом. Помочь решить эту проблему может обновление прошивки WR740n.
Если никакие из перечисленных выше методов не помогают решить проблему, причина, возможно, кроется в физическом повреждении устройства. В этом случае лучше обратиться в сервисный центр.
3G и 4G модемы
Если роутер поддерживает два стандарта связи — 3G и 4G — проблемы с интернетом на ноутбуке могут возникать из-за частого переключения между ними.
3G отличается меньшей скоростью, но охватывает большую территорию, а значит соединение стабильнее. Когда модем чуть-чуть не попадает в зону покрытия 4G, он периодически пытается «поймать» сигнал более высокого стандарта, и если его качество низкое, загрузка будет очень медленной или вообще прервется.
Чтобы устранить неполадку рекомендуется запретить автоматический выбор сети:
- Зайти в личный кабинет роутера. Если инструкция не прилагается, узнать адрес и реквизиты для авторизации можно у провайдера.
- Перейти в раздел управления профилем, открыть настройки сети.
- Выбрать нужный стандарт из выпадающего списка меню «Предпочтительный режим», кликнуть по кнопке «Применить» и выйти из интерфейса.
Если изменения недоступны, следует вернуться к начальной странице, отключить интернет и провести настройку заново.

Способы, которые не работают!
Сейчас в Интернете очень много инструкций на тему «что делать если медленный WiFi». Почти в каждой из них есть советы, которые сейчас уже не работают и попросту вводят пользователя в заблуждение, заставляя терять попусту такой дорогой сейчас ресурс, как время. Вот эти бесполезные советы:
Смена канала на Wi-Fi роутере
Этот совет работал 10 лет назад, когда сетей вокруг было от силы 2 или 3. Я уже говорил, что в диапазоне 2,4 ГГц есть всего 4 непересекающихся радио-канала. Если выбрать тот канал, который наименее загружен, то скорость сети будет выше. Сейчас в этом нет смысла.
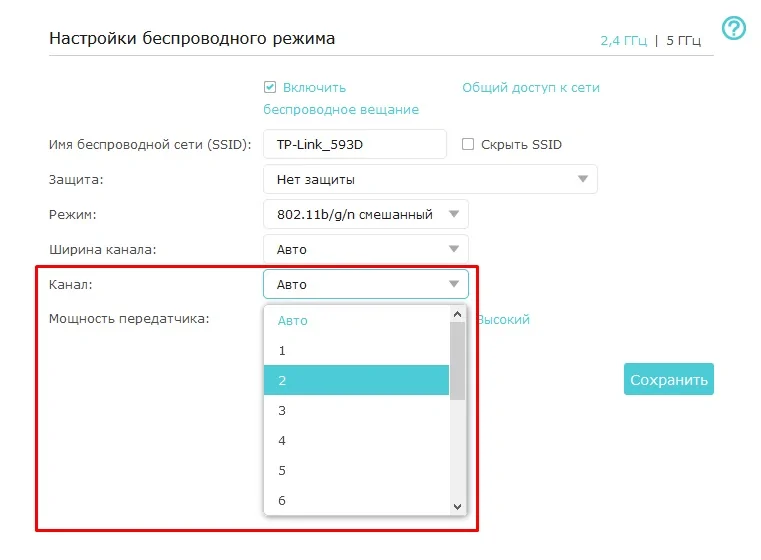
Во-первых, почти все современные роутеры имеют интеллектуальную систему управления, которая сама выбирает менее нагруженный канал и использует его. Во-вторых, для диапазона 5 ГГц смену радиоканала делать бессмысленно. Там свободных каналов в разы больше и непересекающихся тоже.
![]()
Установка мощных антенн
Ещё один бестолковый совет — это установить на роутер более мощные антенны. Дело в том, что таким способом Вы действительно сможете несколько расширить зону покрытия беспроводной сети. Вот только подключенным устройствам это не сильно поможет. Дело в том, что у каждого из Ваших гаджетов — телефон, планшет, ноутбук — тоже есть антенна. И её Вы усилить не сможете. В итоге, после установки более мощных антенн, приём у Вас улучшится, а вот передача — нет. Соответственно и работать нормально устройства не смогут.
Обновление прошивки
Обновление встроенного ПО позволяет роутеру поддерживать высокое качество соединения и избегать лагов и подвисаний. TP-LINK предлагает пользователям вручную перепрошивать устройство. Впрочем, это не так сложно, как может показаться:
-
Для начала нам нужно узнать аппаратную версию устройства. Она указана на наклейке на нижней стороне корпуса. Найдите мелкую строчку, которая начинается с FCC-ID. После этих букв будет идти длинное сочетание цифр и латиницы, которое закончится двумя символами — Vх, где х — это номер версии.
-
Вооружившись этим знанием, переходим на официальную страницу TP-LINK. В правой части страницы выберите из выпадающего меню свою аппаратную версию.
-
Выберите внизу вкладку «Встроенное ПО». Пролистайте страницу чуть ниже — вы увидите таблицу с доступными прошивками. Они отсортированы от новых к старым — то есть самая последняя версия будет сверху. Скачаем её.
- У вас в загрузках появится архив .zip — распакуйте его, а внутри найдётся файл с расширением .bin — он-то нам и нужен. Запомните, куда вы его распаковали, и заходите в веб-конфигуратор.
-
Выберите «Системные инструменты», а затем — «Обновление встроенного ПО». Вы увидите кнопку «Выберите файл». Нажмите её и в открывшемся окошке найдите скачанный файл прошивки (тот самый, который мы чуть ранее распаковали). Выберите его и нажмите на кнопку «Обновить».
Не выключайте роутер до тех пор, пока не завершится процесс установки прошивки. В противном случае устройство может выйти из строя, и восстановить его будет непросто.
Причины падения скорости
Чаще всего пользователи интернета сталкиваются с проблемой падения скорости в беспроводной сети. При этом по кабелю всё работает нормально. Но бывает и так, что проводное соединение тоже нестабильно и заявленную скорость не выдаёт. Попробуем разобраться в причинах.
Для начала стоит убедиться, что виновник падения скорости именно роутер. Для этого подключитесь к интернету напрямую, подсоединив кабель от провайдера к сетевой карте вашего ПК. Замерьте скорость при прямом подключении и при подключении через роутер. Если разница налицо – скорость через роутер заметно ниже, чем при подключении напрямую, значит виноват роутер.
Нужно отметить, что большинство бюджетных роутеров действительно режут скорость. Связано это с аппаратными возможностями. На самом деле маршрутизатор за 20 долларов по своей производительности сильно отличается от маршрутизатора за 100 долларов. Если бы все маршрутизаторы работали одинаково, то никто бы не производил и не покупал бы дорогие роутеры. Дело в том что роутер это маленький компьютер со своим процессором, оперативной памятью и операционной системой. И от его аппаратной начинки многое зависит.
При этом наблюдается потеря скорости при маршрутизации. И чем слабее роутер, тем больше потери. При этом они наблюдается и по Wi-Fi, и по кабелю.
Количество подключений
Следующая причина – повышенная нагрузка на роутер внутри сети. Теоретически маршрутизатор, даже самый бюджетный, может поддерживать большое количество подключений. Но на практике повышенная нагрузка приводит к падению скорости, зависаниям, обрывам соединения и другим проблемам, влияющим на качество подключения.
При большом количестве одновременных соединений роутер неизбежно режет скорость. При этом не обязательно речь идёт о подключенных к нему десятках устройств. Некоторые программы, например, торренты, могут создавать сотни соединений одновременно. И тогда даже при работе в сети всего лишь одного ПК скорость всё равно будет падать.
Другие причины
На скорость интернета может влиять его неправильная настройка или устаревшая версия прошивки. Также имеет значение расположение роутера относительно устройств, подключаемых к нему по Wi-Fi. На скорость работы могут влиять бетонные перекрытия, стены, помехи, создаваемые другими устройствами.
Причин падения скорости может быть множество. Давайте разберёмся, как определить в чём проблема и решить её.
Нестабильно работает Wi-Fi
Может быть 2 типа проблем, почему плохо работает вай-фай: внешние и внутренние. Первые связаны с окружающими условиями установки роутера, вторые — с настройками оборудования и электронных приборов, подключенных к сети.
Почему это происходит даже при хорошем сигнале
Распространены следующие причины плохой работы беспроводного интернета:
- Выход за пределы зоны действия оборудования. Большое расстояние между электронным аппаратом и источником соединения может спровоцировать перебои Wi-Fi.
- Разного рода преграды в квартире (толстые стены или потолки) могут отражать и поглощать радиоимпульс, делая его поток нестабильным.
- Сбои на линии провайдера. Это может быть связано с особенностями местности, где расположен сам дом.
- Подключенные к 1 источнику Wi-Fi гаджеты перегружают выделенный канал.
- Низкоскоростной тарифный план пользователя. Плохой сигнал может быть обусловлен также спецификой работы провайдера интернет-услуги.
- Одновременная деятельность множества программ на ноутбуке. Они периодически обновляются и запрашивают подтверждение данных посредством выхода в интернет.
- Маломощный компьютер или брандмауэр/антивирус ограничивают скорость.
- Поставлены фильтры по умолчанию — на скорость или количество подключаемых пользователей.
- Наличие ограничений по трафику.
Пакет интернета может иметь определенный лимит. Если пользователь потратил все мегабайты за день (месяц), пропускная способность Wi-Fi резко снизится, хотя доступ на веб-ресурсы может сохраниться.

В непогоду частым явлением становится потеря или снижение уровня сетевого сигнала
Низкая скорость интернета по Wi-Fi
При переключении интернет-кабеля на беспроводное оборудование значительно снижаются скоростные возможности. Даже если по тарифу обещан отличный параметр в 100 Мбит/с, на практике он будет меньше в 1,5-2 раза. Аналогично скорость в 50 Мбит/с превращается в 20. Когда владелец интернета снова переходит на проводное соединение, пропускная способность возвращается на первоначальный уровень.
Дело в том, что в спецификациях к Wi-Fi указываются максимальные способности прибора — его теоретическая скорость, которая может поддерживаться только в вакууме. В реальных же условиях из-за наличия коммутаторов, массы внешних помех в комнате и большого числа подключенных пользователей такой сильный сигнал маловероятен.
Как повысить скорость беспроводных адаптеров TP-Link?
Эта статья относится к:
TL-WN721NC, Archer T6E, TL-WDN3800, Archer T4UHP, Archer T4E, Archer T3U Plus, TL-WN722NC, TL-WN781ND, TL-WN811G, TL-WN811G, TL-WN811G T4U, Archer T2U Nano, Archer T600U Plus, Archer T2UHP, TL-WN821N, TL-WN851N, Archer T5E, TL-WN881ND, TL-WN861N, TL-WN951N, T4U V2, Archer T9E, Archer T600U Nano22, TL-WN7 TL-WN727N, TL-WN821NC, Archer T9UH, Archer T3U, TL-WDN3200, TL-WN350G, TL-WN822N, Archer T4UH V2, Archer T8E, TL-WN310G, Archer T2U Plus, TL-WN72521, TL-WN725N, TL-WN7 -WN823N, Archer T2U, Archer TX3000E, TL-WN350GD, TL-WDN4200, TL-WN7200ND, TL-WN322G, Archer T2UH, Archer T4UH, TL-WN751N, TL-WN422GC, Archer T1U, TL-WDN4800, TL-WDN4800, TL-WDN4800,
Некоторые клиенты могут задаться вопросом, почему их беспроводные адаптеры TP-Link работают намного медленнее, чем другие беспроводные устройства, подключенные к той же беспроводной сети.В этой статье вы узнаете, как повысить скорость беспроводных адаптеров TP-Link с разных сторон.
Прежде чем мы начнем, давайте проясним, что существует множество факторов, влияющих на скорость беспроводного адаптера, в том числе расположение адаптера, помехи от других устройств, скорость ассоциации между адаптером и маршрутизатором, драйвер адаптер, прошивка роутера и сам компьютер. Мы представим некоторые решения для повышения скорости беспроводных адаптеров TP-Link на основе этих шести факторов.
I. Расположение адаптера
1). Расстояние и препятствия между адаптером и маршрутизатором. Как мы знаем, каждая стена или потолок будет иметь негативное влияние на беспроводное радио, особенно те, которые построены из твердых металлических материалов. Поэтому старайтесь, чтобы путь между беспроводным маршрутизатором и адаптером TP-Link был как можно более свободным.
2). Направление и угол наклона антенны на беспроводном адаптере TP-Link и основном маршрутизаторе. Антенна на беспроводных устройствах используется для приема и отправки беспроводного сигнала.Чтобы получить более сильный беспроводной сигнал, мы рекомендуем размещать антенны под углом 45 градусов (по диагонали) или 0 градусов (прямо параллельно полу), что будет более эффективным, как показано на рисунке ниже.
Примечание: для адаптеров PCIE, пожалуйста, примите во внимание расположение материнской платы компьютера и убедитесь, что основная плата компьютера не мешает передаче антенны на беспроводных адаптерах TP-Link. II
Помехи от других устройств на 2.4G
II. Помехи от других устройств на 2.4G
В настоящее время все больше и больше сетевых устройств используют частоту 2,4 ГГц для передачи сигналов, а различные электромагнитные устройства используют частоту 2,4 ГГц для работы, что делает частоту 2,4 ГГц слишком тесной для передачи сигналов. Таким образом, мы предлагаем нашим клиентам использовать частоту 5G для сетевых операций, чтобы получить наилучшие впечатления от сети.
III. Скорость ассоциации между адаптером и маршрутизатором
Низкая скорость ассоциации также повлияет на скорость интернета.Согласно рабочим функциям Wi-Fi, обычно скорость загрузки 5G составляет около 50% от скорости беспроводной связи, а скорость загрузки 2,4G составляет около 30% — 50% от скорости беспроводной связи.
Чтобы гарантировать, что ваш беспроводной адаптер TP-Link имеет лучшую скорость, нам нужно разрешить архивирование скорости беспроводной связи до максимального значения. Измените беспроводной канал и пропускную способность вашего маршрутизатора. Различные каналы будут иметь разную производительность.Чем больше загружен канал, тем хуже будет его производительность. Пропускная способность канала также важна для беспроводного соединения, убедитесь, что она установлена на лучшее или самое большое значение для вашего маршрутизатора.
Причины и решения проблемы низкой скорости интернета при проводном подключении
Наиболее распространенные причины, из-за которых у вас будет заниженная скорость, можно выделить три:
- Первая — неисправность на вашем ПК.
- Вторая — проблема с кабелем, который идет от оборудования провайдера к вашему ноутбуку.
- Третья — технические неполадки у провайдера.

Далее в статье мы поговорим подробнее, о каждой причине. И выясним почему у вас упала скорость интернета и об их устранении.
Номер 1: возможные проблемы на компьютере
Некорректно работает ваш браузер. К примеру: запустив торрент, скорость скачивания соответствует заявленному тарифу. А вот в браузере при открытии страницы, сильно тормозит. При таких симптомах требуется почистить кэш и обновить браузер до последней версии. Или же удалить этот браузер и поставить совсем другой (Google Chrome, Opera, Mozilla Firefox, Yandex.Browser).

Загружена память или процессор на ПК. Когда компьютер работает на максимум своих возможностей все приложения, которые запущены, будут работать заторможено. Запущенный браузер так же будет тормозить. Вам может даже показаться, что у вас падает ваша скорость интернета, но на самом деле это из-за перегруженности ПК.
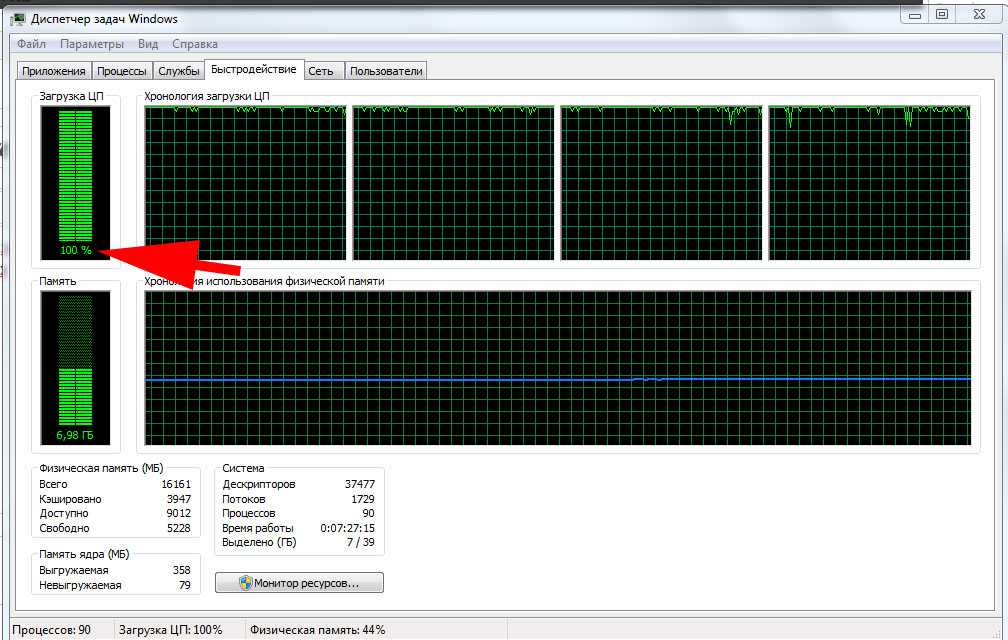
Чтобы посмотреть нагрузку на компьютере нужно запустить «Диспетчер задач». Сделать это можно нажатием сочетание клавиш «Ctrl — Alt — Delete» и перейдя во вкладку «Производительность». В этой вкладке вы увидите нагрузку процессора и памяти. При нагрузке 100% одного из показателей, отключите в разделе «Процессы» приложение, которое наиболее нагружает систему.
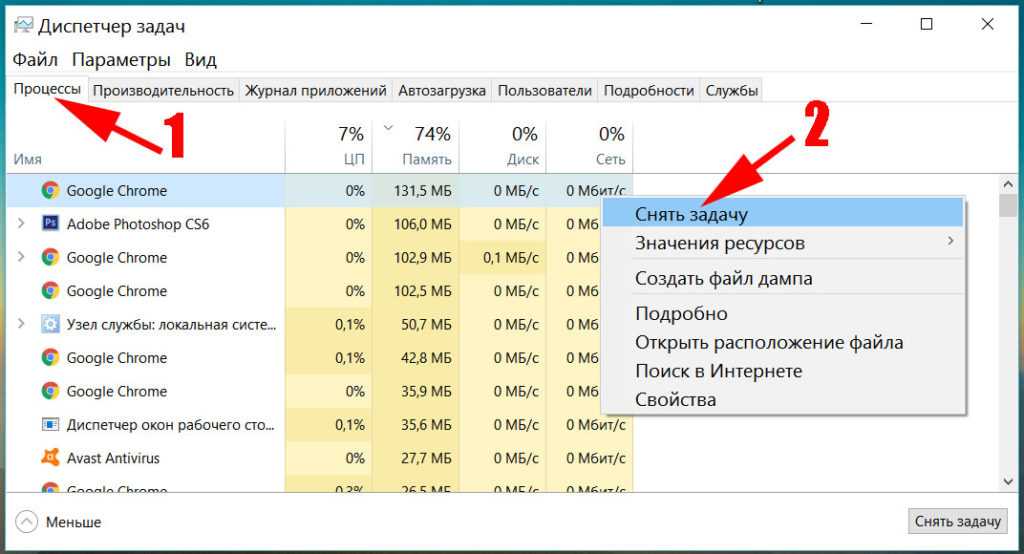
Так же, грузить систему на максимум может вирус, который проник на компьютер. Поэтому просканируйте ПК антивирусом и проверьте, не появились ли сторонних приложений.
Перегрев компьютера. При нерегулярной очистке устройства от пыли нарушается система охлаждения. Как компьютера в целом, так и некоторых комплектующих. Привести это может в лучшем варианте к падению скорости, а в худшем к выходу из строя устройства. Рекомендуем вам проверить температуру компонентов ПК программой HWMonitor или подобной другой.

Номер 2: проблема с интернет кабелем
Как вы понимаете, вечного ничего нет. И провод, который вам когда-то завели монтажники, тоже не вечен. Он может со временем перетереться или испортиться под воздействием погодных условий или благодаря домашним животным.

Если раньше сетевой кабель пропускал 100 мб/с, то современен он деградирует и будет пропускать куда меньшую скорость. Из-за чего ваша сетевая карта на ноутбуке (куда вставляется кабель с штекером RG 45 на конце) будет соединяться с оборудованием провайдера на 10 мб/с вместо положенных 100 мб/с. Разуметься при взятом тарифе 50 мб/с вы реально увидите только 10 мб/с. Решается такого рода проблема легко, необходимо просто заменить интернет кабель.
Для того чтобы проверить скорость соединения между ПК и оборудованием интернет-провайдера выполните следующие шаги:
Войдите в «Центр управления сетями…..», «Изменения параметров».
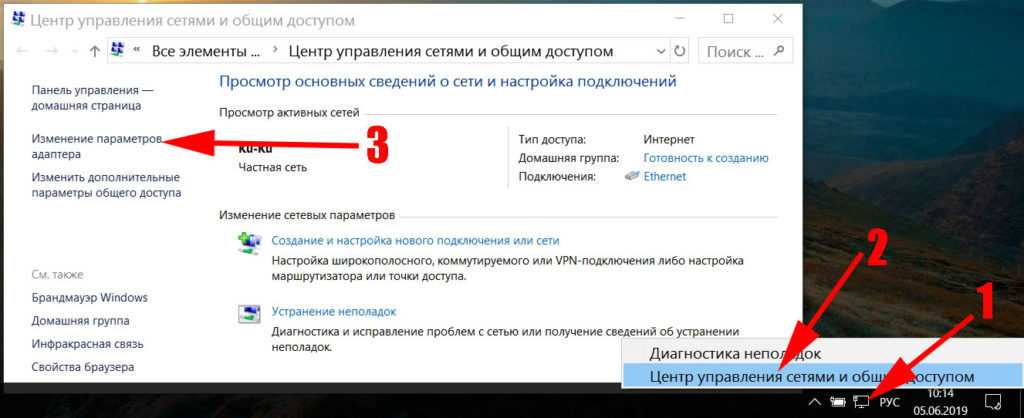
Нажмите ПКМ на значке «Ethernet» и выберите «Состояние». Напротив строки «Скорость» будет написана скорость соединения между устройствами.
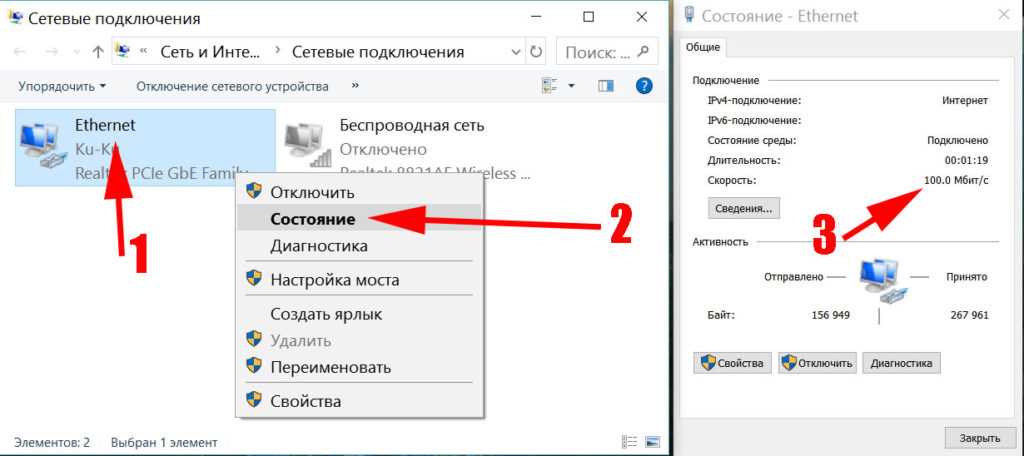
Номер 3: неполадка на стороне интернет-провайдера
Никто не идеальный и проблемы могут возникнуть у любого провайдера, даже у самого надежного. Прежде чем звонить в техподдержку сделайте элементарную перезагрузку компьютера и роутера. Подождите 5 минут. Если это результата не дало, звоните.

Неполадки у провайдера, из-за которых снижается скорость, могут быть разного характера: подгоревшее оборудование от грозы, плохой контакт в соединении кабеля, вандализм. Вандалам сложно объяснить, что в оптоволокне меди нет, режут все подряд, что видят.
Вам необходимо позвонить в техподдержку и оставить заявку на устранения неисправности, из-за которой у вас снизилась скорость.
Обзор модели
Роутер модели WR740n от TP-Link относится к высокоскоростным маршрутизаторам, основанным на технологии 802.11n и имеющим совместимость со всеми устройствами, поддерживающими стандарты IEEE 802.11b/g. Его отличительной чертой от моделей, базирующихся на этих стандартах, является более высокая скорость передачи данных и увеличенный в несколько раз радиус покрытия беспроводной сети. Это позволяет без каких-либо проблем просматривать потоковое видео, пользоваться IP-телефонией и играть в онлайн-игры. Таким образом, TP-Link WR740n своими характеристиками сочетает возможности современного высокоскоростного маршрутизатора с бюджетной ценой.
Внешний вид
Оформление модели WR740n реализовано в соответствии с классическими стандартами устройств от TP-Link. Аппарат заключен в стильный корпус из пластика с закругленными краями. Элегантности ей придает суженная передняя часть и гармоничное сочетание черной полосы панели индикаторов с матово-белым цветом остального корпуса.
Панель индикаторов TP-Link WR740n не имеет подписей, но это никак не затрудняет определения их предназначения. Все окошки индикаторов выполнены в виде пиктограмм, интуитивно понятных даже начинающему пользователю. Слева направо на панели расположены:
- индикатор питания;
- индикатор встроенного самотестирования. При нормальной работе должен мигать;
- модуль Wi-Fi;
- LAN-порты (четыре индикатора);
- индикатор подключения беспроводных устройств;
- индикатор функции QSS.
На тыльной стороне устройства расположены порты для подключения по локальной сети (LAN) в количестве четырех штук, и один порт WAN — для подключения кабеля провайдера. Чтобы не перепутать разъемы для локальной и глобальной сетей, порт WAN обозначен другим цветом. По бокам от портов находятся разъем для подключения блока питания, кнопка его включения/выключения и несъемная антенна «вай фай», а с другой стороны — кнопка WPS/RESET.
На днище корпуса расположены решетка охлаждения и отверстия, позволяющие крепить устройство к стене. Больше вентиляционных приспособлений на корпусе нет, поэтому при его установке необходимо позаботиться о том, чтобы между днищем и прилегающей к нему поверхностью оставался просвет.
В центре днища маршрутизатора находится информационная наклейка с основными параметрами устройства.
Подключение и подготовка к работе
Прежде чем приступать к настройкам TP-Link WR740n, необходимо выбрать место для его расположения. Оптимальным будет размещение маршрутизатора в центре помещения, чтобы расстояние к нему из самых отдаленных углов было приблизительно одинаковым. Следует также иметь в виду, что стены, двери и перекрытия, содержащие в себе металлические элементы, создают помехи для распространения сигнала. То же самое касается и бытовых электроприборов: их не рекомендуется располагать вблизи от маршрутизатора.
Выбрав место для расположения роутера, необходимо сделать следующее:
- Подключить кабель от провайдера к порту WAN на задней панели устройства. Если выход в интернет осуществляется посредством соединения DSL, один из LAN-портов роутера нужно соединить с LAN-портом модема.
- Подсоединить TP-Link WR740n к компьютеру с помощью кабеля через один из портов LAN.
- Активировать питание устройства.
На этом подключение роутера TP-Link TL модели WR740n и подготовка его к работе завершены.
Что делать если роутер режет скорость WiFi и как её можно увеличить? : 91 комментарий
Попробуйте прошивку обновить. И желательно ноутбуком всё же протестить.
Вот те настройки ( скриншоты) которые вы так старательно здесь выложили это все…туфта. скорость если и вырастет то чуть чуть
Высокая загрузка базовых станций, помехи и скорость коммутации это вот то что очень важно
Для обычных домашних роутеров — это актуальная информация. Тут загрузка базовых станций не при чём. А скорость коммутации на нормальных современных маршрутизаторах вполне позволяют значительно увеличить скорость.
Скажите, где указана эта самая коммутация
Это очень важно. Или хотя бы как ее распознать? У меня ситуевина не из простых
Скорость интернет соединения скачет как лошадь на скачках. В 5 утра скорость может доходить до 43мбит/с а далее скорость ПАДАЕТ И ПАДАЕТ. Бывает, что не более 7мбит/с днем можно намерить. Это же интерференция сигнала. Или я ошибаюсь? Может «загрузка» базовой станции? Роутер, да слабый, но старался его хорошо настроить. Модель роутера: TP-LINK TL WA 3420. Мне крайне важно знать, или это интерференция (помехи) или это нагрузка на БС извиняюсь за повторы, или нехватка скорости коммутации. Потому как роутер поменять не проблема, проблема если после смены роутера не будет 43 мбит/с по wifi. Получится что деньги на ветер выброшены, а этого ой как не хочется. Очень нужен ваш совет.
Моряк — а Вы подключены через мобильную связь к Интернету?
Totolink N300RT Помогло включение функции WMM в параметрах сетевого адаптера ноута ( WMM в роутере тоже должен быть включен).
Мне погола замена ширины канала на 20. Большое спасибо
Спасибо! Скорость в «час-пик» выросла с 5 до 50 на ноуте!
Привет. Скажу сразу ещё не делал Настройки по вашей статье, но вечером займусь. У меня провайдер Билайн, роутер smart box one, скорость прямо рядом с роутером на iPhone 7 в районе 30мбит, если подключись ноутбук по проводу из роутере то качает по полной- 90мбит. Вопрос — Прав ли менеджер который советует купить роутер xiaomi 3g подключить и он обещает очень мощный 60-80 Мбит и главное длинный( по отдаленности от роутера) сигнал ?
Перепробовал все режимы,ширину канала,роутер в прямой видимости.Самая большая скорость в режиме 11bgn смешанный,ширина канала авто
Спасибо, реально помогло. А то уже собирался рутер менять.


























