Обновление iPhone, iPad или iPod touch
В этой статье рассказывается, как обновить iPhone, iPad или iPod touch до последней версии iOS или iPadOS.
На iPhone, iPad или iPod touch можно обновить iOS или iPadOS до последней версии беспроводным способом.
Если ваше устройство работает под управлением iOS либо iPadOS 14.5 или более поздней версии, вам может быть доступен выбор между двумя вариантами обновления ПО. Вы можете перейти на последнюю версию iOS или iPadOS 15 сразу после ее выхода либо продолжать пользоваться iOS или iPadOS 14 и получать важные обновления системы безопасности в течение некоторого времени.
Если вы не видите обновление на вашем устройстве, обновите его вручную с помощью компьютера. Узнайте, как обновить устройство вручную, если используется Mac с macOS Catalina или более поздней версии либо Mac с macOS Mojave или более ранней версии или компьютер с Windows.
Обновление iPhone, iPad или iPod touch беспроводным способом
- с помощью iCloud или компьютера.
- Поставьте устройство на зарядку и подключитесь к Интернету по сети Wi-Fi.
- Перейдите в меню «Настройки» > «Основные», а затем нажмите «Обновление ПО».
- Если доступны два варианта обновления ПО, выберите подходящий вам.
- Нажмите «Установить сейчас». Если вместо этого отображается надпись «Загрузить и установить», нажмите ее для загрузки обновления, введите код-пароль и нажмите «Установить сейчас». Если вы не помните код-пароль, следуйте инструкциям в этой статье.
Вы можете увидеть, что ПО на вашем устройстве обновлено до последней версии, но при этом доступно обновление. Например, даже если на устройстве установлена последняя версия iOS 14, может иметься возможность обновления до iOS 15. При объединении iPhone в пару с аксессуаром может потребоваться обновить iOS.
Предупреждения при обновлении беспроводным способом
Если при попытке обновить устройство беспроводным способом появляется предупреждение, см. инструкции в этой статье.
Установка некоторых обновлений ПО через беспроводную сеть невозможна. Подключение через VPN или прокси-сервер может препятствовать связи устройства с серверами обновления операционной системы.
Недостаточно свободного места для обновления беспроводным способом
Если появляется сообщение о необходимости временно удалить приложения, так как для обновления ПО требуется больше свободного места, разрешите удаление, нажав «Продолжить». По завершении обновления эти приложения будут переустановлены автоматически. Если вместо этого нажать «Отмена», можно освободить место на устройстве, удалив содержимое вручную.
Настройка автоматических обновлений
ПО на устройстве можно обновить автоматически во время зарядки ночью.
- Перейдите в раздел «Настройки» > «Основные» > «Обновление ПО».
- Нажмите «Автообновление» и активируйте параметр «Загрузка обновлений iOS».
- Включите функцию «Установка обновлений iOS». Ваше устройство автоматически обновится до последней версии iOS или iPadOS. Некоторые обновления может потребоваться установить вручную.
Обновив iOS или iPadOS до последней версии, вы получите доступ к самым новым возможностям, обновлениям системы безопасности, а также забудете о старых неполадках. Некоторые возможности могут быть доступны не на всех устройствах и не во всех странах и регионах. На работу аккумулятора и системы влияют многие факторы, включая состояние сети и особенности использования, поэтому фактические показатели могут отличаться.
Часть 3. Как сбросить iPad путем сброса пароля Apple ID
Шаг 2. Введите свою учетную запись Apple ID в строке «Введите свой Apple ID».
Шаг 3. Выберите «Мой пароль» и нажмите «Далее», чтобы перейти на следующую страницу.
Здесь вы столкнетесь с двумя вариантами: «Получить письмо» и «Ответить на секретные вопросы».
Вы можете сбросить пароль Apple ID с помощью вопросов безопасности или получить ссылку для сброса пароля в электронном письме восстановления.
После сброса iPad, вам просто нужно ввести свой Apple ID и пароль для восстановления заводских настроек iPad напрямую.
Чтобы узнать больше о способах сброса Apple ID или пароля, просто посетите эту страницу: Как сбросить Apple ID или пароль.
Обновлять iPad жизненно необходимо: во-первых, без новой системы планшет будет работать не так эффективно, во-вторых, большинство программ создаются под последние версии iOS и могут просто не запуститься на старых. В данной статье рассмотрим, как именно обновить Айпад.
Актуально для всех моделей iPad (1, 2, 3, 4, Air, Mini / Мини, Pro), всех версий iOS и iPadOS, включая 7, 10, 11, 12, 13.
- 1 — iOS 5.1.1;
- 2 — iOS 9.3.5;
- 3 — iOS 9.3.5;
- 4 — iOS 10.3.3;
- mini 1 — iOS 9.3.5;
- mini 2 — iOS 12.2;
- mini 3 — iOS 12.2;
- mini 4 — iOS 12.2;
- Air 1 — iOS 12.2;
- Air 2 — iOS 12.2;
- Air 2 — iOS 12.2.
Частые проблемы
При обновлении могут появиться неполадки и всевозможные неисправности, поэтому часто возникает вопрос: “Как быть, если появляются частые ошибки?”. Ниже перечислены часто встречающиеся проблемы и их решения.
iPad не обновляется до конца
В случае, когда принудительная перезагрузка не помогает, нужно совершить восстановление системы через программу iTunes.
iOS не находит обновления
Бывают случаи, когда обновление уже официально вышло, но аппарат не находит его через меню настроек.
В первую очередь стоить проверить, поддерживает ли Ваш планшет новое обновление. Например, Айпад 2 может обновиться только до iOS 9.3.5, так же как и первый девайс серии Мини.
Ознакомиться с этой информацией можно в начале этой статьи и на официальном сайте Apple.
Иногда операционная система не находит обновления из-за сетевых неполадок. Избавиться от них можно через сброс параметров сети до изначальных. Эта опция не затронет пользовательские данные, поэтому создавать резервную копию необязательно.
Инструкция по сбросу:
Также причина может быть в конфликте профиля пользователя. Если это так, следует:
Можно ли откатиться к старой версии
Инструкция по перепрошивке указана в этом материале под заголовком “Полная прошивка”. Главное — загрузить ipsw-файл именно старой прошивки, а не новой или той же.
Как обновиться если сделан джейлбрейк
Джейлбрейк является взломом мобильного устройства, поэтому стандартный метод обновления через настройки невозможен. Единственный способ обновить взломанный планшетник — через iTunes на компьютере.
Помимо этого, аппарат можно перепрошить. Тогда все пользовательские данные будут удалены.
Как установить бета версию
Можно установить бета-версию от Apple, открыв эту страницу на официальном сайте. Программа бета-тестирования доступна всем владельцам техники, но только в случае, если планшет поддерживает эту версию.
Если Вы ищете, как обновить Айпад без возникновения проблем, используйте только официальные версии уже вышедших апдейтов. Я не советую ставить бету.
Просто или сложно?
На самом деле установка в описанных режимах восстановления практикуется только немногими пользователями, очень хорошо разбирающимися в современной электронике, включая планшеты. Большинство же людей (примерно 90%) используют стандартные способы обновления через iTunes или напрямую путём подключения iPad к беспроводной связи. Они хороши тем, что не требуют никаких лишних действий и позволяют просто следовать предлагаемым процедурам, не допуская никаких отклонений. А вот режим восстановления или DFU дают возможность обходить некоторые запреты и ошибки, которые являются непреодолимыми для iTunes в обычном состоянии.
Что такое режим DFU и для чего он нужен
Режим DFU (Device Firmware Upgrade) — мод обновления и перепрошивки операционной системы. Он поддерживается на любой разновидности iPad-а, будь то обычный Айпад (1, 2, 3), Air, Mini или Pro.
iPad в режиме DFU воспринимается как аварийный, поэтому iTunes распознает такое мобильное устройство исключительно для обновления или переустановки операционной системы. Доступа к файлам, мультимедиа и другим функциям нет.

Следует понимать, что перепрошивка производится не просто так. Например, если человек забыл пароль, то его можно сбросить только через переустановку операционной системы.
Также переводить планшет в мод ДФУ полезно при возникновении серьезных системных неполадок. На устройствах от Apple они встречаются крайне редко, но все же, возможны.
Если вы пытаетесь восстановить iPad через Recovery mode, но ошибки остаются, то режим ДФУ точно должен сработать.
Как обновить старый Айпад или Айфон до iOS 12
Обновление системы необходимо проводить регулярно, чтобы улучшить эффективность работы iPad и решить проблему использования новых программ, разработанных под последние версии iOS.
Однако не все модели устройств возможно обновить до 12 версии. Например, для версий 1-4 и mini 1 такой возможности нет. Модели mini 2, mini 3, mini 4, а также Air 1 и Air 2 поддерживают последние обновления ОС.
Подготовительный этап
Начать нужно с резервного копирования. Предусмотрено 2 варианта:
- Через iCloud. Из «Настроек» перейти в подраздел «iCloud» (если версия ОС до 10.2)/из «» в «iCloud». Выбрать пункт «Резервная копия». Подключить гаджет к зарядному устройству и освободить место. Нажать «Создать резервную копию».
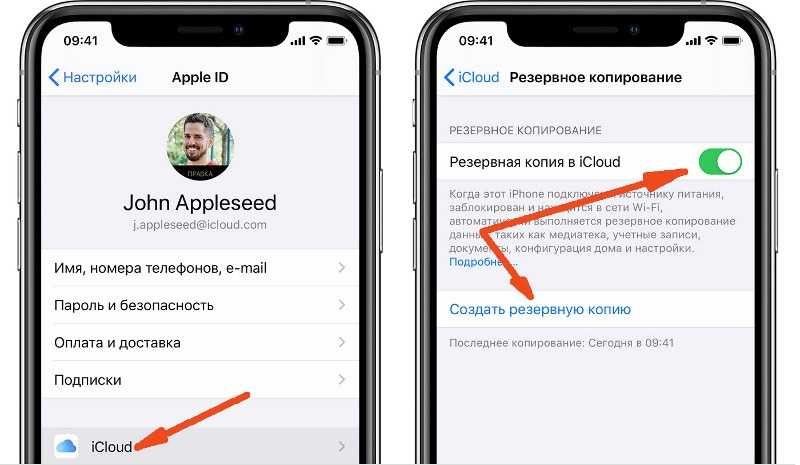
Резервное копирование через iCloud
- Через iTunes. Если программы нет на ПК, ее нужно сначала скачать и установить. После подключения устройства к компьютере через USB запустить программу и следовать инструкциям. При успешном создании бэкапа под пунктом «Создать резервную копию» высветится дата и время последнего архивирования информации.
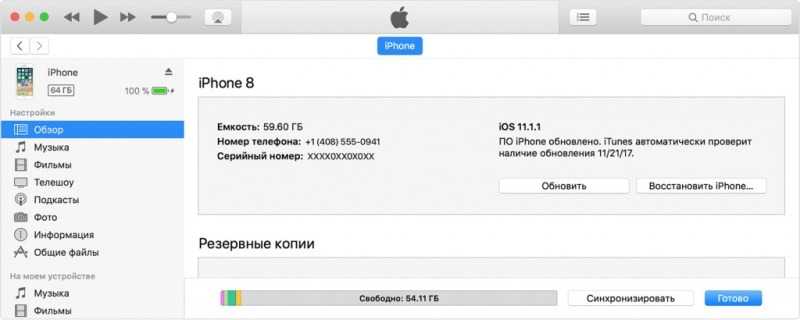
Резервное копирование через iTunes
Для обновления потребуется место на айпаде или смартфоне. Также требуется подключение к зарядному устройству, поскольку минимальное требование процесса к уровню батареи – от 50%. Также требуется активация подключения к интернету.
Стандартный процесс обновления
- Из меню «Настройки» перейти в «Основные» и выбрать «Обновление ПО».
- «Загрузить и установить». Есть возможность выставить напоминание через функцию «Напомнить позже» или же провести обновление, когда устройство не используется – «Установить сегодня ночью».
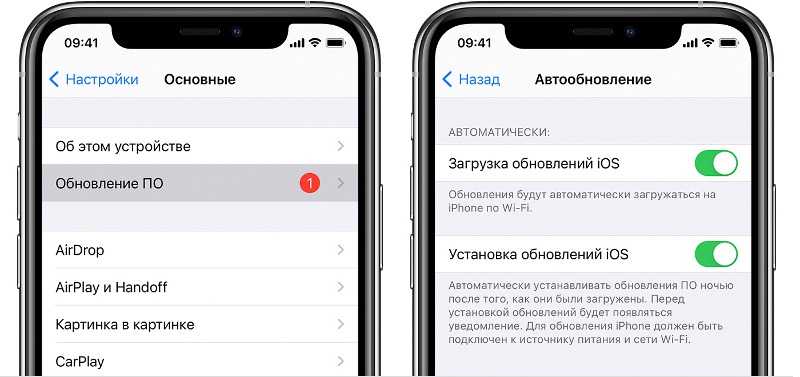
Стандартный процесс обновления iOS
Через компьютер
На ПК должна быть установлена последняя версия программы iTunes. После подключения устройства и запуска утилиты перейти в «Обзор» и выбрать «Загрузить и обновить».
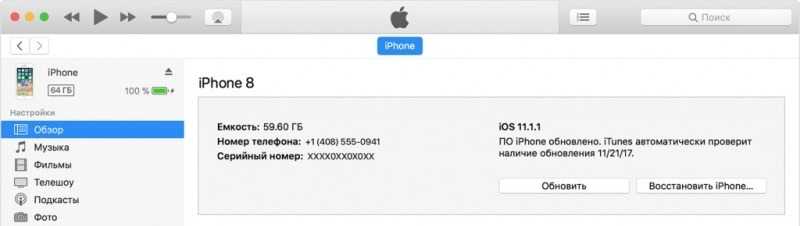
Обновление через ПК iOS
Перепрошивка
После скачивания последней версии прошивки с официального сайта нужно устройстве из «Настройки» перейти в «Apple ID ». Далее, если у вас версия ОС до 12 — «iCloud», на более ранних – «Локатор».
После запуска программы iTunes подключите устройство к ПК и, нажимая кнопку Shift/Alt для ОС Windows или Mac соответственно, выберите «Восстановить iPad». Далее укажите путь, где находится файл прошивки. Нажмите «Открыть» и дождитесь окончания работы утилиты.
Посредством режима DFU
Если на устройстве есть кнопка «Домой», нужно:
- После подключения гаджета к ПК открыть iTunes.
- Выключить iPad.
- После полного выключения зажать вместе кнопку «Домой» с кнопкой включения.
- Отсчитав 10 сек., удерживать только первую.
- Подождать 15-20 сек., и в программе возникнет сообщение о новом устройстве.
- Через режим «Восстановить iPad», указать путь к IPSW-файлу с прошивкой и дождаться окончания работы программы.
Обновление через ПК iOS
Если на гаджете Face ID, то порядок аналогичен за исключением того, что зажимать нужно нижнюю часть кнопки громкости с кнопкой включения.
До окончания обновления нельзя отключать планшет от ПК.
Анастасия Табалина
Автор статей по настройке и управлению телефонами на базе Андроид и iOS. Помощь в мире онлайна и Интернета: поиск информации, обзоры приложений, программ, настройка и управление
Как скачать и установить обновление iOS 12.4.5
Перед установкой любого обновления программного обеспечения обязательно сделайте резервную копию iPhone или iPad в iCloud, Finder в MacOS 10.15 и более поздних версиях или iTunes в более старых версиях MacOS и Windows. После завершения резервного копирования установить iOS 12.4.5 очень просто:
- Откройте приложение «Настройки» на iPhone или iPad.
- Перейти в «Общие»
- Выберите «Обновление программного обеспечения».
- Выберите «Загрузить и установить», когда «iOS 12.4.5» отображается как доступное для загрузки в качестве обновления программного обеспечения.
Устройство перезагрузится для завершения установки.
Способ 3: понижение версии iOS 14 до iOS 13.7 через режим восстановления
Вот еще один способ перейти с бета-версии iOS 14 на iOS 13.7 в режиме восстановления. Посмотрим, как это работает:
Шаг 1. Загрузите файл прошивки iOS 13.7 для своего устройства с официального сайта Apple.
Шаг 2. Запустите iTunes на своем компьютере и подключите к нему свое устройство iOS 14 beta.
Шаг 3. Переведите устройство iOS в режим восстановления:
iPhone 8 или новее: нажмите и отпустите кнопку увеличения громкости, нажмите и отпустите кнопку уменьшения громкости, затем нажмите и удерживайте боковую кнопку, пока устройство не перейдет в режим восстановления.
iPhone 7/7 Plus: нажмите и удерживайте боковые кнопки и кнопки уменьшения громкости, пока устройство не перейдет в режим восстановления.
iPhone 6s или старше, iPad или iPod Touch: нажмите и удерживайте кнопки «Домой» и «Верхнюю (или боковую)», пока устройство не перейдет в режим восстановления.
iPad Pro 11 дюймов или iPad Pro 12.9 дюйма: нажмите и отпустите кнопку увеличения громкости, нажмите и отпустите кнопку уменьшения громкости, затем нажмите и удерживайте верхнюю кнопку, пока устройство не перейдет в режим восстановления.
Шаг 4. В это время iTunes обнаружит ваше устройство в режиме восстановления и спросит, что вы хотите сделать.
Шаг 5. Удерживая Shift (ПК) или Option (Mac), нажмите кнопку «Восстановить».
Шаг 6. Затем найдите файл прошивки iOS 13.7 IPSW, который вы скачали ранее, выберите его и нажмите «Открыть».
Шаг 7. Наконец, нажмите «Восстановить», чтобы понизить версию вашего устройства с iOS 14 до iOS 13.7. После этого вы можете настроить свое устройство и восстановить на нем резервную копию.
Заключение
Вот как можно понизить версию iOS 14 и легко вернуться ко всем версиям iOS 13.7 / iOS 13.6 / iOS 13.5.1 / iOS 13. Мы считаем, что эти три метода варьируются от простого до сложного. В UkeySoft ФонеФикс это простой в использовании инструмент для восстановления системы iOS. Он не только поддерживает переход с iOS 14 на iOS 13.7 и ниже, но также устраняет различные проблемы с зависанием iPhone, включая режим восстановления, режим логотипа Apple, черный экран, отключенный экран, iPhone продолжает перезагружаться и т. д. В то же время это 100% безопасный инструмент, который можно использовать для восстановления нормального состояния iPhone. без потери данных. Если вы не хотите платить какие-либо сборы, мы рекомендуем вам использовать второй и третий методы, но мы получили отзывы от некоторых пользователей о том, что iPhone легко зависает в режиме восстановления при понижении версии iOS 14 с помощью iTunes или режима восстановления. Надеюсь, вы сможете успешно понизить бета-версию iOS 14 до iOS 13 после прочтения этого руководства.
Переход с iOS 14
Вернуться к >>
Попробуйте!Попробуйте!
Обновление iPhone, iPad или iPod touch беспроводным способом
Можно также выполнить следующие действия.
- Поставьте устройство на зарядку и подключитесь к Интернету по сети Wi-Fi.
- Перейдите в меню «Настройки» > «Основные», а затем нажмите «Обновление ПО».
- Если доступны два варианта обновления ПО, выберите подходящий вам.
- Нажмите «Установить сейчас». Если вместо этого отображается надпись «Загрузить и установить», нажмите ее для загрузки обновления, введите код-пароль и нажмите «Установить сейчас». Если вы не помните код-пароль, следуйте инструкциям в этой статье.
Вы можете увидеть, что на устройстве установлена последняя версия ПО, но обновление все равно доступно. Например, даже если на устройстве установлен последний выпуск ОС iOS 14, может иметься возможность обновления до iOS 15.
Предупреждения при обновлении беспроводным способом
Если при попытке обновить устройство беспроводным способом появляется предупреждение, см. инструкции в этой статье.
Установка некоторых обновлений ПО через беспроводную сеть невозможна. Подключение через VPN или прокси-сервер может препятствовать связи устройства с серверами обновления операционной системы
Что делать, если iPhone не включается
Когда нужно перепрошить смартфон Apple, который зависает при перезагрузке или вовсе отказывается включаться, потребуется один из сервизных режимов работы iOS.
▣ Вы можете воспользоваться режимом восстановления (Recovery Mode) при возникновении программных сбоев либо в том случае, когда iPhone отказывается включаться.
Загрузившись в любом из режимов получится перепрошить iPhone или восстановить прошивку по указанной выше инструкции.
-
Amaztools ios как пользоваться
-
Как сделать айфон как настоящий
-
Iphone 7 как снять защитный экран
-
Стоит ли брать китайский айфон 12
- Заменить гнездо зарядки на телефоне айфон
Как установить iOS 12 через iTunes
Если обновление iOS 12 не появилось в Настройках, его можно загрузить по прямой ссылке и установить через iTunes. Лучше всего использовать для этого последнюю доступную версию iTunes.
Шаг 1: Подключите устройство iOS к компьютеру с помощью USB-кабеля. iTunes подождет, пока устройство будет обнаружено.
Шаг 2: Щелкните значок устройства в меню iTunes.
После загрузки файла удерживайте нажатой клавишу Option (Mac) или Shift (Windows) и нажмите кнопку «Обновить».
Шаг 6: В появившемся окне нажмите Обновить.
Шаг 7: Появится префикс обновления iOS 12. Нажмите Продолжить, затем Принять.
Шаг 8: iTunes загрузит и установит обновление системы на ваше устройство. Процесс может занять некоторое время в зависимости от вашего интернет-соединения.
Шаг 9: Не извлекайте устройство из компьютера до завершения процесса. В процессе работы устройство может перезагрузиться один или два раза. После этого появится знакомый экран включения.
Как перезагрузить iPhone без кнопок «Home» и «Power»
Часто кнопки физически не работают. Для того, чтобы перезагрузить устройство, потребуется использовать специальные возможности. Как выключить Айфон 4 (действует и на других моделях iPhone) с помощью программных функций? Для этого необходимо, чтобы сенсорный экран и операционная система были в работоспособном состоянии. Если это так, то необходимо использовать особенности iOS и выбрать управление жестами для выключения или перезагрузки аппарата.
Функция, которая выполняет эти действия, называется «Assistive Touch». Чтобы иметь возможность управлять телефоном с помощью жестов, она должна быть включена. Помимо отключения устройства она имеет множество возможностей, которые могут быть полезны. В её функционал входят поворот экрана, уменьшение громкости и прочее.
Отключить устройство с помощью «Assistive Touch» можно следующим образом:
- Войти в главное меню.
- Выбрать «Настройки».
- Нажать «Основные».
Войти в «Универсальный доступ».
- Выбрать «Assistive Touch».
- Перевести ползунковый переключатель в состояние «Вкл».
- На экране появится круглая кнопка маленького размера.
- Нажать на кнопку на сенсорном дисплее.
- Появится окно, состоящее из нескольких пунктов.
- Выбрать функцию «Аппарат».
- Откроется дополнительное окно.
- Выбрать функцию «Блокировка экрана».
- Нажать на кнопку и удерживать 5-7 секунд.
- На экране появится окно блокировки.
Выполнить движение слева направо по кнопке «Выключить» («Slide To Power Off»).
После выполнения этих действий телефон останавливает работу. Если функция «Assistive Touch» и физические кнопки «Home» и «Power» не работают, то выключение смартфона возможно только полной разрядкой батареи.
Обновить устройство с помощью iTunes
Если вы не можете установить беспроводное обновление на iOS-устройстве, можно обновлять вручную через iTunes на компьютере, которым Вы доверяете. Если ваш компьютер с помощью модема на устройстве iOS, которые вы обновляете, подключите компьютер к другой сети WiFi или Ethernet перед обновлением.
- Установите последнюю версию iTunes на вашем компьютере.
- Подключите устройство к компьютеру.
- Откройте iTunes и выберите ваше устройство.
- Нажмите кнопку «Обзор», затем нажмите кнопку Проверить обновления.
- Нажмите кнопку Загрузить и обновить.
- Если будет предложено, введите пароль. Если вы не знаете свой пароль, что делать.
Если вы видите сообщения об ошибках в программе iTunes или нужно больше места для обновления
Получить помощь, если вы видите сообщения об ошибке во время обновления устройства с помощью iTunes. Или если вам нужно больше места для обновления, вы можете удалить содержимое с устройства вручную.
* Обновление до последней версии iOS программное обеспечение предоставляет новейшие функции, обновления безопасности и исправления ошибок. Не все функции доступны на всех устройствах и во всех регионах. Батарея и производительность системы может зависеть от многих факторов, включая состояние сети и индивидуального использования; фактические результаты могут отличаться.
Что интересного в «семёрке»
Что же такого разработчики Apple добавили в iOS 7, чего всем так сильно хочется? В первую очередь — это принципиально новый минималистичный дизайн, ну и пара сотен функций. Среди последних особенно выделяют доработанную многозадачность и появление пункта управления, который открывается свайпом снизу вверх и позволяет включать/выключать авиарежим, Wi-Fi и Bluetooth, регулировать громкость, настраивать яркость и выполнять многие другие действия.
К сожалению, установить полноценную 7-ю версию iOS на iPad 1 нельзя, но есть обходной хакерский способ получить её дизайн и функциональные примочки. Не переживайте: вы тоже сможете начать пользоваться практически всеми.
Подключаем к компьютеру
Несмотря на развитие беспроводных технологий, соединение через Wi-fi доступно ещё далеко не везде, поэтому вам следует также знать, как прошить iPad через iTunes. Откройте программу и соедините планшет с компьютером через стандартный провод USB. Будьте внимательны: планшет должен лежать на ровной плоскости, чтобы во время загрузки данных не произошло самопроизвольное отключение, ведущее к возникновению серьёзных ошибок. Перейдите в основной раздел iTunes и найдите указание текущей версии iOS, установленной на вашем планшете. В следующей строке будет написано, какую новую версию вы можете установить. При отсутствии проблем нажимайте кнопку «Обновить» и дождитесь завершения процесса установки.
Если указанный номер операционной системы вам не подходит, можно загрузить конкретную версию самостоятельно. Внимательно посмотрите на заднюю крышку iPad, найдите цифровое наименование модели и загрузите iOS для такого планшета из интернета, используя проверенные сайты или файлообменные системы. Новая прошивка iPad может быть загружена в формате ZIP. Если вам пришлось с этим столкнуться, файл обязательно нужно переименовать, придав ему расширение «.ipsw». Открыв iTunes, вновь найдите кнопку «Обновить», но на этот раз зажмите клавишу Shift, если пользуетесь Windows, или Alt для операционных систем, базирующихся на MAC. Появится диалоговое окно, которое предложит вам самостоятельно найти файл прошивки, а затем определит его версию и уточнит согласие на установку. Кстати, этот вариант пригоден для инсталляции бета-версий iOS.
Освободить место для хранения
Прежде чем вы перейдете на новую версию iOS, часто рекомендуется очищать устройство, удалять неиспользуемые приложений и обновлять оставшиеся приложения.Вам также необходимо иметь несколько гб памяти для хранения, доступных для установки iOS 12.Вы можете проверить доступность свободного места на своих устройствах, выбрав «Настройки»> «Основные»> «Хранение iPhone / iPad»
Если у вас мало места для хранения, некоторые простые способы освободить хранилище в iOS включают:
Вы можете включить автоматическую выгрузку неиспользуемых приложений.Освободите хранилище, удалив фотографии и видео, но сначала скопируйте снимки с iPhone или iPad на Mac с помощью приложения «Фото» или любым другим способом.
Освободите хранилище, удалив “раздутые” документы и данные на iPhone или iPad
Освободите хранилище, удалив песни и музыку из iOS или удалив всю музыку с устройства.
Варианты и способы прошивки
Существует несколько способов перепрошивки айфонов. Каким из них лучше использовать зависит от состояния устройства и для чего это делается.
Прошивка iPhone через iTunes
До начала процедуры решите готовы ли вы потерять информацию, хранящуюся в телефоне. Если эти данные для вас важны, то надо сделать резервную копию. Её можно хранить на компьютере с помощью iTunes или использовать синхронизацию с iCloud. Если вы хотите полностью очистить устройство, то резервная копия не нужна.
После того, как вы определились, надо в настройках выключить «Найти iPhone». Для этого придётся ввести пароль Apple ID, чтобы подтвердить это отключение. Далее надо:
- Подключить айфон к компьютеру и запустить iTunes и нажать на пиктограмму телефона в окне программы.
- Нажать кнопку «Восстановить iPhone». Программа найдёт и установит последнюю версию ОС. Прерывать процесс ни в коем случае нельзя. Это может повредить систему.
Можно ускорить прошивку, скачав файл в формате IPSW. При этом надо нажать кнопку «Восстановить» и удерживать Shift, чтобы открылся проводник, где надо найти скачанный файл.
Прошивка iPhone через 3uTools
3uTools-это хороший инструмент для работы с устройствами Эппл. Он может очень помочь, если нужно получить доступ к заблокированному айфону.
Сначала надо скачать и установить 3uTools. Надо также, иметь компьютере айтюнс была и последние драйвера Apple.
Далее надо:
- Подключить айфон к компьютеру и запустить 3uTools. Программа сама увидит устройство и запросит к нему доступ. Во всплывшем окошке про доверие кликните «доверять».
- Во вкладке «Прошивка и JB» выберете прошивку. Если надо сохранить данные, поставьте галочку на Quick Flash Mode.
- Программа 3uTools выполнит прошивку автоматически. Это займёт около 10 минут.
После этого телефон перезагрузится автоматически. После перезагрузке в пункте «Прошивка и JB» надо кликнуть «Activate iDevice»
Аварийный режим Recoverymode
Такой режим прошивки можно сравнить откату Windows на точку восстановления, созданную ранее. При этом основные системные файлы не затрагиваются, а восстанавливаются только параметры и настройки. Во время прошивки на дисплее видно значок iTunes и провод USB.
Для этого телефон надо отключить и зажать кнопку «Домой» (для телефонов до 7 модели) или «Уменьшение громкости» (для новых моделей). С зажатой кнопкой смартфон надо подключить к компьютеру. iTunes увидит айфон и предложит провести восстановление или обновление. При обновлении все данные сохранятся, а при восстановлении установится новая ОС.
Прошивка iPhone через DFU mode
В этом режиме экран не показывает ничего и понять, что происходит, можно только через iTunes. DFU режим специально предназначен для полной переустановке прошивки. В этом режиме выполняется:
- полная прошивка загрузчика;
- полная прошивка всех системных разделов;
- прошивка дополнительных модулей;
- старт загрузчика;
- прошивка системных разделов;
- создание разделов файловой системы.
Перед прошивкой айфон надо ввести в режим DFU. Для разных iPhone это делается по-разному. Для iPhone 6 надо:
- Подключить телефон к компьютеру.
- На 3 секунды зажимаем кнопку питания.
- Удерживая кнопку питания нажимаем кнопку «Домой» и удерживаем её 10 сек., потом отпускаем.
- Кнопку питания держим ещё 5 сек.
- iTunes скажет, что обнаружила телефон в режиме восстановления и предложит восстановление.
- Если на телефоне появится логотип Apple или экран подключения к iTunes, значит вы держали кнопки очень долго и надо процедуру повторить. После этого надо действовать по стандартной процедуре прошивки через iTunes.
Для выхода айфона из DFU режима надо удерживать кнопки до появления логотипа Apple.
Пошаговая перепрошивка, если на iPhone есть функция jailbreak
В айфонах и вообще в устройствах Apple у пользователей нет доступа к файловой системе, что напрягает многих привыкших к Windows. Чтобы быть свободными и устанавливать любые программы многие делали jailbreak на свой страх и риск.
Если у вас есть джейлбрейк, то лучше всего использовать DFUMode.
- несколько секунд надо держать кнопки «Home» и «Power», чтобы войти в режим DFU. Затем отпускаем кнопку «Power»;
- подключить айфон к компьютеру и дожжаться синхронизации. Если всё поделано правильно, то Айтюнс скажет о том, что айфон необходимо восстановить;
- нажать «Shift», в появившемся окне выбрать «Восстановить»;
- выбрать нужную прошивку и включить автоматическую установку.
Как скачать и установить iOS 12 на iPhone или iPad
Apple только что выпустила финальную версию iOS 12 для iPhone, iPad и iPod touch. Ниже мы расскажем, как установить обновление на своё устройство.
Устройства, поддерживающие iOS 12
iOS 12 будет поддерживать те же устройства, что и iOS 11. Это означает, что даже iPhone 5s, выпущенный в 2013 году, тоже будет поддерживаться iOS 12.
iPhone:
- iPhone Xs, iPhone Xs Max
- iPhone Xr
- iPhone X
- iPhone 8
- iPhone 8 Plus
- iPhone 7
- iPhone 7 Plus
- iPhone 6s
- iPhone 6s Plus
- iPhone 6
- iPhone 6 Plus
- iPhone SE
- iPhone 5s
- iPod Touch 6 поколения
iPad:
- новый 9.7-дюймовый iPad
- 12.9-дюймовый iPad Pro
- 9.7-дюймовый iPad Pro
- 10.5-дюймовый iPad Pro
- iPad Air 2
- iPad Air
- iPad mini 4
- iPad mini 3
- iPad mini 2
- iPad 5
- iPad 6
Предупреждение для пользователей с джейлбрейком
Если у вас стоит джейлбрейк, и вы не готовы от него отказываться, лучше не обновляться до iOS 12, пока не выйдет джейлбрейк-инструмент для этой версии системы. Больше узнать вы сможете в нашей статье о статусе джейлбрейка iOS 12.
Если же новые функции и улучшения для вас важнее джейлбрейка, лучше обновляться через iTunes.
Сохраните резервную копию
Шаг 1: Подключите свой iPhone или iPad к Mac или ПК и откройте iTunes.
Шаг 2: В верхнем меню iTunes нажмите на значок своего iPhone или iPad.
Шаг 3: Нажмите Создать копию сейчас. Если вы хотите дополнительный уровень безопасности, поставьте галочку рядом с Шифровать резервную копию… Это сохранит такие конфиденциальные данные, как: пароли, данные приложения Здоровье, информацию об аксессуарах HomeKit и логины. Выбрав этот вариант, вы облегчите себе задачу во время восстановления. Такая копия защищается паролем, который можно сохранить в Keychain.
Шаг 4: Теперь нужно сделать из копии архив. В меню программы выберите Настройки устройства.
Шаг 5: На вкладке Устройства правой кнопкой мыши нажмите на сохранённую копию и выберите Архив.
Как установить iOS 12 через Настройки
Перед началом скачивания подключите своё устройство к источнику питания, чтобы в процессе не разрядилась батарея. Процесс установки обновления может занять от нескольких минут до часа в зависимости от вашего интернет-подключения. Скачивать обновление стоит только по Wi-Fi, а не мобильному интернету.
Шаг 1: Откройте Настройки и зайдите в Основные > Обновление ПО. Там должно быть доступно обновление iOS 12.
Примечание: Если в будущем вы хотите иметь возможность установить джейлбрейк, лучше обновляться через iTunes, ведь с обновлениями «по воздуху» часто возникают проблемы.
Шаг 2: Нажмите Скачать и установить, чтобы запустить процесс установки iOS 12 на свой iPhone или iPad.
Как установить iOS 12 через iTunes
Если обновление iOS 12 не появляется в Настройках, можно скачать его по прямой ссылке, а затем установить через iTunes. Для этого лучше использовать последнюю доступную версию iTunes.
Шаг 1: Подсоедините своё устройство с iOS к компьютеру, используя USB-кабель. Подождите, пока iTunes обнаружит ваше устройство.
Шаг 2: Нажмите на значок своего устройства в меню iTunes.
Когда файл скачается, зажмите клавишу Option (Mac) или Shift (Windows) и нажмите кнопку «Обновить».
Шаг 6: На появившемся окне нажмите кнопку Обновить.
Шаг 7: Вы увидите приписку к обновлению iOS 12. Нажмите Продолжить, а затем Принять.
Шаг 8: iTunes скачает и установит обновление системы на ваше устройство. Процесс может занимать разное время в зависимости от вашего подключения к интернету.
Шаг 9: Не отсоединяйте устройство от компьютера, пока процесс не будет завершён. В процессе устройство может перезагрузиться один или два раза. После этого вы увидите привычный экран включения.
Обновление iPhone с помощью ПК.
- Если у вас Mac c macOS Catalina 10.15, то откройте приложение Finder. Как синхронизировать iPhone с Mac через Finder, узнайте из статьи блога. Если вы используете ПК на Windows или Mac с более ранней прошивкой, то откройте iTunes.
- Подключите телефон к ПК. Создайте резервную копию ваших файлов на ПК для того, чтобы в случае ошибки обновления iPhone ваши файлы не потерялись.
- Выберите ваш телефон в списке на ПК, откройте пункт «Основные» и кликните «Проверить обновления».
- Выберите «Обновить» и после этого начнётся загрузка iOS. Если памяти на смартфоне достаточно, но при обновлении пишет ошибку, то перейдите в раздел «Управление резервными копиями» и посмотрите, вдруг есть старые копии ещё с прошлых устройств, которые просто занимают место. Если такие есть, то просто удалите их и снова кликните «Обновить». Компьютер предложит обновить устройство до последней версии и начнётся процесс. Если на iPhone установлен пароль, то введите его на экране флагмана для продолжения установки обновления.
- Перед обновлением включите на вашем смартфоне авиарежим для того, чтобы вам никто не смог позвонить и прервать обновление системы.
Если вы изначально оптимизируйте хранилище, то ошибка обновления iPhone не появится и на смартфон установится новая iOS. Загружайте систему для телефона через ПК для лучшей работы вашего гаджета. Следуйте советам выше и загружайте ОС безопасно.
Техника Apple отличается своей стабильностью, но иногда на iPhone или iPad могут случаться сбои. Обычно все проходит после перезагрузки устройства или восстановления из актуальной резервной копии.
Однако, бывают случаи, когда на iPhone нужно переустановить или восстановить прошивку для возобновления работы гаджета.
Сейчас расскажем новым пользователям и напомним опытным владельцам техники Apple, как перепрошить iPhone на Mac или Windows-ПК.
Настройка автоматических обновлений
ПО на устройстве можно обновить автоматически во время зарядки ночью. Чтобы включить функцию автоматических обновлений, выполните следующие действия.
- Перейдите в раздел «Настройки» > «Основные» > «Обновление ПО».
- Нажмите «Автообновление» и активируйте параметр «Загрузка обновлений iOS».
- Включите функцию «Установка обновлений iOS». Ваше устройство автоматически обновится до последней версии iOS или iPadOS. Некоторые обновления может потребоваться установить вручную.
Обновив ОС iOS или iPadOS до последней версии, вы получите доступ к самым новым возможностям, обновлениям системы безопасности, а также забудете о старых неполадках. Некоторые возможности могут быть доступны не на всех устройствах и не во всех регионах. На работу аккумулятора и системы влияют многие факторы, включая состояние сети и особенности использования, поэтому фактические показатели могут отличаться.
Чтобы айфон всегда работал корректно, нужно регулярно выполнять обновление системы. Это поможет устранить возможные недостатки или ошибки системы, сделать работу стабильной и быстрой. Но как правильно обновить айфон, чтобы во время этого не возникло никаких непредвиденных ошибок?

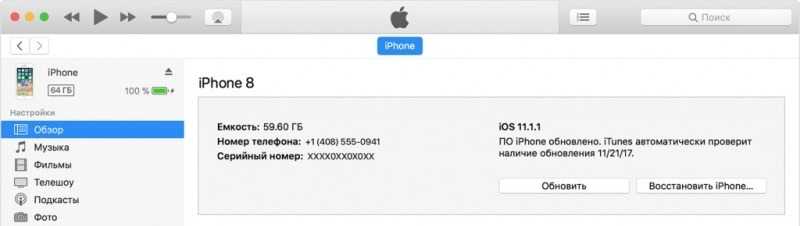




![Как откатиться на предыдущую версию ios [инструкция]](http://rwvt.ru/wp-content/uploads/b/e/2/be215b0eec810e850974e79323422e35.png)






















![Как откатиться на предыдущую версию ios [инструкция]](http://rwvt.ru/wp-content/uploads/d/f/0/df011eaa11f7e5b3931f42ea22bd0e97.png)

