Настройка приложений и гаджетов
Настройка приложений
Перед началом настройки приложений на вашем айфоне, убедитесь, что вы обновили операционную систему до последней версии. Это обеспечит оптимальную работу всех установленных приложений.
Для начала настройки откройте раздел «Настройки» на главном экране айфона. Далее выберете нужное приложение и пройдите в его настройки.
В каждом приложении есть свои индивидуальные настройки, например, возможность изменить язык приложения, отключить уведомления или настроить свою учетную запись.
Настройка гаджетов
Айфон имеет множество встроенных гаджетов, таких как калькулятор, будильник, календарь и др. Эти гаджеты также могут быть настроены под ваши личные нужды.
Например, вы можете изменить настройки будильника и выбрать свой собственный звуковой сигнал. Вы также можете настроить свой календарь и добавить в него личные события или праздники.
Чтобы настроить гаджеты айфона, перейдите на главный экран и найдите нужный гаджет. Затем нажмите на иконку настройки этого гаджета и перейдите на его страницу настроек.
Вы также можете настроить порядок расположения гаджетов на экране своего айфона, чтобы быстро находить нужный вам гаджет. Для этого перейдите на экран «Сводка» и нажмите на иконку «Редактировать». Затем перетащите гаджет в нужное место на экране.
- Ваш айфон предоставляет множество возможностей для настройки приложений и гаджетов под ваши потребности.
- Настройте каждое приложение индивидуально и выберите настройки гаджетов, которые вам более понравятся.
Включение девайса
Следующий этап — включение смартфона. Чтобы сделать это, пользователь сначала должен подключить девайс к зарядному устройству и воткнуть вилку в розетку. С нулевым (или минимальным) запасом заряда батареи активация будет невозможна. Она попросту прервется. Чтобы успешно справиться с задачей, нужно иметь заряд минимум 20-30%.

Как активировать айфон 5S? На верхней панели «яблочного» телефона необходимо нажать на кнопку включения. После ее удержания нажатой на протяжении нескольких секунд, произойдет запуск девайса.
Если все сделано верно, на дисплее загорится серебряное яблоко. Это верный признак того, что самое время приступить к следующему шагу.
Как настроить и использовать iPhone без Apple ID?
Тем не менее, если вам неудобно делиться своими данными с Apple или вы просто хотите настроить свой iPhone без Apple ID на ограниченный период, вы можете использовать два метода, которые мы обсудили в этом посте. Давайте проверим их!
1. Настройте свой iPhone без Apple ID через настройки
Если вы купили новый iPhone, вам потребуется ввести свой Apple ID в процессе настройки. Однако, если вы новый пользователь iPhone и не хотите сразу создавать Apple ID, вы можете настроить свой iPhone без Apple ID через настройки.
Тем не менее, важно отметить, что если у вас есть Apple ID, но вы не хотите добавлять его в свой телефон, вы не сможете восстановить какие-либо из своих предыдущих данных, таких как изображения и видео, на свое устройство. Вот как вы можете настроить свой iPhone без Apple ID через настройки:
Вот как вы можете настроить свой iPhone без Apple ID через настройки:
- Начните с включения iPhone, нажав кнопку питания и удерживая ее, пока на экране не появится логотип Apple.
- Затем начнется процесс установки; на этом этапе вам нужно выбрать предпочитаемый язык вместе с вашим местоположением.
- Далее вы увидите две опции на вашем устройстве. Вам нужно нажать «Настроить вручную».
- После этого подключите ваше устройство к сети Wi-Fi. Вы также можете использовать данные сотовой связи для настройки iPhone.
- Затем вам нужно установить пароль. Кроме того, вы должны настроить Face ID или Touch ID. Однако, если вы не хотите настраивать что-либо из этого, вы можете нажать «Настроить позже» в настройках.
- Вам потребуется перенести или восстановить свои данные с другого iPhone (если он у вас есть) на новый, но для этого вам потребуется использовать свой Apple ID. Если вы не хотите использовать это, нажмите «Настроить как новый iPhone».
- После этого нажмите «Забыли пароль» или «У вас нет Apple ID?». возможность продолжить без ввода Apple ID.
- Нажмите «Настроить позже» в настройках. Затем на экране появится уведомление, нажмите «Подтвердить», чтобы продолжить процесс.
- Наконец, вам нужно нажать на опцию «Не использовать». Благодаря этому вы сможете использовать свой iPhone без Apple ID.
2. Активируйте iPhone без Apple ID с помощью iCloud DNS.
Другой метод, который вы можете использовать для настройки и активации вашего iPhone без использования Apple ID, — это использование iCloud DNS. Вы можете использовать этот метод, если вы купили подержанный iPhone и не можете его активировать. В любом случае, этот метод не является постоянным решением, и через некоторое время вам придется настроить Apple ID.
Кроме того, этот метод можно использовать только для iOS 10 или более поздних версий. Однако это не даст вам полного доступа к устройству, но на какое-то время его можно будет использовать. Ниже приведен пошаговый процесс активации iPhone с помощью iCloud DNS:
Во-первых, вам нужно восстановить заводские настройки iPhone; вот как вы можете это сделать:
- Перейдите в «Настройки» и нажмите «Общие».
- Затем прокрутите вниз и нажмите «Перенести или сбросить iPhone».
- Нажмите «Удалить все содержимое и настройки».
- После этого вам нужно ввести пароль, который вы используете для разблокировки iPhone. При этом ваш iPhone будет сброшен до заводских настроек.
После сброса настроек iPhone настройте его, пока не дойдете до страницы Wi-Fi.
- Далее вам нужно нажать на значок информации рядом с сетью Wi-Fi, к которой подключено ваше устройство.
- Нажмите на вкладку DHCP.
- Затем вам необходимо использовать любой из следующих IP-адресов DNS в зависимости от вашего местоположения:Северная Америка: 104.155.28.90ЕС: 104.154.51.7Азия: 104.155.220.58В другом месте: 78.100.17.60
- После того, как вы ввели IP-адрес, вам нужно вернуться и подключиться к сети Wi-Fi, как обычно.
- Наконец, вам нужно нажать на кнопку «Назад»; когда вас попросят ввести свой Apple ID, нажмите «Справка по активации», которая находится под разделом «Пароль». При этом ваш iPhone подключится к обходному серверу, и вам не нужно будет вводить свой Apple ID.
Программы для Windows, мобильные приложения, игры — ВСЁ БЕСПЛАТНО, в нашем закрытом телеграмм канале — Подписывайтесь:)
Как с нуля активировать iPhone 4S и 5S
Итак, приступим к процессу активации и настройке нового устройства, который заключается в нескольких этапах: подключение, начальные настройки, подсоединение к ноутбуку и активирование, а также первое включение.
Подключение
К
ак включить новый афон? Для того, чтобы включить айфон зажмите на пару секунд клавишу запуска Power на верхней торцевой панели смартфона до появления «яблочного» логотипа.
Начальные настройки
Перед вами откроется экран, на котором вы увидите приветствия от Apple на множестве разных языков, дальше свайпните внизу слева направо, чтобы выбрать ваш язык, например, русский. Далее необходимо выбрать вашу страну, например, Россия.
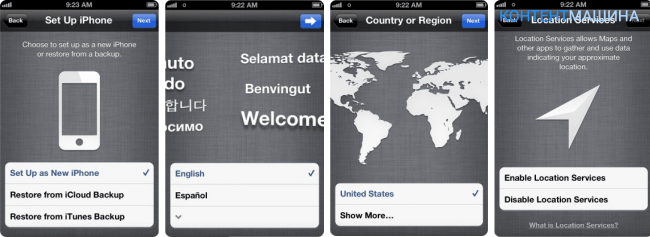
Включите вай-фай на вашем айфоне, предварительно введя пароль подключения, либо подключите устройство к компьютеру с iTunes и с интернетом.
Активация iPhone 4S
Для того, чтобы активация айфона была выполнена правильно через ноутбук или компьютер нужно приготовить кабель USB, при помощи которого соединяем два устройства. На дисплее айфона появятся «локационные сервисы», которые необходимо включить или выключить. Они пригодятся при подключении Google карт или GPS.
Что именно сделать и как включить?
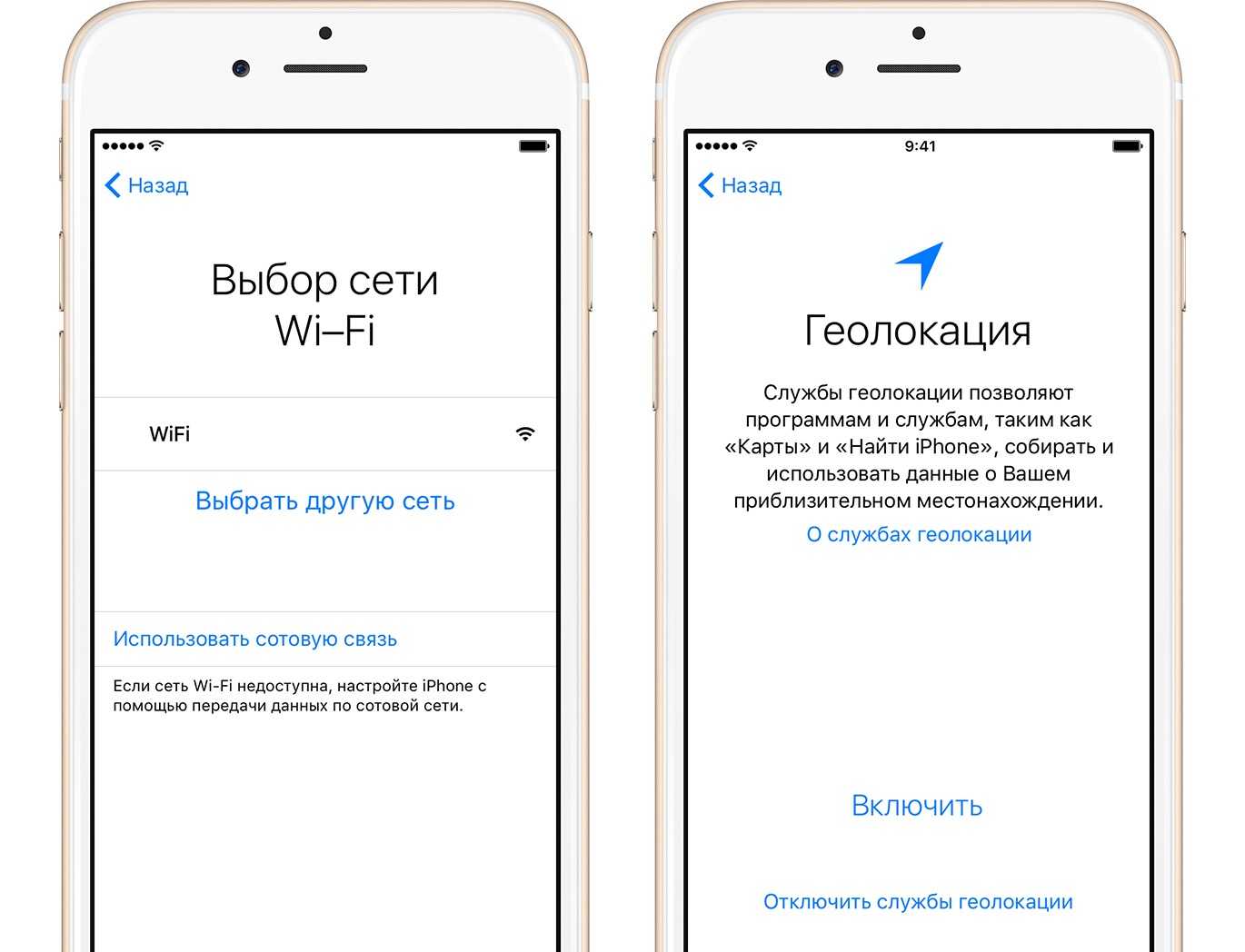
Сначала придется принять лицензионное соглашение, для чего справа внизу активировать клавишу Agree. Можно также активировать iPhone 6 в этой службе или деактивировать службу геолокации. Можно выполнить активацию, а потом отключать ее в ненужных приложениях. Функция геолокации прилично расходует зарядку батареи айфона и соответственно сокращает время автономной работы айфона.
Активация iPhone 5 и 5S
Далее для обладателей версий, начиная с iPhone 5S до iPhone 7, активация функции «Установка отпечатка пальца» становится такой же обязательной процедурой, для чего нужно активировать клавишу «Set Up Now» и сделать сканер своего отпечатка пальца. При этом ваш палец около 10 или 20 раз должен нажать на многофункциональную кнопку «Home». После чего на дисплее айфона возникнет картинка с отпечатком вашего пальца. Настройка Сири на iPhone 5S или iPhone 7 проводится довольно просто, достаточно запустить данное установленное приложение на вашем айфоне и выполнить последовательные шаги.
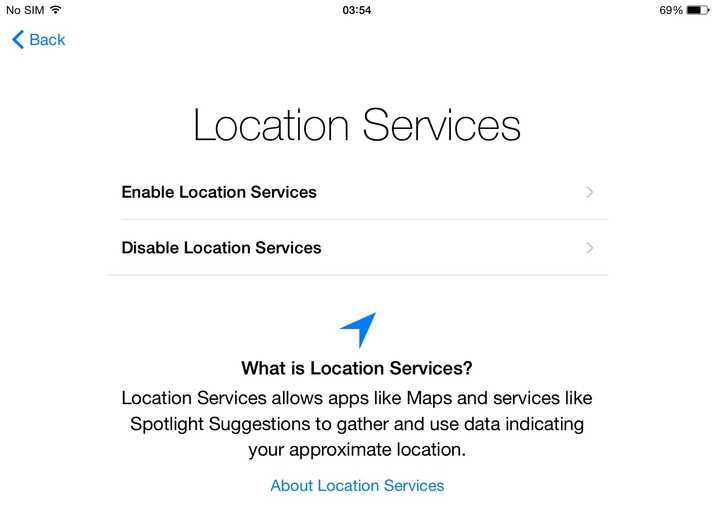
Теперь необходимо выполнить диагностику подключений на iPhone 7. Для чего необходимо принять решение о разрешении различным сервисам права доступа к вашему iPhone 7 для отправки данных на сервер Apple. Например, на сервер могут отправляться данные об ошибках программ. Что делать? Если вы не желаете отправлять какие-либо данные, то нажмите кнопку Don’t Send.
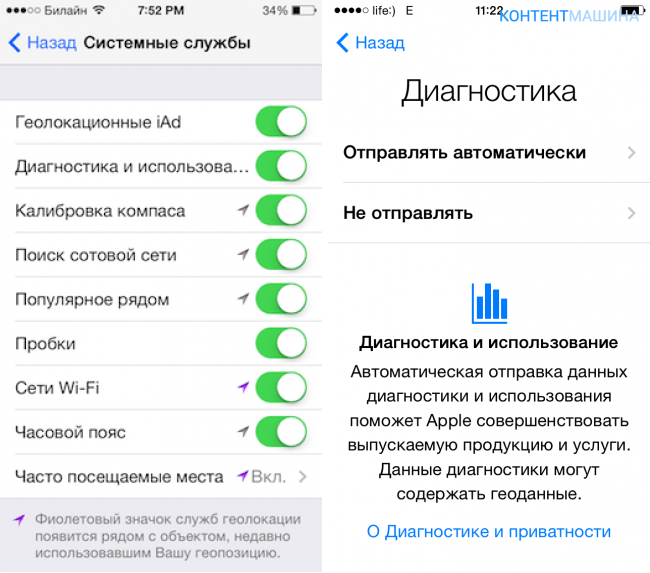
После удачной настройки айфон 5 se поприветствует вас: «Welcome to iPhone!» Таким образом, первичная активация iPhone выполнена. Активация iPhone 6S и iPhone 7 выполняется подобным способом.
Активация iPhone
Мы будем активировать iPhone с сим-картой, а соответственно активация будет состоять из следующих этапов:
- Включение
- Базовые настройки
- Подключение к компьютеру и активация
- Первый запуск
ВАЖНО! Если ваш телефон залочен, то для активации вам потребуется сим карта того оператора, на которого он залочен!
Включение устройства
Для того чтоб включить девайс необходимо нажать и несколько секунд удерживать кнопку «включения»
, которая расположена на верхней части устройства. Смотрите фото ниже.

Если все сделали правильно, то на экране iPhone появится серебряное яблоко, а значит можно приступить к следующему этапу.
Базовые настройки Айфона
После включения устройства на экране у вас появится приветствие на различных языках. Теперь легким движением вашего пальца, слева на право, проводим по нижней части экрана.
Затем выбираем нужный нам язык, это может быть любой из списка.
На следующем шаге выбираете страну.
Далее нам необходимо подключится к Wi-Fi или подключить наше устройство к компьютер/ноутбук (ПК) для дальнейшей активации.
Если у вас есть Wi-Fi, то выбираем его из списка и вводим пароль. Для тех у кого его нет, понадобится активация через iTunes на вашем ПК.
Подключение телефона к компьютеру и продолжаем активацию
Нам понадобится наш USB кабель
и компьютер/ноутбук (ПК)
. Подключаем кабель к Айфону, а затем к вашему ПК.
После чего на экране вашего телефона вы должны увидеть картинку как на фото ниже: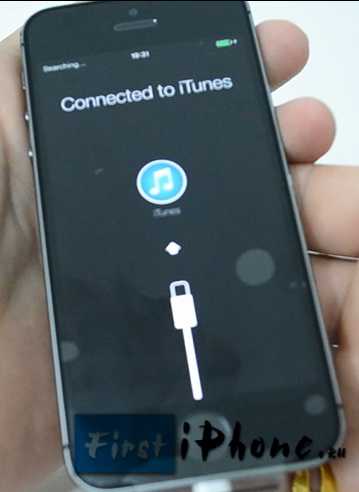
Первое что потребуется сделать после подключения, это включить или отключить . Они необходимы для использования GPS, Google карт и т.п. Их можно включить сейчас или же потом, после установки. Я решил включить их сразу.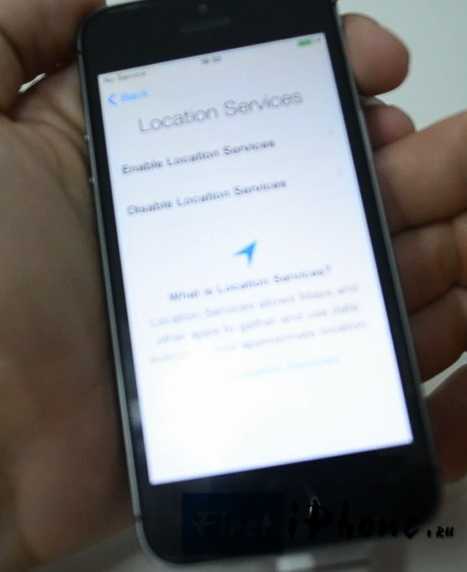
На следующем шаге мы выбираем пункт «установить телефон как новый»
, так как это наше первое включение и восстанавливать нам пока нечего.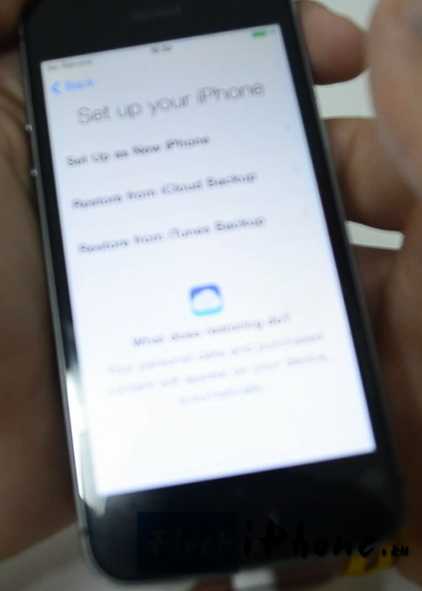
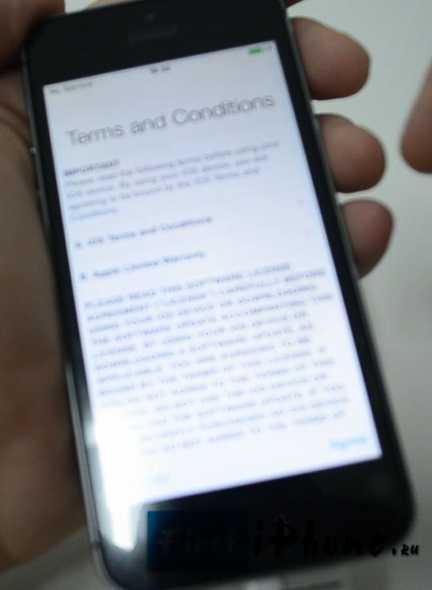
Для обладателей iPhone 5S есть один пункт , который можно выполнить сразу или отложить на потом. Я решил сделать это сразу, если вы тоже, то нажимаем на «Set Up Now»

Теперь нам понадобиться несколько раз (примерно 10-20) нажимать и отпускать кнопку «домой»
, так как показано на экране вашего смартфона. Если вы все сделали правильно, то увидите картинку и сообщение как у меня на фото ниже.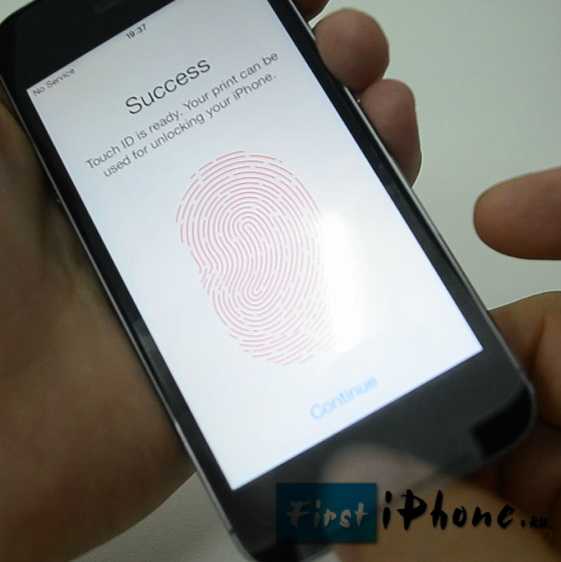
Так как мы установили отпечаток пальца, значит нужно задать пароль. Ведь не всегда у нас будет возможность его снять. Например, вы можете быть в перчатках или с грязным, нужным вам пальцем, мало ли что. Поэтому для удобства есть цифровая комбинация, которую так же необходимо задать и запомнить.
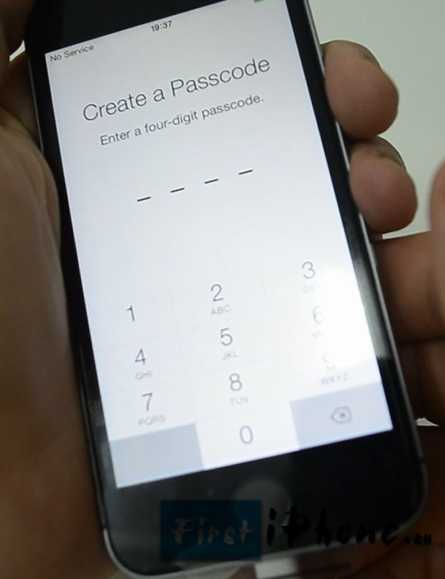
Следующий и последний шаг это «диагностика»
, т.е. вам нужно решить, разрешить телефону или нет, отправлять данные на сервера Apple. Это могут быть как данные об ошибках, так и какие-то другие. Я решил этого не делать, а соответственно и выбрал «Don’t Send»
(не отправлять).
После этого на вашем экране вы увидите долгожданное приветствие ! А это означает, что вы успешно установили и активировали ваш iPhone! Поздравляю!
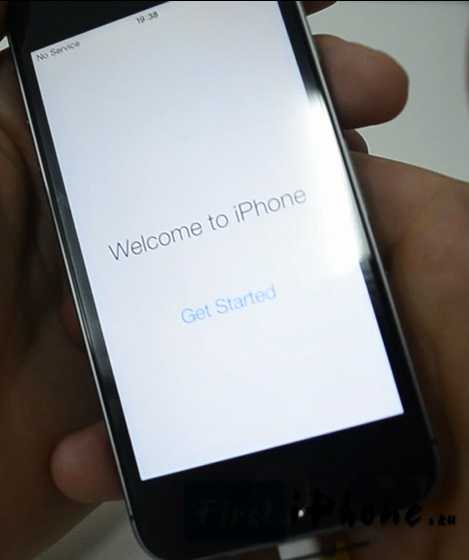
Если же у вас что-то не получилось, то советую взглянуть на те проблемы, которые возникли у меня в процессе моего первого запуска, а так же посмотреть видео, где я все подробно рассказал.
Если у вас еще не было iPhone до этого
Если для вас это первый смартфон компании Apple, то начать нужно с создания аккаунта Apple ID. Эта учетная запись позволит зарегистрироваться в многочисленных приложениях и сервисах Apple. Перед тем, как настроить новый айфон 6 с нуля, вставьте SIM-карту и включите телефон. После приветствия, мастер настройки попросит выбрать страну проживания и язык, а затем предложит подключиться к доступным Wi-Fi сетям. После этого выберите пункт «Настроить как новый iPhone» и приступайте к созданию Apple ID.
Создание Apple ID
Нажмите на текст «Нет Apple ID или забыли его?» и следуйте инструкциям на экране. В качестве идентификатора будет использована указанная вами электронная почта. Здесь же можно создать новый адрес в iCloud и указать его при регистрации. Потребуется придумать пароль, указать дату рождения, а также выбрать три контрольных вопроса для восстановления пароля. На указанную почту высылается письмо с шестизначным кодом, который надо ввести для окончательной активации учетной записи.
Как перенести письма, контакты и календари на свой iPhone 6 (для новичков)
Проще всего синхронизацию выполнить пользователям с учетными записями популярных систем: Gmail (Google-аккаунт), Yahoo, Microsoft Exchange и Outlook, а также ряда других. Достаточно в iPhone зайти в настройки почты («Настройки » – «Почта, адреса, календари») и выбрать соответствующую службу. После заполнения реквизитов для доступа к аккаунту пользователь настраивает доступные элементы для переноса. Например, для Gmail доступна синхронизация сообщений почты, контактов, заметок и календарей.
Если у вас кнопочная «звонилка», то рекомендуем сохранить контакты из телефонной книги устройства на SIM-карту. После ее установки на новый смартфон, зайдите в настройки («Почта, адреса, календари») и импортируйте контакты с симки на iPhone. Также контакты можно экспортировать в файл формата vCard на компьютер, а затем импортировать список в сервис iCloud. После синхронизации смартфона с iCloud старые контакты появятся в айфоне.
Современные почтовые системы сохраняют все письма и сообщения на сервере, поэтому чтобы получить доступ к почте, достаточно прописать настройки главного сервера в почтовом клиенте iPhone. Для ряда систем (Gmail, Microsoft Exchange, Hotmail и прочих) почтовый клиент Apple автоматически подтянет их настройки после ввода логина и пароля. Если используемая почта отсутствует, то зайдите на сайт провайдера услуги и перенесите указанные там настройки в соответствующие поля конфигурации программы «Mail».
Как перенести музыку, фильмы и фото на свой новый iPhone
Чтобы не расставаться с любимой музыкой и иметь доступ к фотографиям и видео на новом айфоне, перенесите контент с помощью iTunes. Перепишите файлы на компьютер и добавьте их в медиатеку сервиса. После подключения айфона к ПК, вам будет доступна опция записи музыки и фильмов на устройство.
Как перенести на новый iPhone любимые приложения со старого устройства
Напрямую скопировать программы нельзя, ведь iPhone работает под управлением iOS. Надо найти аналогичные приложения в магазине App Store и установить на устройство. Популярные приложения имеют версии для обоих операционок, так что проблем с этим не будет. Более того, ряд программ синхронизируются с вашим аккаунтом в облаке, так что при переходе на iOS вы ничего не потеряете — вся информация (например, о фитнес-активности) обновится при первом запуске приложения.
Настройте iMessage и FaceTime
iMessage — это интернет-мессенджер Apple. Позволяет общаться владельцам гаджетов компании без установки сторонних программ. Для активации сервиса в настройках айфона зайдите в пункт «Сообщения», включите iMessage и введите свой Apple ID.
FaceTime — это бесплатная программа для аудио- и видеозвонков между устройствами Apple через интернет. Для совершения звонков требуется завести учетную запись. Для этого зайдите в настройки телефона, выберите пункт FaceTime и укажите Apple ID для создания аккаунта в приложении. После этого вам будут доступна интернет-телефония с теми контактами из вашей телефонной книги, у которых FaceTime активирован на устройстве.
Как разобраться с основами iOS 8?
После того, как у вас получилось настроить айфон 5 s (ну, или любую другую модель), приступайте к изучению его возможностей. Знакомство лучше начать с изучения программы «Советы», которая присутствует на каждом новом устройстве «из коробки» (на иконке приложения изображена желтая лампочка). Программа ответит на большинство вопросов, которые возникают у новичков.
Основные сведения по использованию айфона
Как пользоваться айфоном досконально могут не знать даже те, кто является владельцем устройства уже не первый день. Просто некоторые его обладатели не утруждаются использованием всех функций гаджета, довольствуясь самыми простыми, которые присутствуют даже в кнопочных телефонах – позвонить, отправить сообщение или удалить его, в лучшем случае посетить несколько приложений в виде социальных сетей или игр.

Поменять фон на экране можно по своему усмотрению
Зарядка телефона
В первую очередь важно запомнить одно из главных правил при использовании айфона для чайников – как правильно заряжать гаджет. Следует учитывать, что заряд нового устройства перед началом использования должен составлять 100%
Затем в процессе пользования нужно дождаться полной его разрядки и отключения.
Такой цикл зарядки-разрядки желательно повторить ещё раз. При этом во время зарядки телефоном пользоваться нежелательно. В дальнейшем до полной разрядки можно не доводить, а осуществлять дозарядку по необходимости.
Длительное хранение
Если устройство не будет использоваться на протяжении долгого периода времени, нужно зарядить его батарею наполовину, а уже после этого выключить его и хранить в сухом и прохладном месте.

При зарядке устройства лучше использовать мощный адаптер
Как активировать Айфон через Айтюнс?
1. Вставьте сим-карту в свой смартфон, а затем включите его. Если у вас используется iPod или iPad сразу выполните запуск устройства. Если у вас iPhone, то без сим-карты активировать гаджет не получится, поэтому обязательно учтите данный момент.
2. Проведите пальцем для продолжения. Вам потребуется установить язык и страну.
3. Вам будет предложено подключиться к Wi-Fi сети или использовать сотовую сеть для активации устройства
В данном случае нам ни то, ни то не подходит, поэтому мы сразу запускаем на компьютере iTunes и подключаем устройство к компьютеру с помощью USB-кабеля (очень важно, чтобы кабель был оригинальным)
4. Когда iTunes определит устройство, в верхней левой области окна щелкните по его миниатюрной иконке, чтобы перейти к меню управления.
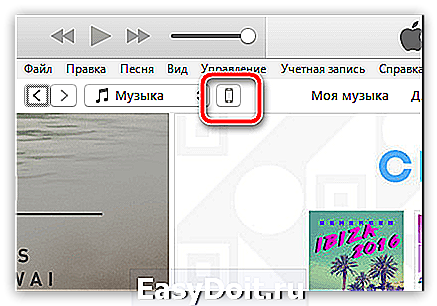
5. Следом на экране может развиваться два варианта сценария. Если устройство привязано к своей учетной записи Apple ID, то для его активации потребуется ввести адрес электронной почты и пароль от привязанного к смартфону идентификатора. Если же вы настраиваете новый iPhone, то данного сообщения не может быть, а значит, сразу переходите к следующему шагу.
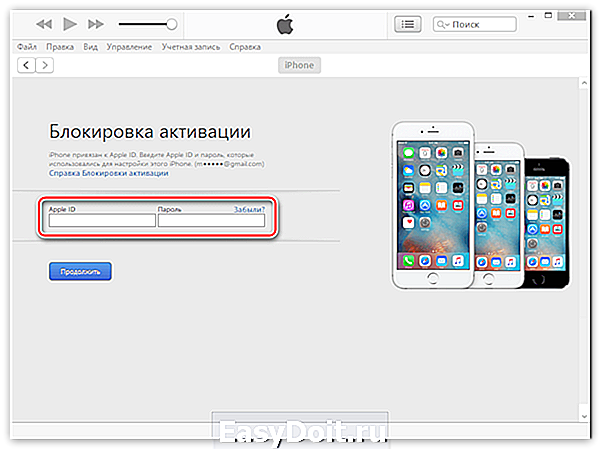
6. iTunes спросит, что необходимо сделать с iPhone`ом: настроить как новый или восстановить из резервной копии. Если у вас на компьютере или в iCloud уже имеется подходящая резервная копия, выберите ее и щелкните по кнопке «Продолжить», чтобы iTunes перешел к активации устройства и восстановлению информации.
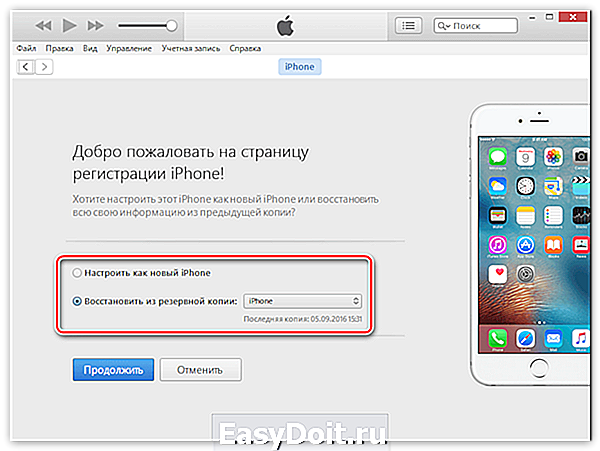
7. На экране iTunes будет отражен ход выполнения процесса активации и восстановления из резервной копии. Дождитесь окончания данной процедуры и ни в коем случаен не Отключайте устройство от компьютера.
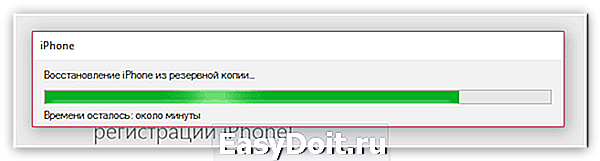
8. Как только активация и восстановление из резервной копии будут завершены, iPhone уйдет в перезагрузку, а после перезапуска устройство будет готово к заключительной настойке, которая включает в себя настройку геолокации, включение Touch ID, настройка цифрового пароля и так далее.
В целом на этом этапе активацию iPhone через iTunes можно считать завершенной, а значит спокойно отключайте свое устройство от компьютера и приступайте к использованию.
lumpics.ru
ШАГ 4: Важные настройки iPhone
Теперь когда с вводом Apple ID покончено, настало время настроить пару функций, которые помогут защитить ваше устройство от взлома и доступа к персональной информации. Как настроить iPhone, чтобы никто кроме вас не смог добраться до персональной информации, я изложил в следующих трех пунктах.
1: Установка пароля (отпечатка пальца Touch ID)
Если у вас модель iPhone 5S и выше, обязательно активируйте функцию разблокировки iPhone при помощи сенсора отпечатка пальцев Touch ID. Делается это вот здесь: Настройки > Пароль, Touch ID.
Если же на вашем iPhone нет сенсора Touch ID, то я настоятельно советую просто установить числовой пароль на разблокировку телефона. По правде говоря, многие владельцы iPhone не пользуются этим средством защиты…
А зря! Нежелание вводить пароль каждый раз при разблокировке iPhone потенциально предоставляет полный доступ к вашей персональной информации чужому человеку.
Не подумайте что я параноик и оглядываюсь сидя в туалете… Но числовой пароль это ОБЯЗАТЕЛЬНЫЙ минимум, который убережет ваши данные. Сначала ввод пароля может напрягать, но через пару дней вы привыкните и будете вводить его «на автомате».
В этом же пункте меню советую активировать переключатель “Выключение телефона только по Touch ID”. Эта функция появилась совсем недавно и, по моему, очень даже в тему. Злоумышленник не сможет выключить ваш iPhone, а значит вы сможете отследить его на карте.
2: Включить Геолокацию
Перейдите в Настройки > Конфиденциальность > Службы геолокации и удостоверьтесь что на вашем iPhone активирован переключатель Службы Геолокации.
Эти службы необходимы для определения местоположения вашего iPhone спутниками системы GPS. Попав в это меню, укажите какие программы по вашему усмотрению должны получать доступ к геолокации, а какие нет.
Прокрутив экран ниже, кликните по строке Системные службы. Смотрите на скрин ниже и делайте примерно так как у меня. Самый главный пункт, который надо активировать – “Найти iPhone”.
3: Настройка Ограничений
Еще раз оговорюсь – у меня нет мании преследования! … Но я опять буду говорить по поводу защиты информации и телефона в целом. Подумайте и скажите, что первым делом сделает злоумышленник, завладев вашим телефоном? …
Первым делом он захочет его выключить, но об этом мы уже позаботились в предыдущем шаге. Если выключить iPhone не получилось, то злоумышленник, который хоть немного знаком с техникой Apple, скорее всего захочет отключить функцию Найти iPhone.
Без пароля Apple ID отключить Найти iPhone не получится, но можно ведь отключить службы геолокации.
Именно поэтому следующим действием мы ограничим доступ к некоторым функциям Настроек iPhone. Поможет нам в этом целый раздел Ограничения. Переходим в Настройки > Основные > Ограничения.
После активации переключателя вас попросят придумать и ввести четырехзначный пароль. Этот пароль вы будете вводить только тогда, когда захотите вернуться к настройкам ограничений.
Введите что-то простое дабы не забыть… ну например пин код своей банковской карты. Найдите в списке пункт Геолокация и установите галочку напротив Запретить изменения.
Теперь к настройкам служб Геолокации так просто не доберешься. В меню Настроек все переключатели стали недоступными и подсвечены серым цветом.
Для разблокировки и внесения изменений необходимо снова обратиться в меню Ограничения. Если есть необходимость, то здесь же можно заблокировать доступ к другим функциям вашего iPhone.
Как включить айфон без аккумулятора
Как можно активировать айфон 7? Для подключения смартфонов современных версий нужен адаптер питания с напряжением от 3,4 до 4,5 В и силой переменного тока в 2 А. У него должна быть защита от коротких замыканий. Кроме адаптера понадобятся:
- мультиметр;
- специальные зажимы;
- 2 провода.
Аппарат следует отключить и достать батарею, найти положительный и отрицательный контакт на устройстве. Для этого ее нужно изучить, производитель наносит информацию на внешнюю сторону. При отсутствии данных проводят замеры мультиметром.
Точно соблюдая полюса, провода от адаптера прикрепляют к контактам девайса. На клеммы закрепляют зажимы. Дальше включают оба устройства и ждут, пока батарейка окончательно зарядится.
Важно! Нельзя оставлять оголенные провода. Игнорирование правил безопасности станет причиной короткого замыкания и пожара
Как проверить внешнее состояние iPhone
Возьмите iPhone в руки и внимательно рассмотрите со всех сторон, обращая внимание на мельчайшие детали. В идеале вообще не стоит выпускать смартфон из рук, чтобы недобросовестный продавец не подменил его во время сделки
Повреждения
Царапин и потёртостей на корпусе и экране можно не бояться, если они вас не смущают. Эти недостатки не влияют на работу гаджета и легко скрываются с помощью чехлов и плёнок. Гораздо опаснее деформация корпуса, сколы и вмятины. Такие дефекты говорят о падениях, а значит, и о возможном повреждении внутренних компонентов.
О прошлых полётах также расскажут скрипы корпуса, которые легко обнаружить, немного скручивая смартфон в руках. Это тоже не сулит ничего хорошего.
Следы разборки и ремонта
iPhone, в который не влезали ничьи шаловливые ручки, как правило, создаёт новому владельцу гораздо меньше проблем, чем вскрывавшиеся экземпляры. Чтобы зря не рисковать, не покупайте гаджет со следами разборки. При внимательном рассмотрении их довольно просто выявить.
Возьмите лупу, посветите себе фонариком другого телефона и взгляните на винты крепления у разъёма зарядки. Их шлицы должны быть без царапин и повреждений. Это признак того, что iPhone не вскрывался, а если какой‑либо ремонт и имел место, то проводился в нормальном сервисе.
Любые повреждения — это повод насторожиться и задать вопросы продавцу.
Фото: Артём Козориз / Лайфхакер
Обратите внимание на ободок порта зарядки, кнопки, лоток сим‑карты. Если их цвет не совпадает с цветом корпуса, скорее всего, в смартфоне копались и меняли детали
На ранних моделях то же самое относится и к кнопке Home: она не должна отличаться по цвету от лицевой панели. Если кнопка перекошена, сильно утоплена или выступает над панелью, вероятно, iPhone разбирали и меняли кнопку. Из‑за некачественных деталей с таким телефоном могут быть проблемы в будущем.
Фото: Артём Козориз / Лайфхакер
Осмотрите стык дисплея и корпуса. Переход должен быть максимально гладким, без царапин и сколов по периметру. Их наличие и резкий переход от стекла к металлу выдадут некачественный ремонт и возможную замену модуля дисплея.
Слишком большие и отличающиеся зазоры вокруг экрана свидетельствуют о вскрытии или вздувающемся аккумуляторе.
Общение
Айфон — это в первую очередь средство связи, посему на нем имеются все необходимые инструменты для общения. Приложения «Телефон» и «Сообщения», являющиеся классическими методами общения. Также у Apple имеются средства для установления связи через интернет, к таким относятся iMessage (инструмент для передачи сообщений между устройствами) и FaceTime (видеозвонки, подобные тем, что можно осуществлять с помощью Skype).
Помимо уже встроенных приложений, можно использовать и сторонние, а значит, любые социальные сети (Twitter, Facebook, «ВКонтакте») и мессенджеры (Viber, WhatsApp, Telegram) перекочуют на айфон вместе с пользователем.
Выход на связь с помощью других VoIP-служб не возбраняется, то есть скачать и начать пользоваться Skype можно и на айфоне.
Настраиваем iPhone как новый
Замедление скорости работы iPhone – бич всех владельцев «яблочных гаджетов». Больнее всего проблема бьёт по пользователям, привыкшим активно эксплуатировать устройство и использовать сотни программ. Увеличить скорость работы программ на iPhone позволяют специальные программы, помогающие настроить iPhone как новый.
Чтобы приступать к работам над iPhone, нужно создать резервную копию iPhone: после операций все данные (видео, фото, музыка, контакты) будут стёрты, а терять воспоминания о значимых моментах жизни и восстанавливать обширный список номеров наверняка не хочется никому.
С помощью алгоритма, описанного в статье, можно увеличить скорость работы как iPhone, так и iPad.
Решение проблем с включением
В первую очередь поставьте аппарат на зарядку. При сильно разряженной батарее смартфон не будет подавать вообще никаких признаков, даже при подключении зарядки. Поэтому тут нужно будет подождать как минимум 1 час, пока аккумулятор хоть немного не зарядится, а уже потом его можно будет снова включить. Особенно это касается тех случаев, когда аппарат долгое время был на холоде. После этого на экране вы должны увидеть значок заряжаемой батареи.
Возможно iPhone или iPad просто завис при запуске системы. В таком случае вы можете видеть постоянно отображающийся логотип «Яблока». На самом деле оно может и не отображаться, и тогда, вы увидите просто черный экран. Можно попробовать его перезапустить жестким перезапуском. Желательно, чтобы при этом у вас аппарат стоял на зарядке.
Новые модели с FaceIDи iPhone8 – нажимаем и отпускаем кнопку повышения громкости, потом аналогично кликаем и отпускаем кнопку понижения громкости. Далее быстро зажимаем и держим кнопку питания.
- iPhone7-го поколения – зажимаем и удерживаем верхнюю кнопку (или боковую) питания и кнопку уменьшения громкости.
- На Айфонах 6, 6S, 5, 5S, 4, 4S, а также iPadс кнопкой Home – зажимаем кнопку «Home» и верхнюю или боковую кнопку питания.
Если жесткая перезагрузка не помогает, то можно выполнить ещё пару действий. С помощью кабеля подключите iPhone к компьютеру. На MacOS откройте Finder, а на ПК с операционной системой Windows нужно будет установить и запустить программу iTunes.
В программе iTunes должен отображаться подключенный аппарат, для этого нажмите на соответствующий значок. Если подключение произошло успешно, то делаем все тоже самое, что мы делали ранее (смотрите список пунктов ранее), когда делали жесткую перезагрузку, но теперь смартфон должен не перезагрузиться, а войти в режим «Восстановления».
Как только вы все сделаете правильно, на экране iTunes или Finder вылезет вот такое вот окошко, где вам будет предложено восстановить или обновить систему телефона. Вам нужно нажать на кнопку «Обновить». После этого система восстановится до заводской конфигурации, но все пользовательские данные, которые были на смартфоне останутся целыми, так что не переживайте на этот счет. Возможно произошел сбой именно в файлах, которые запускают систему, и мы пытаемся их восстановить.
Если у вас ничего не получается, а смартфон отказывается хоть как-то реагировать на ваши действия, то проверьте целостность кабеля и блока питания – возможно они неисправны.
Также очень часто бывает, когда при падении вылетает основной шлейф, который идет на все железо. Принцип простой – вы роняете смартфон, от удара шлейф выскакивает. На самом деле его достаточно просто включить обратно, и при этом не нужно никуда ходить и платить деньги. Об этом очень подробно рассказывается в видео ниже.
Источник
Активация смартфона через «Айтьюнс»
Теперь разберемся с ситуацией, когда беспроводная сеть недоступна, а под рукой компьютер или ноутбук, что тоже отличный способ включить Айфон как в первый раз и произвести необходимые настройки. Для этого потребуется кабель USB, подключаемый сначала к iPhone, а затем – к ПК.
Процедура активации через iTunes мало чем отличается от той, что мы детально рассмотрели выше.
Активация нового Айфона проводится удобными и доступными способами. Если пошагово следовать описанным выше инструкциям, зарегистрировать и активировать приобретенный в магазине телефон не составит труда. Все дополнительные действия со смартфоном подробно описаны на нашем портале.
Создание учетной записи Aplle ID
Вы перешли к наиболее важному процессу – настройки Aplle ID. С помощью данной учетной записи вы в дальнейшем будете входить в сервисы Aplle, покупать приложения, музыку, синхронизировать несколько устройств, совершать между ними бесплатные видеозвонки, общаться в чатах и пр
С помощью данной учетной записи вы в дальнейшем будете входить в сервисы Aplle, покупать приложения, музыку, синхронизировать несколько устройств, совершать между ними бесплатные видеозвонки, общаться в чатах и пр.
Этот шаг не считается обязательным и его можно пропустить, когда настраиваешь новый iOs-девайс, но опытные «ябловоды» рекомендуют создавать данный идентификатор сразу.
Выбираем «Создать Aplle ID бесплатно»
Страница создания Apple ID
Далее, система попросит вас ввести дату рождения, фамилию и имя владельца, после чего нажмите «Далее».
Важно! Следует учесть, что если владельцу «яблочного гаджета» на момент создания учетной записи не исполнилось 18 лет, то система откажет в регистрации Aplle ID. Почтовый ящик
Почтовый ящик
После введения данных система спросит, какой почтовый ящик использовать. Можно ввести уже существующий электронный адрес, или получить его бесплатно в iCloud.
Опытные пользователи iOs продуктов рекомендуют новичкам создавать новый почтовый ящик, чтобы впоследствии не путаться в адресах.
В этой статье рассмотрим регистрацию в Aplle ID с уже существующим адресом.
Использовать текущий почтовый ящик
введите доступный вам адрес электронной почты;
Адрес электронной почты
придумайте пароль и подтвердите его;
Пароль и подтверждение
Важно!Пароль должен состоять не менее чем из 8 символов, содержать строчные и прописные буквы и как минимум одну цифру. После этой процедуры нужно подтвердить пароль и «тапнуть» по кнопке «Далее»
Контрольные вопросы
Для того чтобы новый пользователь iOs-девайса имел возможность восстановления Aplle ID в случае его утери, система предлагает дать ответы на три вопроса, которые, можно самостоятельно выбрать из предложенного списка.
Страница с заполнением контрольных вопросов
Совет! Отвечаем на вопросы и записываем ответы. В список ответов стоит добавить ваш логин (адрес электронной почты до значка@) и пароль. Эти данные нельзя забывать и кому-либо передавать!
Для восстановления идентификационных данных вам может понадобиться резервный почтовый ящик. В следующем окне система предложит ввести его адрес.
Это не обязательно и вы можете действовать на ваше усмотрение.
Обновления
В следующем окне вы можете отключить обновления (по умолчанию обновления включены). Если вы хотите получать различный спам от Aplle, то оставляйте все как есть.
Страница настройки обновлений
В противном случае передвиньте переключатель в положение выкл. и нажмите «Далее».
Лицензионное соглашение
Соглашаясь с правилами и лицензионным соглашением, вы подходите к окончательному этапу создания Aplle ID.
Пропустить его нельзя, поэтому «тапаем» по кнопке «Принимаю», тем более что альтернативы, все равно никакой нет.
Страница лицензионного соглашения
Через несколько секунд появиться новый официальный пользователь iOs продуктов с личным Aplle ID.




























