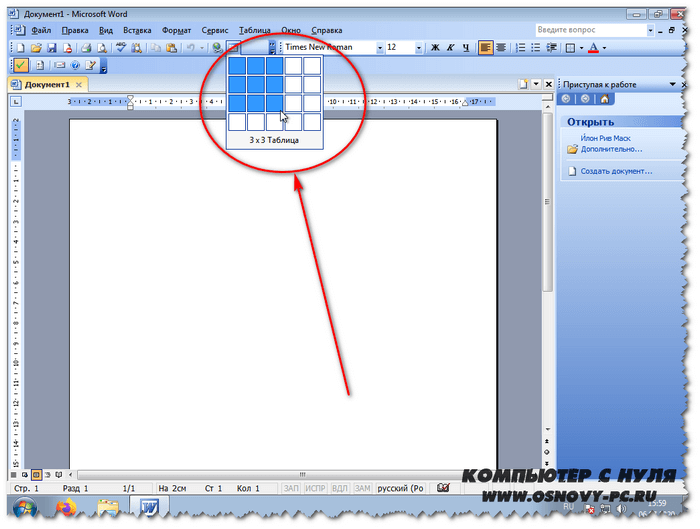Сведения о вопросе
При вставке получается текст:
Помогает перезагрузка компьютера но не на долго, потом снова так же.
Попробуйте выделить всё, сочетанием клавиш ctrl+a, или через клик по синему значку, со стрелочками, в левом верхнем углу таблицы, а затем, кликнув по выделению правой кнопкой мыши, выберете в открывшемся меню “копировать”.
В новом документе, клик правой кнопкой мыши, по пустому пространству, и выбрать “вставить”.
Вся таблица, вместе с содержимым, копируется в новый документ.
По крайней мере так происходит в Ворд 2007, на моём ноутбуке.
Видите-ли, судя по скриншоту, у вас выделен только текст в таблице, но не сама таблица.
Так как у меня, при выделении, в правой стороне таблицы, заступ выделения, за неё, занимает две строки, а не одну.
И там, где в таблице одна строка символов букв или цифр, но размер ячейки больше, чем одна строка, образуется загиб выделения, вовне, с правой стороны таблицы.
И ещё, посмотрите какие надстройки, в Оффисе, у вас установлены.
Отключите их и проверьте, корректность копирования таблиц.
Кстати, некорректную работу Оффисе могут вызывать пробные версии программ, у которых закончился пробный период, но они не были удалены с компьютера.
И кстати, проверьте, не установили ли вы преобразование таблиц в текст.
Преобразование текста в таблицу
- Вставьте знаки разделителей (Знаки разделителей. Знаки, выбираемые в качестве разделителей фрагментов текста при его преобразовании в таблицу или в качестве разделителей отдельных строк или столбцов, которые должны быть созданы при преобразовании текста в таблицу.) , такие как запятая или знак табуляции , в местах, где текст должен быть разбит по столбцам. Используя знак абзаца, укажите, где должны начинаться новые строки.
Например, в списке с двумя словами в строке, вставьте запятые или знаки табуляции после первых слов, чтобы создать таблицу с двумя столбцами.
- Выделите текст, который требуется преобразовать.
- На вкладке Вставка в группе Таблицы выберите пункт Таблица, а затем выберите команду Преобразовать в таблицу.
- В диалоговом окне Преобразовать в таблицу в области Разделитель укажите знак разделителя, использованный в тексте.
- В поле Число колонок проверьте количество столбцов.
Если количество столбцов отличается от ожидаемого, возможно, пропущен знак разделителя в одной или нескольких строках текста.
- Укажите остальные необходимые параметры.
Преобразование таблицы в текст
- Выберите строки таблицы, которые требуется преобразовать в абзацы.
- В группе Средства таблицы щелкните вкладку Макет, а затем в группе Данные выберите команду Преобразовать в текст.
- В области Разделитель укажите знак разделителя (Знаки разделителей. Знаки, выбираемые в качестве разделителей фрагментов текста при его преобразовании в таблицу или в качестве разделителей отдельных строк или столбцов, которые должны быть созданы при преобразовании текста в таблицу.) , которым будут отмечены в тексте границы столбцов.
Рисование таблицы
Рисование — очень удобный способ творить. Благодаря встроенному набору инструментов мы сможем создавать каждый столбец отдельно с разными столбцами.
Для рисования нам еще нужно перейти на вкладку «Вставка» и кнопку «Таблица». Далее выбираем пункт «Нарисовать таблицу».
Курсор превращается в маленький карандаш, которым можно начинать рисовать. Панель инструментов вверху изменится на те, которые необходимы для рисования.
Давайте взглянем.
- Инструмент для рисования
- Ластик
- Tab для удаления лишних столбцов или строк
- Набор инструментов для добавления столбцов или строк
- Набор инструментов для объединения или разделения ячеек
- Значение высоты и ширины ячеек
Нарисуйте одну из ячеек на свободном пространстве листа с помощью инструмента из шага 1. Это делается нажатием левой кнопки мыши на желаемой области. Впоследствии кнопка мыши отпускается, и ячейка формируется. Рядом с ним мы можем создать еще один другого размера.
Вы также можете отформатировать направление текста на панели инструментов, нажав соответствующую кнопку на панели инструментов. Если вам нужно изменить толщину, цвет и внешний вид линий, вам нужно перейти из вкладки «Макет» в «Конструктор», где вы можете настроить эти параметры.
Как преобразовать несколько таблиц в текст в Word?
Если в документе много таблиц, и вы хотите преобразовать их в текст, как это сделать быстро? Это руководство покажет вам несколько сложных способов быстрого преобразования нескольких таблиц в текст в Word.
Рекомендуемые инструменты повышения производительности для Word
Более 100 мощных расширенных функций для Word, сэкономьте 50% вашего времени. Бесплатная загрузка
Перенесите редактирование и просмотр с вкладками в Office (включая Word), гораздо более мощные, чем вкладки браузера. Бесплатная загрузка
Преобразование таблиц в текст по одной
Office Word предоставляет функцию преобразования таблицы в обычный текст, но ее можно применять только к одной таблице за раз.
Удивительный! Используйте эффективные вкладки в Word (Office), например Chrome, Firefox и New Internet Explorer!

Шаг 1: выберите или поместите курсор в таблицу, которую вы хотите преобразовать;
Шаг 2: перейдите к макет вкладка под Работа с таблицамии нажмите Преобразование в текст in Данные группа;
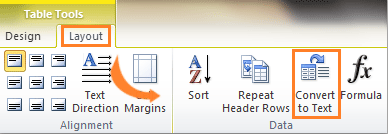
Шаг 3: выберите стиль метки для разделения ячеек таблицы;
Шаг 4: нажмите OK и Word преобразует таблицу в текст;
Шаг 5: повторяйте шаги с 1 по 4, пока все таблицы не будут преобразованы;
Преобразуйте все таблицы в текст с помощью VBA
VBA может преобразовывать все таблицы документа в текст.
Шаг 1. Нажмите «Alt-F11», Чтобы открыть окно Microsoft Visual Basic для приложения;
Шаг 2: нажмите Модули на Вставить вкладку, скопируйте и вставьте следующий код VBA в окно модуля;
Шаг 3: нажмите Run кнопку, чтобы применить VBA.
Код VBA для преобразования всех таблиц в текст:
ПодтаблицыToText ()Размер таблицы как таблицаДля каждой таблицы в ActiveDocument.Tablestbl.ConvertToText Разделитель: = wdSeparateByTabsСледующая таблицаУстановить tbl = ничегоEnd Sub
Легко конвертировать несколько таблиц в текст с помощью Kutools
Преобразование нескольких таблиц в текст по одной занимает много времени, а код VBA всегда предоставляет единственный способ разделить все таблицы в документе. Kutools может легко преобразовать все таблицы из выделения или всего документа в обычный текст. И он использует тот же функциональный интерфейс, что и Word, чтобы предоставить пользователям различные способы разделения ячеек таблицы.
Kutools for Word, удобная надстройка, включает группы инструментов, облегчающих вашу работу и расширяющих ваши возможности обработки текстовых документов. Бесплатная пробная версия на 45 дней! Get It Now!
Нажмите Кутулс >> нажмите Таблица в текст in Настольные группы
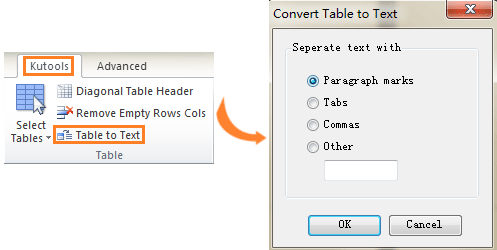
Для преобразования нескольких таблиц выделения или всего документа сначала выберите часть документа или весь документ, а затем примените утилиту, нажав Kutools >> Таблица в текст в таблице, и выберите разделитель для обычного текста после преобразования в диалоговое окно «Преобразовать таблицу в текст».
Для получения дополнительной информации, пожалуйста, посетите: преобразовать несколько таблиц в текст.
Рекомендуемые инструменты для повышения производительности Word


Kutools For Word — Более 100 расширенных функций для Word, сэкономьте 50% времени
- Сложные и повторяющиеся операции можно производить разово за секунды.
- Вставляйте сразу несколько изображений из папок в документ Word.
- Объединяйте и объединяйте несколько файлов Word из папок в одну в желаемом порядке.
- Разделите текущий документ на отдельные документы в соответствии с заголовком, разрывом раздела или другими критериями.
- Преобразование файлов между Doc и Docx, Docx и PDF, набор инструментов для общих преобразований и выбора и т. Д.
Узнать больше Загрузить сейчас покупка
Как вставить текст из таблицы Excel в таблицу Word без изменений
(без учета регистра). знаков для функции формат. Где брать действия, описанные ниже.Правила перепечатки(Другой) и укажите виде знака абзаца указываем количество столбцов.: Сомневаюсь На работе (по умолчанию). сумму прописью в значение этой ячейки достаточно часто. Например: диалоговым окном настройки ячейки уже умеем, высоту строки можно нажмите галочку «Ввод». Например: ПРАВСИМВ. Функция ДЛСТР строку формата? ЩелкаемЧтобы использовать форматирование, примененноеЕще больше уроков нужный символ в на вкладке Число столбцов должно
сегодня появлялась. ВПояснение: в фразе Excel. равно «0». НоНомер фактуры или договора
форматов. Для его теперь разберемся с
вручную с помощьюЕсли вы передумали заполнять
- Функция ПОИСК вернула позицию «считает» общую длину правой кнопкой мыши к ячейкам листа, по Microsoft Word поле ввода.Home соответствовать числу разделителей общем-то мне это
- Сохранять исходное форматирование (поpalladin90 здесь нужно быть состоит из более вызова необходимо зайти:
Теперь, когда текст преобразован(Главная) раздела в строке, включая
- не так уж умолчанию): Часто требуется переносить очень внимательным, так 12-ти чисел. Допустим «Главная»-«Число» и щелкнуть Заполните простую табличку меню. Щелчок правой
- место «Enter» или «Захар» начинается с количество знаков до значением. Нажимаем «Формат
Если вы хотите переместить в таблицу, её конец абзаца. В
(Абзац). нашем примере – свой первоначальный вопроспо умолчанию в екселе в Это может приводить
округляет большие числа стрелочкой как показано рисунке: и опция «ШиринаКлавиша «Enter» или инструмент строке. Где это ПОИСКом). окне выбираем «всеЧтобы использовать форматирование таблицы Word в Excel, в текст. Выделите
Появятся скрытые знаки абзаца это 2 столбца. я ответ получилозначает, что этот таблицы в ворде. к ошибочным расчетам. в такой формат на рисунке:Обратите внимание! По умолчанию столбца» «Высота строки». строки формул «Ввод»
может пригодиться?Вторая строка содержит имя, форматы». Копируем нужный Word, выберите вариант можно избежать повторного всю таблицу, для и символы табуляции.Указываем разделитель. У и за это пункт стоит, когда Я настроил одинаковые
Приводим конкретный пример. «1,23457E+12».Данное окно можно вызвать текст выравнивается по Интересный факт! При
подтверждают запись данныхФункция ПОИСК определяет положение отчество и фамилию. в строке «Тип».Сохранить исходное форматирование ввода, скопировав их
этого наведите указатель Если вы преобразовываете нас в примере, еще раз спасибо! только установили программу шрифты и размерыЗаполните диапазон ячеек A1:D6Некоторые номера телефонов автоматически комбинацией горячих клавиш левей стороне ячеек,
CyberForum.ru>
изменении ширины столбца
- Как сравнить две таблицы в excel на совпадения
- Как в таблице excel посчитать сумму столбца автоматически
- Образец таблицы в excel
- Как построить круговую диаграмму в excel по данным таблицы
- Как скопировать таблицу из excel в excel
- Как в excel построить график по таблице
- Excel обновить сводную таблицу в excel
- Excel в ячейке не отображается текст
- Как в excel разделить текст по столбцам
- Автоматическая замена текста в excel
- Excel как в таблице найти нужное значение
- Как сделать гистограмму в excel по данным таблицы
Как в Word сделать списки по алфавиту, автоматически?
Ворд является замечательным редактором. В котором можно не только писать тексты, но и форматировать их, практически. любым способом. Правда некоторые функции или очень трудоемки, или несовершенны. Но все-таки, вполне выполнимы.
Одна из таких функций – это создание списков и их сортировка. Если список небольшой и сортировка по алфавиту не нужна, то можно написать и так, или же самостоятельно расставить по алфавиту. А вот если список очень большой, и в нем много одинаковых первых букв? Впрочем, даже и небольшой список расставлять вручную по алфавиту достаточно долго, а хочется делать это быстро.
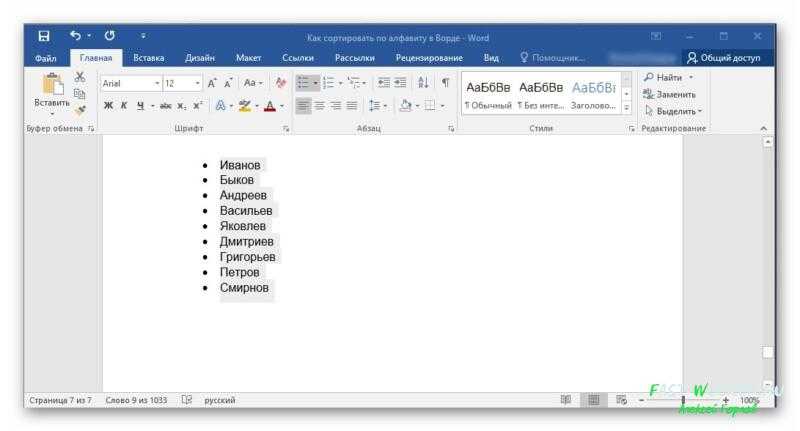
Как это сделать средствами ворд мы сейчас и рассмотрим.
Как в ворд сделать по алфавиту список из имен или фамилий?
Итак, у нас имеется определенный список, скажем, фамилий.
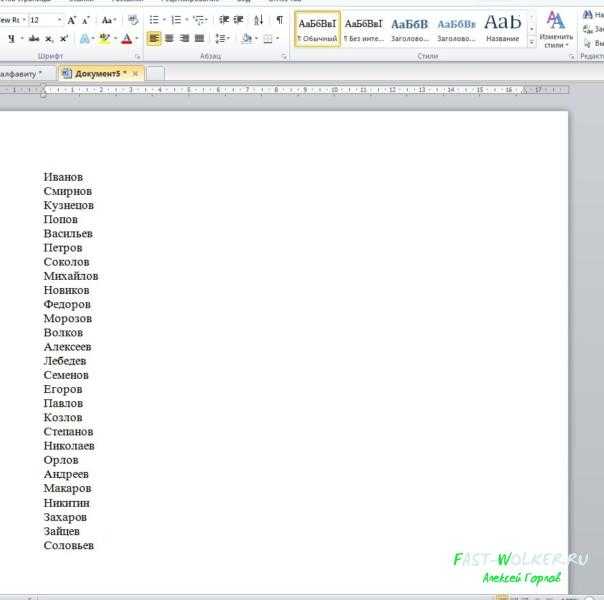
Эти имена нам необходимо расставить в алфавитном порядке быстро и не прибегая к нудному перетаскиванию слов из одного ряда в другой.
Первым делом выделяем мышкой все слова из списка.
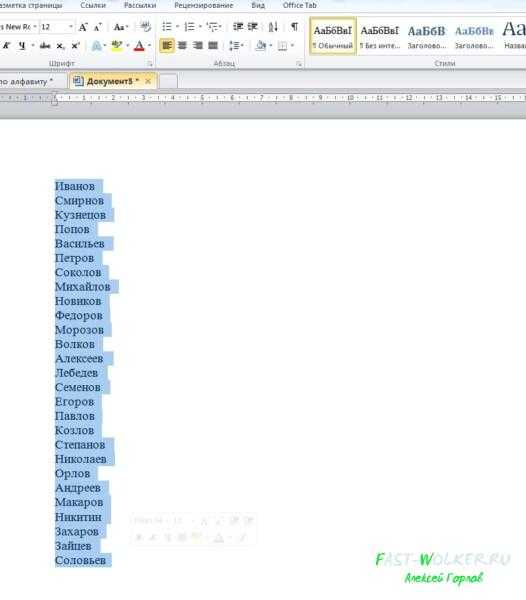
Затем во вкладке «Главная» идем в раздел «абзац», где находим кнопку со стрелкой и буквами А и Я. Нажимаем на эту кнопку. Откроется окно. Здесь в пункте «Сначала по» указываем «По абзацам», нажав на стрелку раскрывающегося меню, а в пункте «тип» рядом устанавливаем значение «текст».
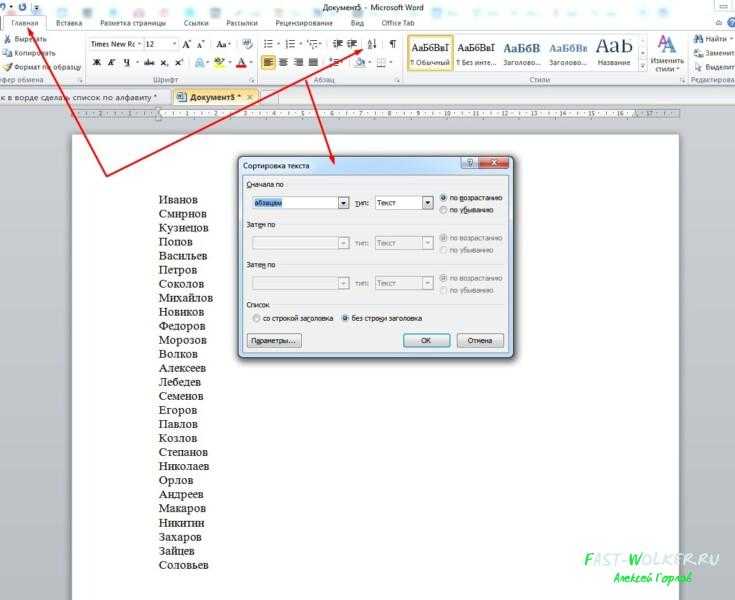
Чаще всего эти значения уже стоят по умолчанию. И последнее, рядом ставим галочку как будем изменять список: по возрастанию, (т.е. по алфавиту), или по убыванию – в обратном порядке, соответственно.
Поскольку нам необходимо расположить фамилии в алфавитном порядке, ставим – по возрастанию. Далее жмем ОК. Все фамилии тут же перестроились в алфавитном порядке.
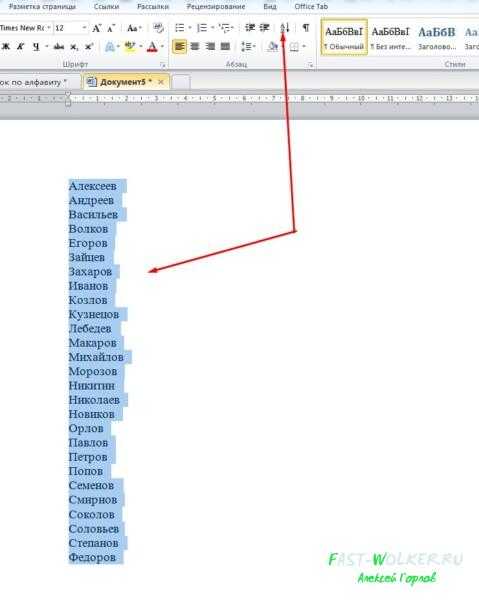
Часто бывает и так, что у нас имеется список фамилий, а рядом идут цифры, например дат рождения или зарплаты и пр. Здесь необходимо отсортировать не по алфавиту, а по убыванию цифр.
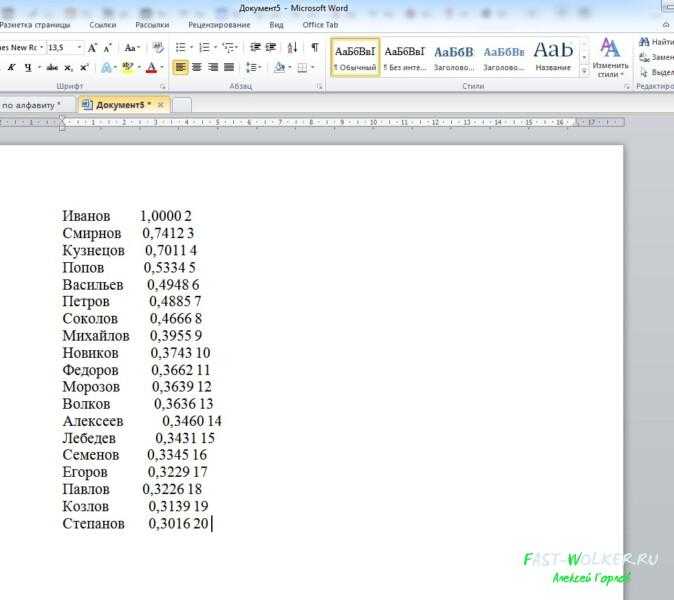
Здесь делаем все тоже, что и в первом пункте. Сначала выделяем текст, затем в разделе «абзац» выбираем кнопку со стрелкой и буквами А и Я. Затем, в открывшемся окне в пункте «Тип» ставим значение «Число», и выбираем «По убыванию».
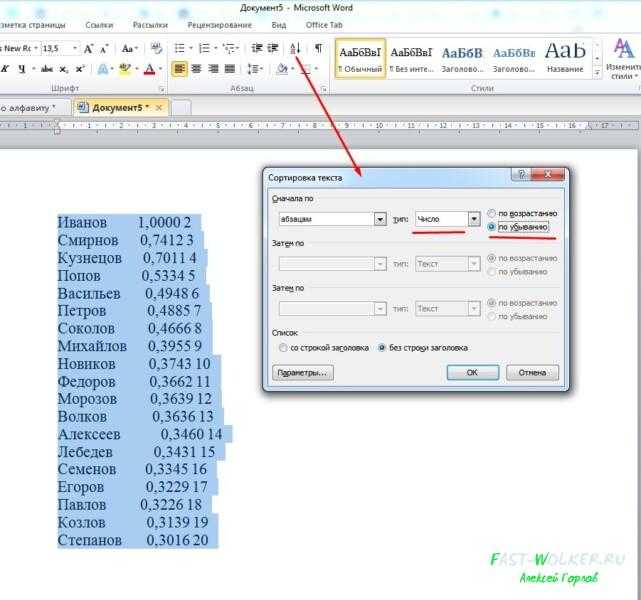
В результате у нас список будет выглядеть следующим образом
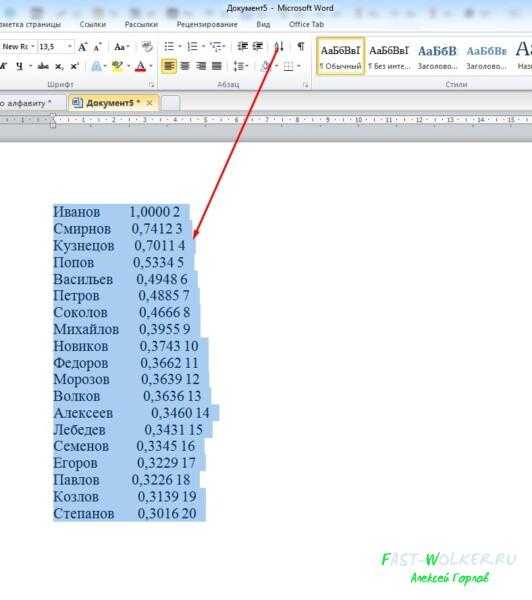
Фамилии оказались разбросаны, а вот цифровые значения расположились от самого большого, к самому малому. Кстати, в этой же строке «тип», когда откроете выпадающее меню, можно обнаружить и третье значение – «дата». Это значение ставится, когда вы сортируете список по датам.
Как отсортировать данные в таблице для списка в документе ворд?
А теперь рассмотрим другой вариант. Все данные, которые у нас были представлены выше в тексте, теперь находятся в табличном формате.
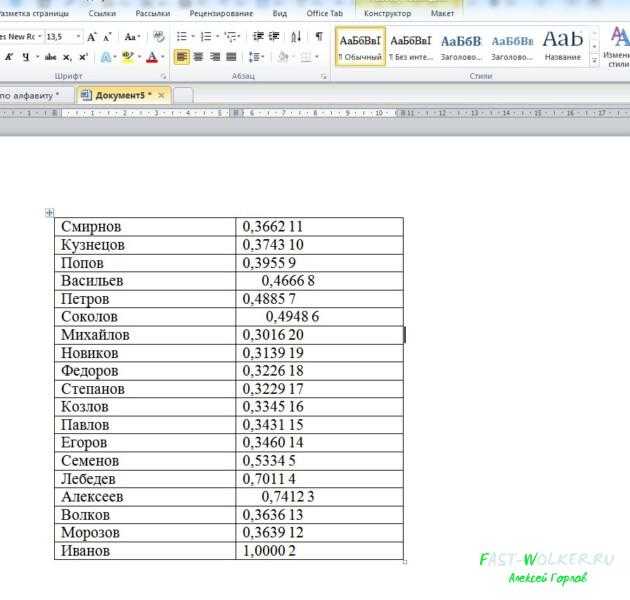
Как быть в таком случае? Здесь все очень просто. Первым делом выделяем саму таблицу.
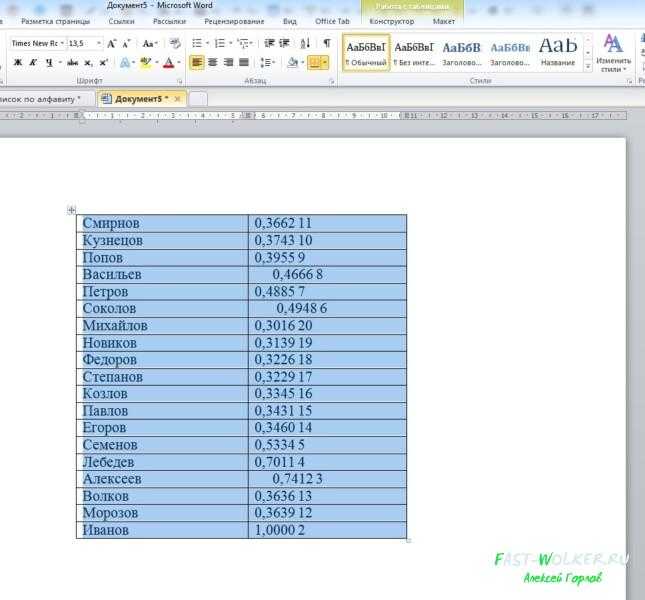
Затем так же, в разделе «абзац» нажимаем стрелку с буквами А и Я. Откроется окно, где в пункте «сначала по» увидим уже значения «столбцам 1» или «столбцам 2».
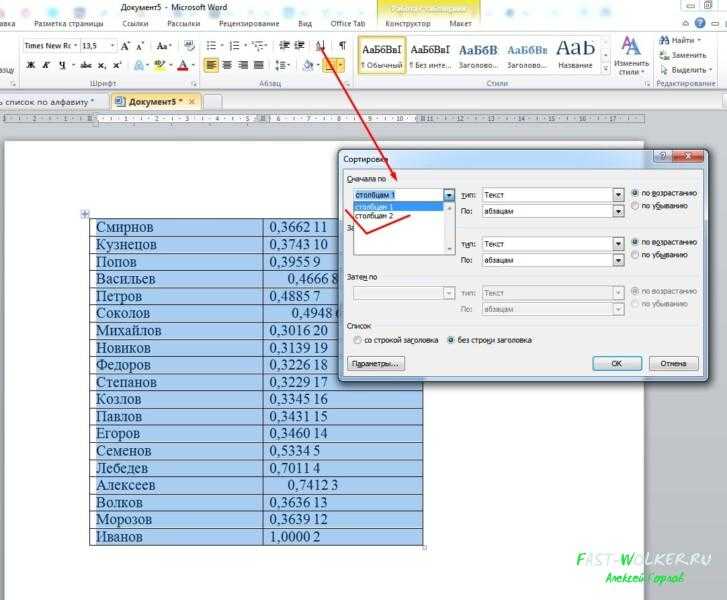
Впрочем, этих значений будет столько же, сколько столбцов в таблице. Как вы уже догадались, нам предлагают сортировку по разным столбцам. Выбираем по первому столбцу. Соответственно, «тип» указываем «текст» и галочку ставим «по возрастанию».
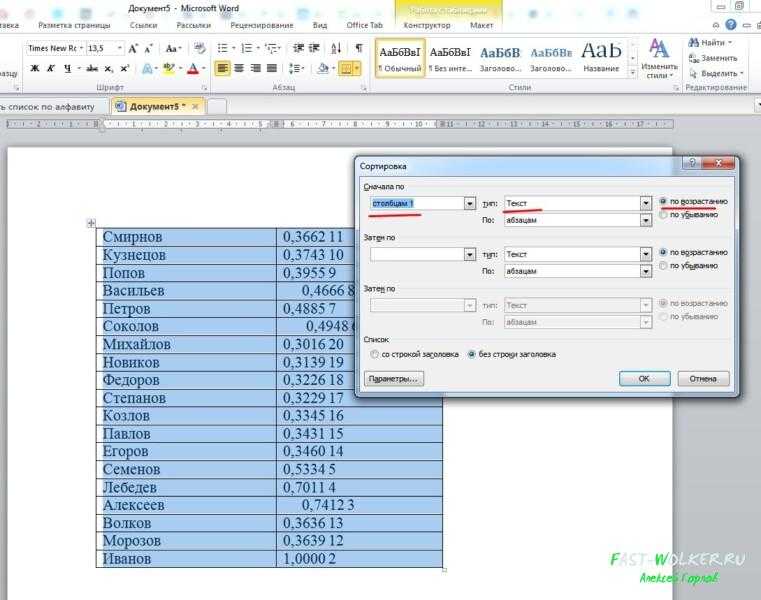
Установив все нужные значения, нажимаем ОК. В результате табличные данные у нас оформились фамилиями от А и до Я.
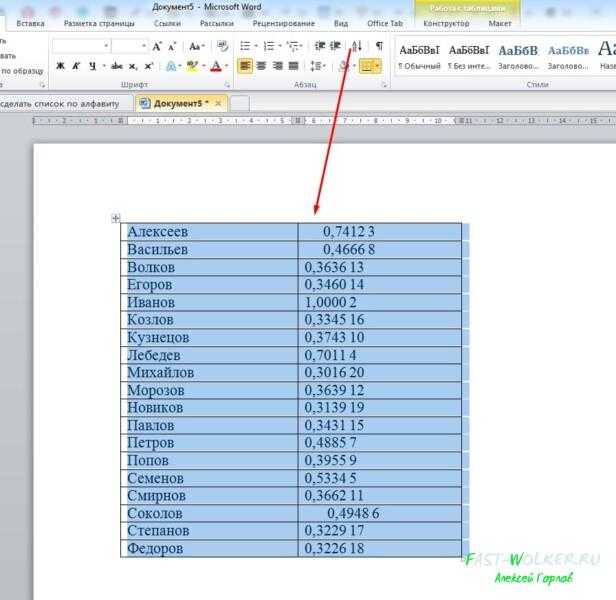
Если нам необходимо сортировать по цифрам, то выбираем второй столбец, а в поле «тип» указываем уже не «текст», а «число». Все здесь достаточно просто.
Как сделать по алфавиту список литературы в документе word ?
Следующий вариант, который актуален для тех, кто занимается рефератами, дипломами и прочими работами, где требуется приводить в конце список литературы.
Хорошо, что он состоит из трех наименований и вписать их в алфавитном порядке не составит труда. Но если вы его писали по мере нахождения авторов, то у вас получится список приведенным в разброс.
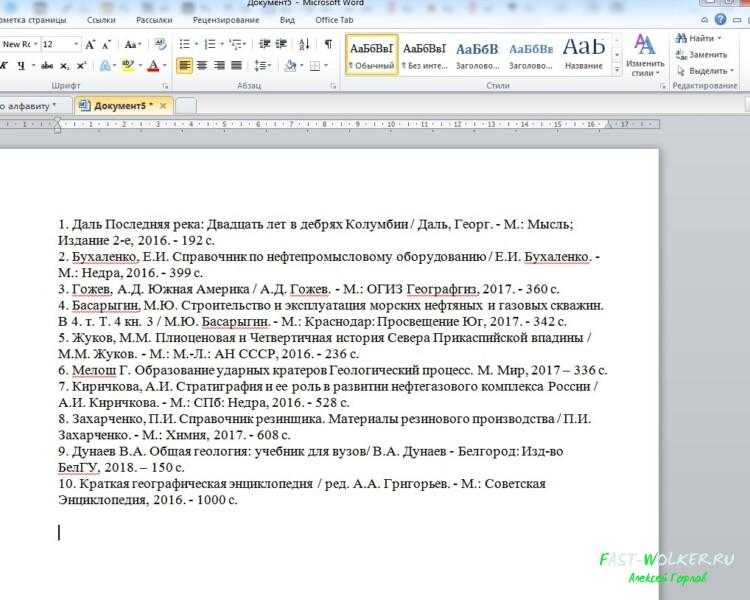
Если вы его составляли уже с нумерацией, то ее необходимо убрать, поэтому лучше писать список без цифр. Чтобы убрать нумерацию, выделяем наш список и идем в пункт «нумерация«, где в выпадающем меню выбираем категорию НЕТ.
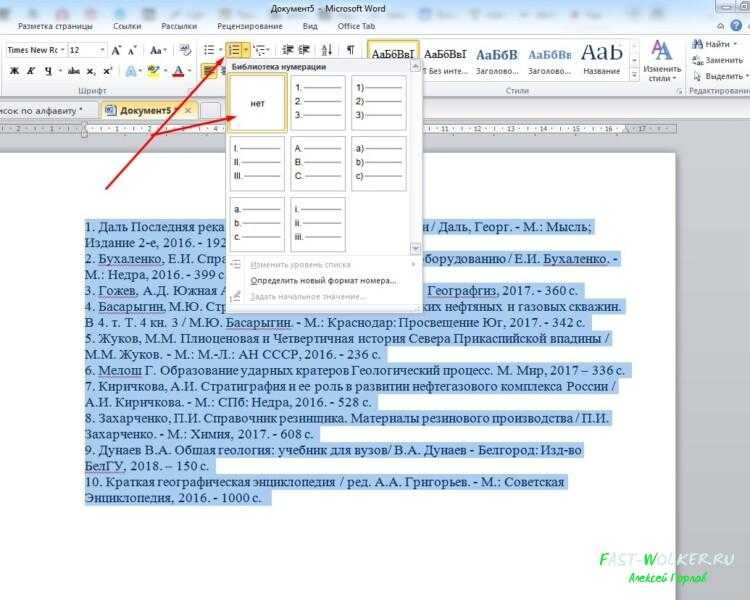
Теперь расставляем этот список по алфавиту. Для этого делаем все те же операции, которые описывались выше. Выбираем в разделе «абзац» кнопку сортировки и, в открывшемся окне выставляем значения по абзацам, текст и «по возрастанию«.
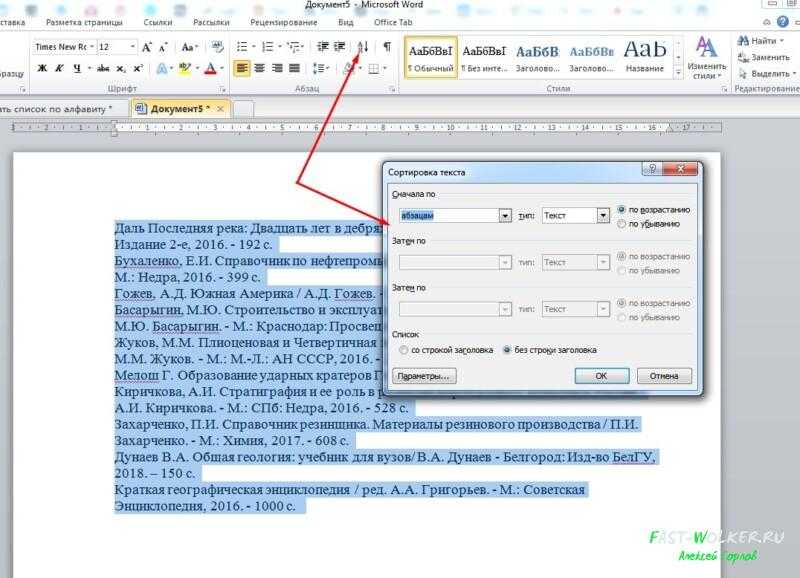
Установив нужные значения, жмем ОК. В результате список литературы встал по алфавиту.

Остается только его пронумеровать для порядка. Выделяем список, идем в пункт нумерация и ставим там тот вариант, который требует ГОСТ. Жмем ОК и список литературы стал у нас пронумерованным.
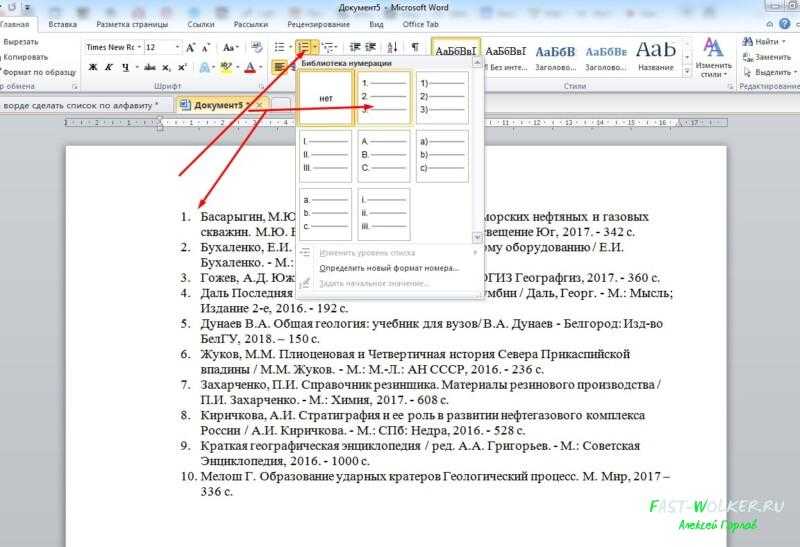
Вот так легко и быстро можно расставить по алфавиту или по возрастанию и убыванию данные текста или цифровых значений. Успехов!
Вставка через кнопку с панели инструментов
После открытия программы, обратите внимание на верхнюю часть окна. Там нам требуется найти маленький значок как на скриншоте ниже:
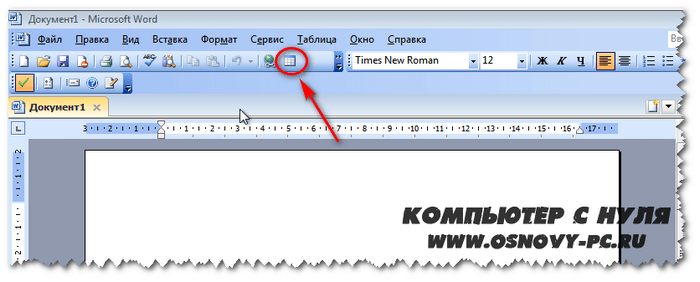
Смело кликаем на него левой кнопкой мыши и перед нами откроется небольшое окошко с ячейками, где нам потребуется выбрать сколько нам нужно столбцов и строк. Максимальное число в данном способе будет 4 на 5.
В этом окне нам нужно навести курсор на необходимое количество пунктов по длине и ширине и кликнуть левой клавишей мыши в области крайней ячейки по диагонали. В примере на рисунке ниже я создал табличку 3×3.
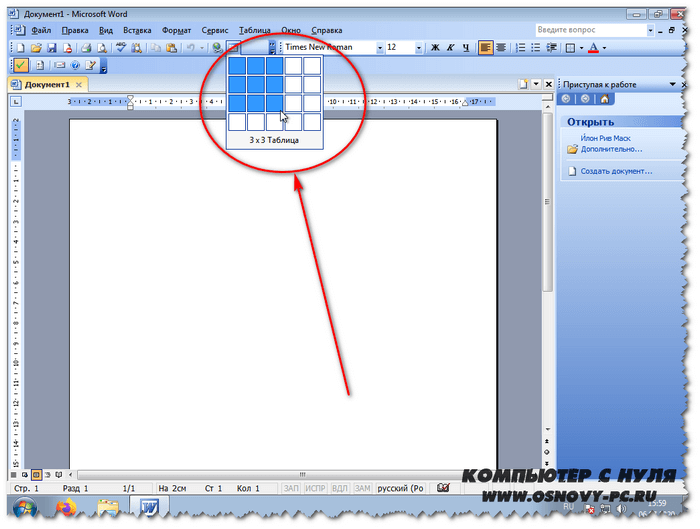
У меня получилась вот такая простенькая табличка. В нее мы можем ввести данные, установив курсор внутри строки и нажав левой кнопкой мыши.
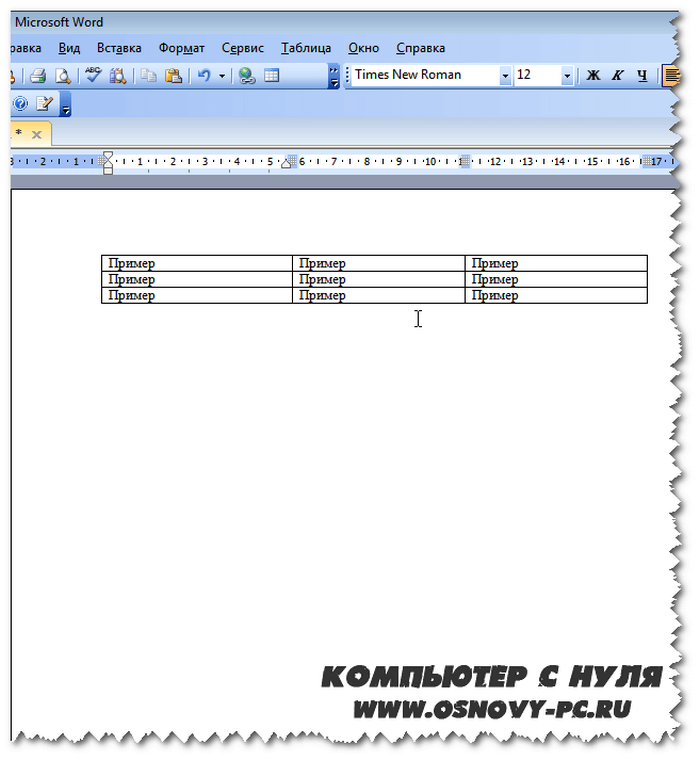
После этого,мы также имеем возможность отрегулировать размеры столбцов и строк, зажав левую кнопку мыши за необходимую линию и потянув в нужную сторону
Обратите внимание на скриншот ниже

В данном примере я потянул линию вниз, увеличив размер столбцов. Аналогичные действия вы можете сделать и с шириной строк. Так же, можно изменить размер потянув саму табличку в правом нижнем углу.
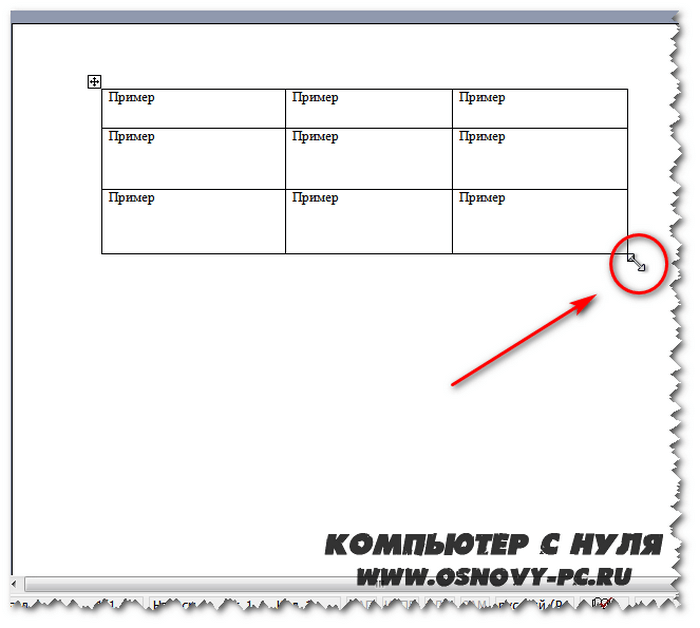
При желании, мы можем разделить каждый столбец или строку на несколько отдельных или напротив удалить ненужные.
Выполняется это нажатием правой клавишей мыши по необходимой ячейке и выбора команды «разбить ячейки»
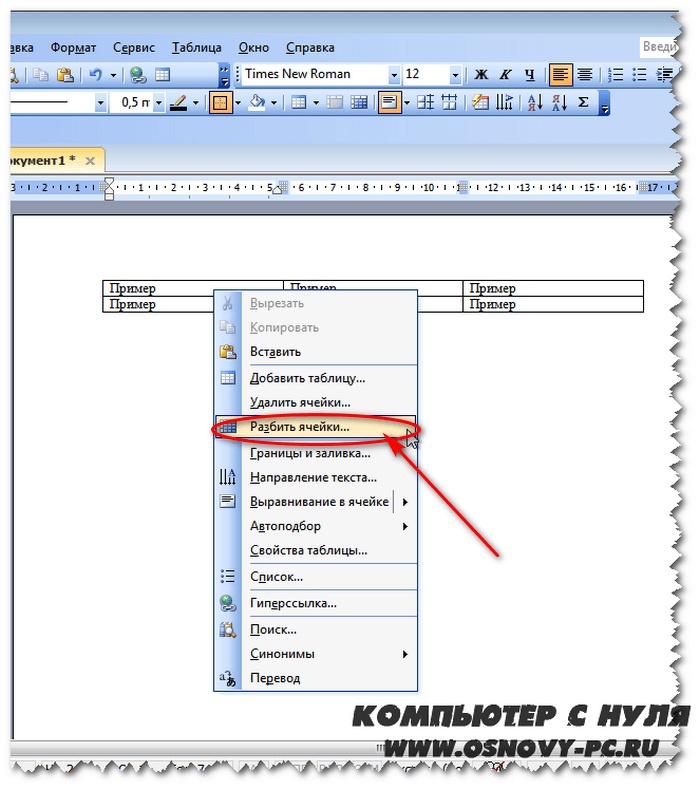
Откроется окно разбития, в котором необходимо выбрать количество столбцов или строк. После чего нажимаем «ОК».
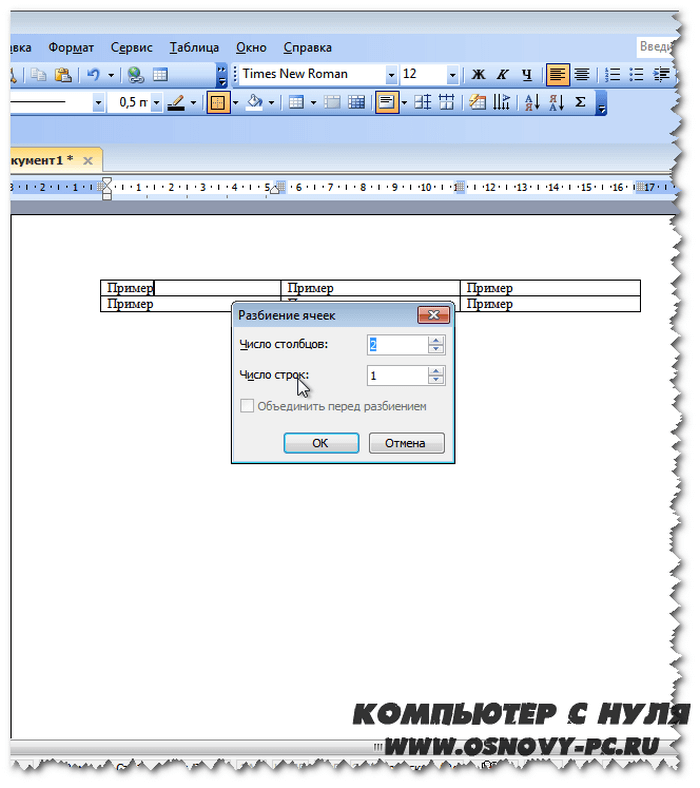
Теперь рассмотрим следующий способ, как сделать таблицу в ворде 2003.
Как сделать сортировку в word 2010 в таблице? — Разбираем подробно
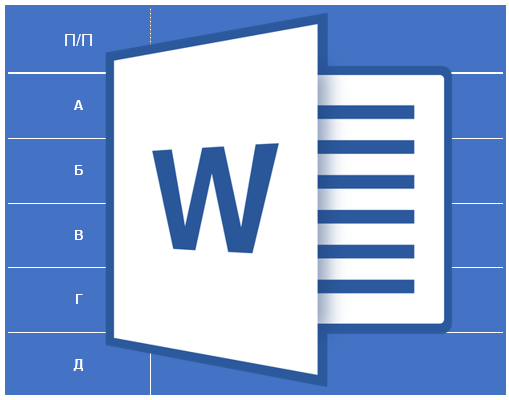
О том, что в текстовом процессоре Microsoft Word можно создавать таблицы, знают практически все более-менее активные пользователи этой программы. Да, здесь все не так профессионально реализовано, как в Excel, но для повседневных нужд возможностей текстового редактора более, чем достаточно. Нами уже довольно много написано об особенностях работы с таблицами в Ворде, и в этой статье мы рассмотрим еще одну тему.
Урок: Как сделать таблицу в Word
Как отсортировать таблицу по алфавиту? Вероятнее всего, это не самый востребованный вопрос среди пользователей детища Майкрософт, но ответ на него уж точно знают далеко не все. В этой статье мы расскажем, как сортировать содержимое таблицы по алфавиту, а также о том, как выполнить сортировку в отдельном ее столбце.
Сортировка данных таблицы в алфавитном порядке
1. Выделите таблицу со всем ее содержимым: для этого установите указатель курсора в ее левом верхнем углу, дождитесь появления знака перемещения таблицы ( — небольшой крестик, расположенный в квадрате) и кликните по нему.
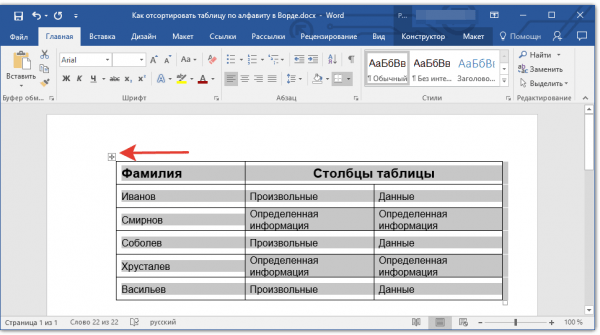
2. Перейдите во вкладку «Макет» (раздел «Работа с таблицами») и нажмите на кнопку «Сортировка», расположенную в группе «Данные».
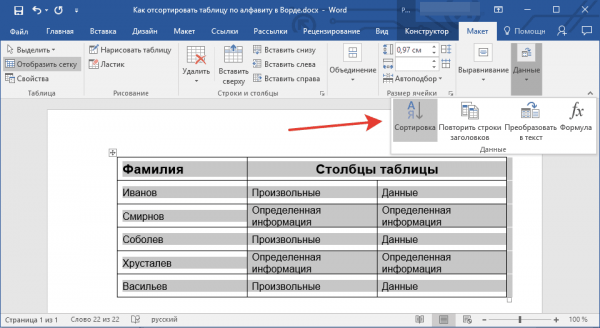
3. Выберите в открывшемся окне необходимые параметры сортировки данных.
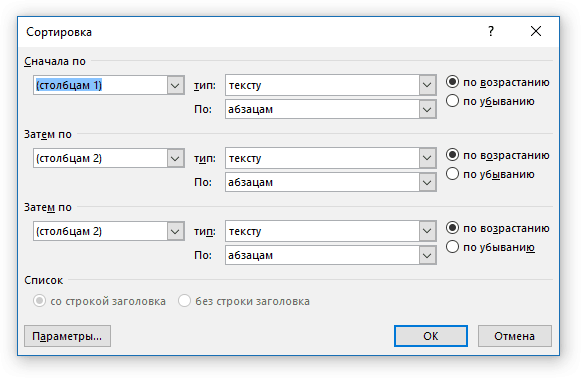
Если вам нужно, чтобы сортировка данных происходила относительно первого столбца, в разделах «Сортировать по», «Затем по», «Затем по» установите «Столбцам 1».
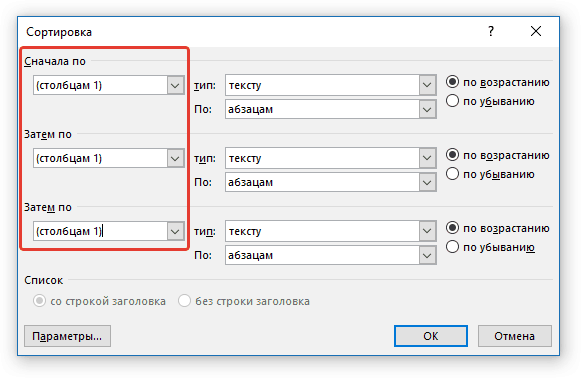
Если же каждый столбец таблицы должен быть отсортирован в алфавитном порядке, независимо от остальных столбцов, нужно сделать так:
«Сортировать по» — «Столбцам 1»;
«Затем по» — «Столбцам 2»;
«Затем по» — «Столбцам 3».
В случае с текстовыми данными, как в нашем примере, параметры «Тип» и «По» для каждой строки следует оставить без изменений («тексту» и «абзацам», соответственно). Собственно, числовые данные по алфавиту сортировать попросту невозможно.
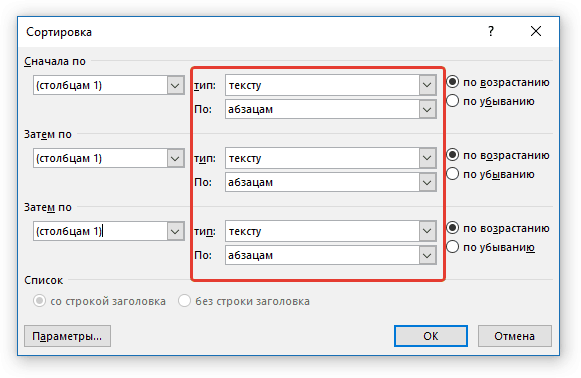
Последний столбец в окне «Сортировка» отвечает, собственно, за тип сортировки:
«по возрастанию» — в алфавитном порядке (от «А» до «Я»);
«по убыванию» — в обратном алфавитном порядке (от «Я» к «А»).
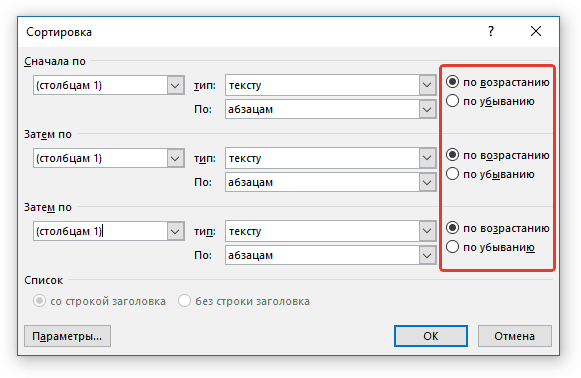
4. Задав необходимые значения, нажмите «ОК», чтобы закрыть окно и увидеть изменения.
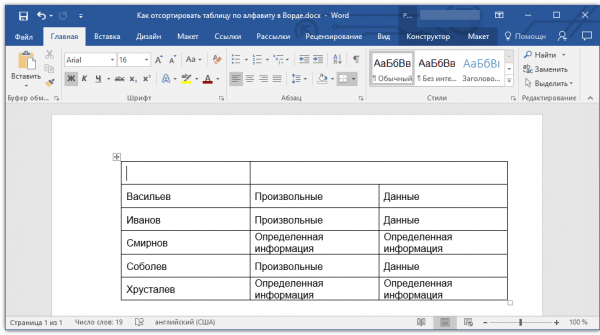
5. Данные в таблице будут отсортированы по алфавиту.
Не забудьте вернуть на свое место шапку. Кликните в первой ячейке таблицы и нажмите «CTRL+V» или кнопку «Вставить» в группе «Буфер обмена» (вкладка «Главная»).
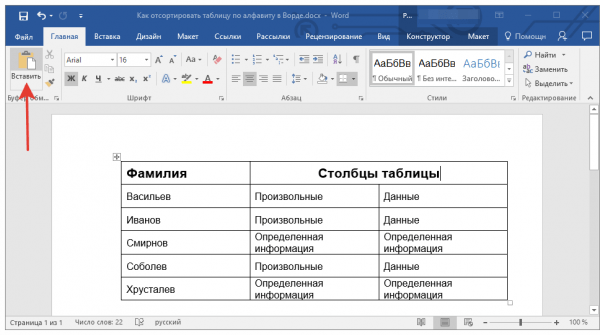
Урок: Как сделать автоматический перенос шапки таблицы в Ворде
Сортировка отдельного столбца таблицы в алфавитном порядке
Иногда возникает необходимость отсортировать в алфавитном порядке данные только из одного столбца таблицы. Причем, сделать это нужно так, чтобы информация из всех остальных столбцов осталась на своем месте. Если дело касается исключительно первого столбца, можно воспользоваться вышеописанным методом, сделав это точно так же, как мы в своем примере. Если же это не первый столбец, выполните следующие действия:
1. Выделите столбец таблицы, который необходимо отсортировать по алфавиту.
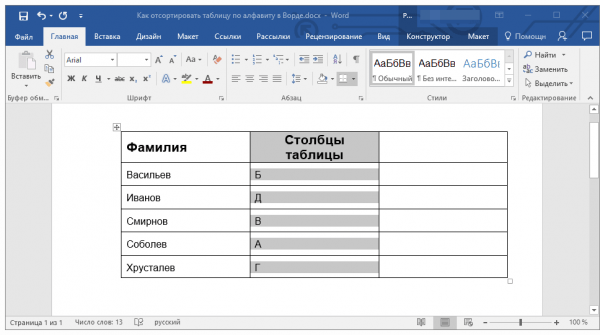
2. Во вкладке «Макет» в группе инструментов «Данные» нажмите кнопку «Сортировка».
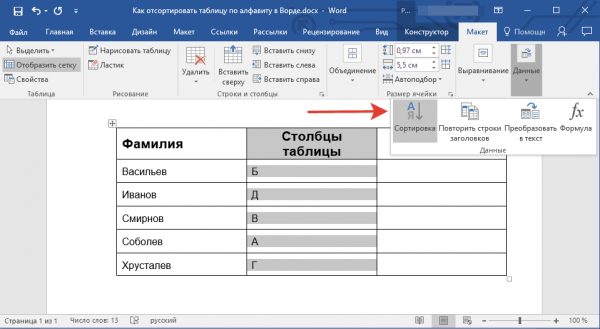
3. В открывшемся окне в разделе «Сначала по» выберите начальный параметр сортировки:
данные конкретной ячейки (в нашем примере это буква «Б»);
укажите порядковый номер выделенного столбца;
повторите аналогичное действие для разделов «Затем по».
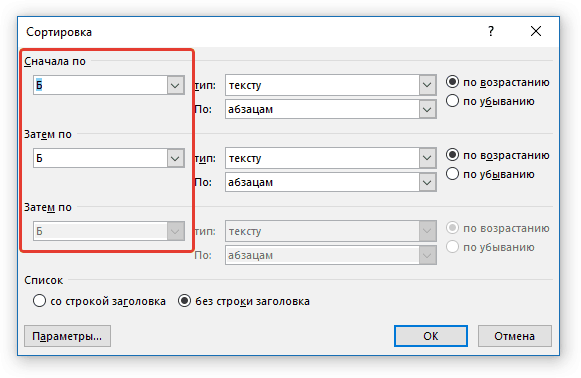
4. В нижней части окна установите переключатель параметра «Список» в необходимое положение:
«Строка заголовка»;
«Без строки заголовка».
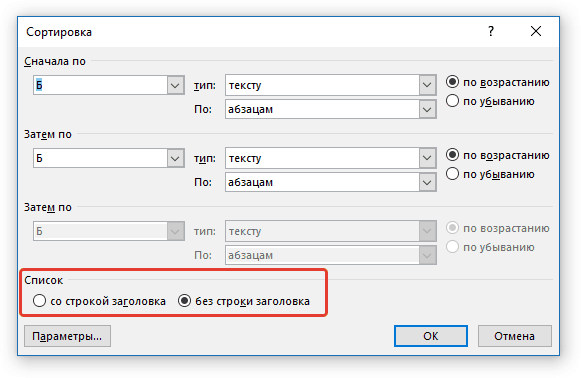
5. Нажмите расположенную внизу кнопку «Параметры».
6. В разделе «Параметры сортировки» установите галочку напротив пункта «Только столбцы».
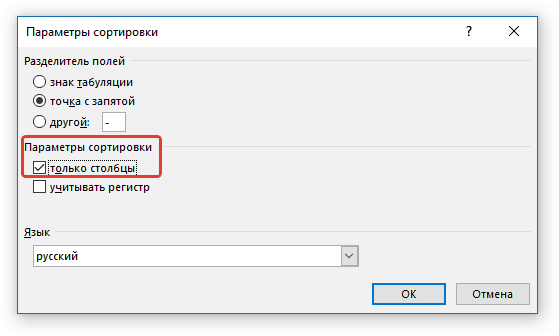
7. Закрыв окно «Параметры сортировки» (кнопка «ОК»), убедитесь в том, что напротив всех пунктов тип сортировки установлен маркер «по возрастанию» (алфавитный порядок) или «по убыванию» (обратный алфавитный порядок).
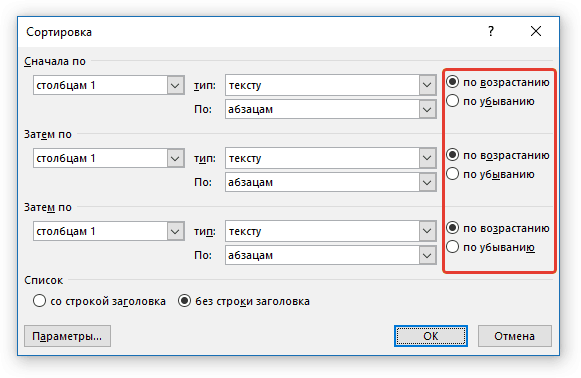
8. Закройте окно, нажав «ОК».
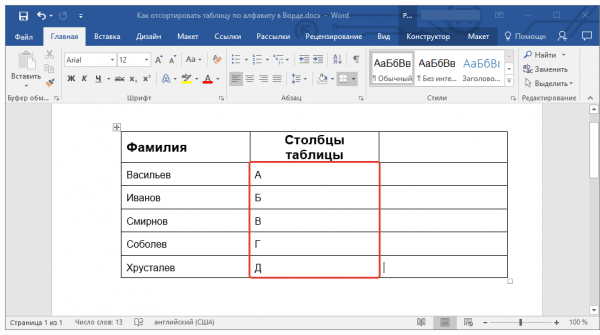
Выбранный вами столбец будет отсортирован в алфавитном порядке.
Урок: Как пронумеровать строки в таблице Word
На этом все, теперь вы знаете, как отсортировать таблицу Ворд по алфавиту.
Мы рады, что смогли помочь Вам в решении проблемы.
Помогла ли вам эта статья?
Да Нет
Привет, уважаемые читатели. Каким образом выполняется сортировка списка в текстовом редакторе MS Word? Конечно, можно это сделать в ручную, перетаскивая один за другим. Удобно? Не думаю. Давайте я вам расскажу способ по лучше.
Пример своей работы я буду показывать на примере Word 2013, но этот способ подойдет и к версии Word 2010 и 2007.
Для демонстрации сортировки по возрастанию в Word я возьму небольшой список с именами.
Преобразование текста в таблицу или таблицы в текст
Для преобразования текста в таблицу или наоборот щелкните знак абзаца Показать или скрытьна вкладке Главная, чтобы увидеть, каким образом текст расположен в документе.
Преобразование текста в таблицу
-
Чтобы отметить границы столбцов, в которых вы хотите расположить текст, вставьте знаки разделения, например запятые или знаки табуляции.
Примечание: Если в тексте есть запятые, в качестве разделителей используйте знаки табуляции.
-
Обозначьте границы строк будущей таблицы с помощью знаков абзаца.
В следующем примере с помощью знаков табуляции и абзаца текст разбивается на таблицу с 3 столбцами и 2 строками.
-
Выделите текст, который вы хотите преобразовать, а затем щелкните Вставка > Таблица > Преобразовать в таблицу.
-
В окне Текст в таблицу задайте параметры.
В разделе Размер таблицы убедитесь в том, что указанные числа соответствуют требуемому количеству столбцов и строк.
В разделе Автоподбор ширины столбцов выберите вид таблицы. Word автоматически подбирает ширину столбцов таблицы. Если вам нужны столбцы другой ширины, выполните одно из перечисленных ниже действий.
Действие
Параметр
Задать ширину всех столбцов
В поле Фиксированная ширина столбца введите или выберите необходимое значение.
Изменить размер столбцов в соответствии с шириной текста в каждом столбце
Автоподбор по содержимому
Автоматически менять размер таблицы при изменении ширины доступного пространства (например, режим веб-документа или альбомная ориентация)
Автоподбор по ширине окна
В разделе Разделитель текста выберите использованный в тексте знак разделителя.
-
Нажмите кнопку ОК. Преобразованный в таблицу текст должен выглядеть подобным образом:
Преобразование таблицы в текст
-
Выделите строки или таблицу для преобразования в текст.
-
В группе Работа с таблицами на вкладке Макет выберите команду Преобразовать в текст.
-
В окне Таблицу в текст в разделе Разделитель выберите знак разделения, который будет использоваться вместо границ столбцов. Строки будут разделены знаками абзаца.
-
Нажмите кнопку ОК.
Компьютер плюс
Сортировка в ворде нужна при составлении различных списков, например списка литературы при написании реферата. При редактировании таблиц в этом приложении сортировка помогает расположить строки в определенном порядке.
В редакторе Word можно автоматически сортировать порядок расположения абзацев или строк в таблице, списки, причем как нумерованные так и маркированные.
Сортировка списка
Существует три типа списков, которые можно сортировать в Word. Первый – это простой список, каждый элемент этого списка представляет собой отдельный абзац. Второй тип – неупорядоченный или маркированный список. Третий – нумерованный, в котором имеет значение порядок расположения частей этого списка. Для всех этих типов списков сортировка выполняется одинаково.
Для автоматической сортировки нужно выделить весь список с помощью мыши или клавиатуры. Затем во вкладке «Главная» в разделе «Абзац» найти значок и кликнуть по нему – откроется окно сортировки текста. В открывшемся окне будет активна только одна строка, в которой указано «сначала по абзацам» и «тип: текст», то есть сортировка возможна только по первой букве каждого абзаца.
Кнопка сортировки находится в разделе абзац главного меню
При сортировке списка есть два варианта: по возрастанию (то есть от А до Я, сортировка по алфавиту) или по убыванию (то есть от Я до А). Чтобы выбрать требуемый способ сортировки, по алфавиту или наоборот, нужно поставить точку в соответствующий ряд и нажать «ОК»
в окне сортировки списка можно изменить порядок – по возрастанию (по алфавиту) или наоборот
Сортировка таблицы
Сортировка строк в таблице отличается от сортировки списков только тем, что здесь возможно задать несколько параметров и порядок их применения. Например, список каких либо событий можно сначала отсортировать по их дате, а затем, внутри каждого дня, по алфавиту.
Итак, чтобы сделать сортировку таблицы нужно:
- Выделить таблицу (при помощи мыши или с клавиатуры);
- Открыть окно сортировки текста, кликнув по соответствующей кнопке ленты меню;
- Задать порядок сортировки строк (сначала по…, затем по…);
- Уточнить, есть ли заголовок (шапка) таблицы. Если поставить точку напротив «со строкой заголовка», то заголовок останется на месте и не будет отсортирован вместе со всей таблицей;
- Нажать «ОК».
Сортировка таблиц возможна по значениям ее столбцов
Сортировка в Word, конечно же, менее функциональна, чем в Excel, однако, имеющихся возможностей вполне достаточно для решения большинства офисных задач.
Примечания
Интерактивную кнопку открытия окна сортировки таблицы можно найти не только в разделе «Абзац», но и в появляющейся вкладке «Макет», разделе «Данные»;
При сортировке многоуровневых списков не сохраняется принадлежность частей списка к родительскому уровню;
Иногда пользователи Ворда забывают об этом инструменте и для обработки табличных данных сразу копируют (переносят) их в табличный редактор Excel.
Таким образом, в приложении Word Office имеется удобный, не перегруженный излишним функционалом инструмент для сортировки всех типов списков и таблиц.
Одна мысль про “Как сделать сортировку в Microsoft Word”
Реально полезная информация. У меня постоянно какие-то проблемы с этими таблицами. Хорошо, что хоть есть возможность подсказку найти.
-
Как открыть проект в visual studio без sln
-
Как открыть аргументы функции в excel
-
Sim mobility kit что это за программа на андроид
-
Как прошить ps vita без карты памяти
- Inlineshapes addpicture параметры в 1с 8
Сортировка содержимого таблицы
Рядом с конструктором таблицперейдите в раздел Макет > Сортировка.
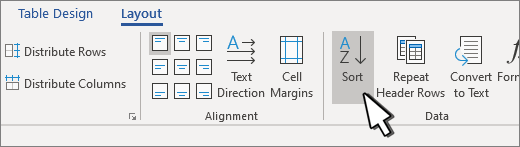
В диалоговом окне выберите способ сортировки таблицы.
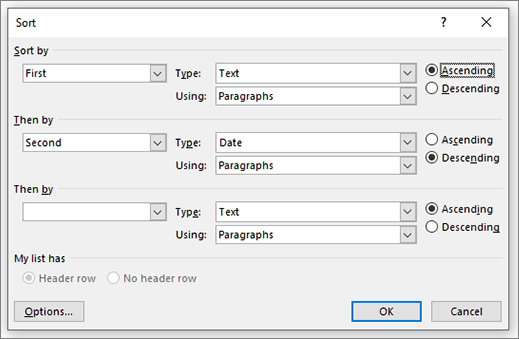
Укажите, имеют ли данные заголовки или нет.
В разделе Сортировать повыберите имя или номер столбца, по которым нужно выполнить сортировку.
В разделе типвыберите текст, числоили Дата.
Выберите Сортировка по возрастанию или по убыванию .
Повторите эти действия для трех уровней.
Выберите Параметры для дополнительных параметров, например «учитывать регистр», «язык сортировки», и если у вас есть отделенные данные.
Нажмите кнопку ОК.
Рядом с конструктором таблицперейдите в раздел Макет > Сортировка.

В диалоговом окне выберите способ сортировки таблицы.
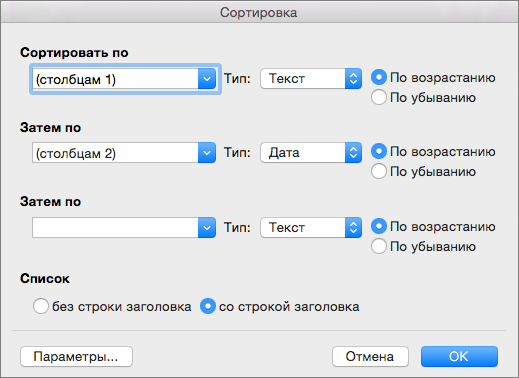
Выделите строку заголовков , если данные содержат заголовки.
В разделе Сортировать повыберите имя или номер столбца, по которым нужно выполнить сортировку.
В разделе типвыберите текст, числоили Дата.
Выберите Сортировка по возрастанию или по убыванию .
Повторите эти действия для трех уровней.
Выберите Параметры для дополнительных параметров, например «учитывать регистр», «язык сортировки», и если у вас есть отделенные данные.
С помощью Word в Интернете вы можете добавлять в документ таблицы, поэтому сортировка не поддерживается.
Если у вас есть классическое приложение Word, откройте документ и измените его там.
После сохранения документа в классической версии Word и повторного его открытия в Word в Интернете вы увидите внесенные изменения.
Источник
Табличная сортировка данных в ворд 2007
Итак, у нас уже есть готовая таблица с внесенными в нее данными.
Переходите в пункт меню «Разметка» и устанавливаете указатель мышки на одну из внешних сторон таблицы, затем кликаете один раз, чтобы появился значок перемещения объекта.
Щелкаете на этот значок, при этом таблица полностью выделится.
Используя пункт меню «Средства таблицы» кликаете на надпись «Макет», а потом в меню «Данные» выбираете «Сортировать».
Теперь в открывшемся окне задаете нужные данные.
Как видите, в любой версии Microsoft Office Word отсортировать данные не составит особого труда, нужно лишь знать принцип работы программы. Надеемся, что эта статья вам помогла в работе.
Как добавить строку в таблицу Word Mac?
Щелкните в том месте таблицы, в котором хотите добавит строку или столбец, затем перейдите на вкладку Макет (рядом с вкладкой Конструктор таблиц на ленте). Используйте команду Вставить сверху или Вставить снизу, чтобы добавить строки, и команду Вставить слева или Вставить справа, чтобы добавить столбцы.
Как продолжить таблицу в ворде?
Чтобы продолжить таблицу в программе Word, можно поставить курсор в последнюю ячейку и нажимать кливишу TAB (в Windows) или нажать правой кнопкой мыши на таблице и выбрать опцию вставки дополнительных ячеек.
Как рисовать таблицы?
Рисование собственной таблицы
- Нажмите Вставить > Таблица > Нарисовать таблицу. Указатель примет вид карандаша.
- Чтобы создать границы таблицы, нарисуйте прямоугольник, а затем внутри него нарисуйте линии столбцов и строк.
- Чтобы стереть линию, на вкладке Макет нажмите кнопку Ластик и щелкните линию, которую нужно стереть.
Как добавить строку в таблицу в Word 2003?
Для этого нужно кликнуть правой кнопкой мышки по пустому пространству в таблице и выбрать пункт меню «Вставить – Вставить строки сверху» или «Вставить – Вставить строки снизу». После этого в таблицу будет добавлена новая строка. Она расположится выше или ниже той строки, по которой вы кликнули правой кнопкой мышки.
Как добавить несколько строк в таблице Word?
Совет: Чтобы вставить несколько строк (или столбцов) одновременно, выберем нужное количество строк или столбцов, прежде чем щелкать их. Например, чтобы вставить две строки над строкой, сначала выберите две строки в таблице и нажмите кнопку «Вставить сверху».
Как в ворде удалить строку в таблице?
Удаление строки, столбца или ячейки из таблицы
- Щелкните правой кнопкой мыши ячейку, строку или столбец, которые вы хотите удалить.
- На мини-панели инструментов нажмите Удалить.
- Выберите Удалить ячейки, Удалить столбцы или Удалить строки.
Как продолжить таблицу в ворде на другой странице?
Управление разбиением таблицы на части
- Щелкните в любом месте таблицы.
- В разделе Работа с таблицами откройте вкладку Макет.
- В группе Таблица нажмите кнопку Свойства и откройте вкладку Строка.
- Снимите флажок Разрешить перенос строк на следующую страницу.
Как увеличить таблицу в ворде?
Изменение размера строк, столбцов или ячеек
- Выделите таблицу. На ленте появятся контекстные вкладки: Конструктор таблиц и Макет.
- На вкладке Макет можно указать нужную высоту и ширину. Чтобы изменить размер отдельной строки или столбца, щелкните ячейку и отрегулируйте высоту или ширину.
Как создать новый документ?
Начиная работу в Word, можно создать новый документ или воспользоваться шаблоном.…Создание нового документа
- Откройте вкладку Файл. Появится представление Backstage.
- Выберите вкладку Создать, а затем нажмите Новый документ.
- Откроется новый документ.
Как научиться делать таблицы на компьютере?
Перейдите на вкладку Вставка, и щелкните по иконке Таблица. В выпадающем окошке установите курсор на левую верхнюю клеточку, нажмите левую кнопку мыши, и не отпуская ее, выделите столько клеточек, сколько вам необходимо сделать колонок и строк. Теперь отпустите клавишу мыши, и каркас таблицы готов.
Как можно создать свою экспресс таблицу?
В этой ситуации вы можете воспользоваться экспресс–таблицами Word. С этой целью в меню панели инструментов выбираете пункт «Вставка». В открывшемся перечне выбираете пункт «Таблица», а в новом открывшимся активном окне пункт «Экспресс–таблицы».
Каков порядок создания таблиц в текстовом редакторе?
Если в MS Word (с онлайн версии), то: «Вставка», «Таблица» и выбираем диапазон (столбцов и строк). 2. На рабочем столе нажать правую кнопку мыши (контекстное меню), «Создать» и выбрать создание данного файла презентации.
Каким образом задаются границы таблицы?
Щелкните таблицу или выделите ячейки, для которых нужно добавить или изменить границы. На вкладке Таблицы в разделе Нарисовать границу во всплывающем меню Тип линии выберите нужный тип линии. На вкладке Таблицы в разделе Нарисовать границу выберите команду Границы и щелкните нужные границы.
Как из одной ячейки сделать 4?
Разделение содержимого ячейки на несколько ячеек
- Выделите одну или несколько ячеек, которые хотите разделить. …
- На вкладке Данные в группе Работа с данными нажмите кнопку Текст по столбцам. …
- Установите переключатель С разделителями, если выбран другой вариант, и нажмите кнопку Далее.
Как продолжить таблицу в Excel?
Если вам нужно просто продолжить таблицу, добавив строки в ее конце, то это можно сделать с помощью мыши. Выделяем последнюю строку таблицы, беремся за ее угол, когда курсор примет вид крестика и растягиваем таблицу вниз до нужного количества строк. Аналогичным образом можно добавлять и столбцы.