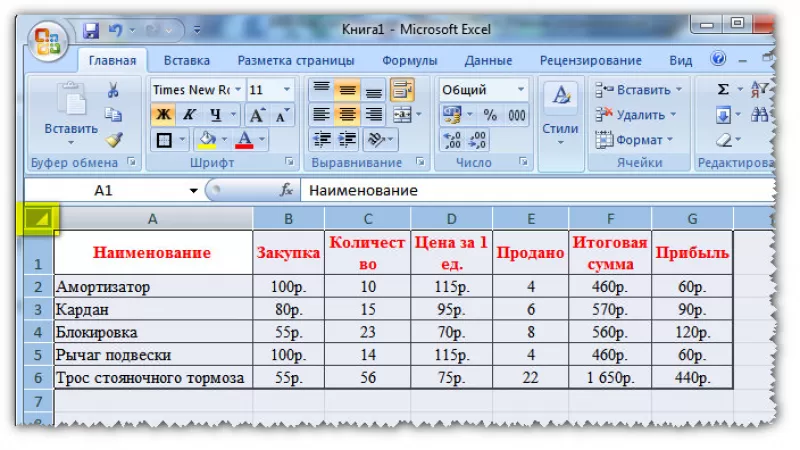ВСТАВКА ЗНАЧЕНИЙ ФОРМУЛ СОХРАНЯЯ ФОРМАТ ТАБЛИЦЫ
Специальная вставка хоть и не идеальна, все же не стоит недооценивать ее возможности. Например, как вставить значение формулы в таблицу Excel и сохранить формат ячеек.
Чтобы решить такую задачу следует выполнить 2 операции, используя специальную вставку в Excel.
- Выделяем исходную таблицу с формулами и копируем.
2. В месте где нужно вставить диапазон данных со значениями (но уже без формул), выбираем опцию «значения». Жмем ОК.
Так как скопированный диапазон у нас еще находится в буфере обмена после копирования, то мы сразу еще раз вызываем специальную вставку где выбираем опцию «форматы». Жмем ОК.
Мы вставили значения формул в таблицу и сохранили форматы ячеек. Как вы догадались можно сделать и третью операцию для копирования ширины столбцов, как описано выше.
Microsoft Excel предоставляет пользователям практически неограниченные возможности для подсчета простейших функций и выполнения ряда других процедур. Использование программы позволяет устанавливать форматы, сохранять значения ячеек, работать с формулами, переносить и изменять их, таким образом, как это удобно для пользователей.
-
Skydroid подключение к телефону
-
Как отключить комментарии в ютубе на своем канале с телефона
-
Ip53 степень защиты смартфона
-
Digma plane 1559 4g прошивка
- Как управлять лодкой в майнкрафте на телефоне
Пустая таблица
По аналогии с предыдущим рассмотренным методом переноса таблицы из экселевского файла, в приложение Word можно вставить пустую таблицу.
Выполняется такая процедура почти так же, как и при работе внутри редактора Word. А именно:
- выберите место в окне Word, где будет располагаться таблица;
- теперь откройте вкладку «Вставка»;
- выберите вариант «Объект»;
- теперь оставайтесь на вкладке «Создание», когда появится окно «Вставка объекта»;
- здесь среди представленных вариантов нужно отыскать «Excel Worksheet»;
- теперь кликните на кнопке «ОК».
В итоге в окне Word появится полноценный лист из приложения Excel. Здесь можно будет создавать таблицу с самого начала, поскольку она окажется пустой.
При этом пользователь получает в своё распоряжение все инструменты из табличного приложения. Они будут отображаться на панели инструментов Word.
Чтобы выйти из этого табличного режима, достаточно один раз кликнуть левой кнопкой мыши по пространству за пределами редактируемого элемента.
Копирование по умолчанию
Указанная опция создает дубликат объекта с сохранением формул и форматирования. Чтобы воспользоваться этим способом, нужно знать, как скопировать таблицу в Экселе. Для этого нужно:
- Выделить диапазон, необходимый для копирования.
- Скопировать область понравившимся способом: кликнуть правой кнопкой мыши (ПКМ) по выделенной области и выбрать опцию «Копировать» или нажать CTRL+C, или активировать пиктограмму на панели инструментов в блоке «Буфер обмена» (вкладка «Главная»).
- Открыть другой лист или ту область, где будет размещаться дубликат.
- Активировать клетку, которая станет верхней левой ячейкой новой таблицы.
- Вставить объект одним из способов: через контекстное меню (ПКМ – Вставить) или CTRL+V, или нажатием на пиктограмму «Вставить» на панели инструментов на вкладке «Главная».
Представленный алгоритм отвечает на вопрос, как скопировать таблицу в Эксель без изменений, с сохранением функций и форматирования.
Шаг 5. Нажмите «Вставить»
Когда вы выделили нужную область для вставки таблицы, следующий шаг — нажать кнопку «Вставить». Это можно сделать двумя способами — либо нажать правую кнопку мыши и выбрать опцию «Вставить», либо воспользоваться комбинацией клавиш «Ctrl+V».
После того, как таблица скопирована и вставлена в нужное место на листе Excel, вы можете отредактировать ее по своему усмотрению. Используйте кнопки и инструменты форматирования, чтобы изменить шрифт, размер и стиль текста, как и в обычном редакторе текста.
Также вы можете добавить новые ячейки, изменить размеры и перенести их по листу. Для этого кликните на нужную ячейку и используйте кнопку «Вставить» или «Удалить», находящиеся на верхней панели инструментов.
Сохраните изменения иг
Как скопировать таблицы с сайтов в Excel: руководство
Копирование таблиц с сайтов в Excel может быть довольно простым процессом, если использовать правильные инструменты и техники. Использование функций копирования и вставки может быть недостаточным для подобного задания, поэтому рассмотрим несколько способов, которые помогут вам скопировать таблицы с веб-страниц в Excel.
1. Копирование с помощью Power Query (Get & Transform)
Power Query (Get & Transform) – это инструмент, предоставляемый Microsoft, который может использоваться для подключения к различным источникам данных, включая веб-страницы, и извлекать необходимую информацию.
- Откройте Excel и перейдите во вкладку «Данные».
- Щелкните на кнопке «Получить данные» и выберите «Из веба».
- Введите URL-адрес веб-страницы, содержащей таблицу, которую вы хотите скопировать.
- Выберите таблицу, которую вы хотите скопировать.
- Нажмите на кнопку «Преобразовать данные» и выполните необходимые шаги, чтобы преобразовать таблицу в удобный для использования формат.
- Нажмите на кнопку «Загрузить» и таблица будет скопирована в новый лист Excel.
2. Копирование с помощью встроенного инструмента Excel
Excel имеет встроенный инструмент, который позволяет копировать таблицы с веб-страниц и вставлять их в Excel. Этот метод может быть менее точным и не работать со всеми типами таблиц, но для простых таблиц он может хорошо сработать.
- Откройте Excel и перейдите на веб-страницу с таблицей, которую вы хотите скопировать.
- Выделите таблицу, которую вы хотите скопировать.
- Нажмите на клавиши «Ctrl + C» для копирования таблицы.
- В Excel выберите ячейку, в которую вы хотите вставить таблицу.
- Нажмите на клавиши «Ctrl + V» для вставки таблицы.
Выберите тот способ, который больше подходит для вашей конкретной ситуации. И помните, что эти инструменты могут иметь слабые места, поэтому необходимо проверять их результаты и выполнять необходимую корректировку, чтобы таблицы отображались корректно в Excel.
Методы передачи данных из одной книги Excel в другую
Существует множество различных способов переноса данных из одной книги Excel в другую , и они следующие:
Метод № 1: автоматически Обновление одного листа Excel с другого листа
В книге MS Excel мы можем легко обновить данные, связав один лист с другим. Эта ссылка известна как динамическая формула, которая автоматически передает данные из одной книги Excel в другую .
Одна книга Excel называется источником рабочий лист , где эта ссылка автоматически переносит данные рабочего листа, а другая книга называется целевым листом , в котором он автоматически обновляет данные рабочего листа и содержит формулу связи.
Ниже приведены две разные точки для связывания Excel. данные книги для автоматических обновлений.
1) С использованием функции копирования и вставки
- В исходный лист, выберите и скопируйте данные, которые вы хотите связать на другом листе.
- Теперь на целевом листе Вставьте данные, к которым вы связали исходный лист ячейки.
- После этого выберите меню Вставить ссылку из Другие параметры вставки в книге Excel
Сохраните всю свою работу из исходного рабочего листа перед его закрытием.
2) Введите формулу вручную
- Откройте целевой рабочий лист, коснитесь ячейки, в которой есть формула связи, и поместите знак равенства (=) поперек нее.
- Теперь перейдите к источник ш eet и коснитесь ячейки, в которой есть данные. нажмите Enter на клавиатуре и сохраните свои задачи.
Примечание- Всегда помните одну вещь, что формат исходного рабочего листа и конечный рабочий лист одинаковы.
Метод № 2: обновить электронную таблицу Excel данными из другой электронной таблицы
Чтобы обновить электронные таблицы Excel данными из другой электронной таблицы, просто следуйте приведенным ниже пунктам, которые будут применимы к версии Excel 2019, 2016, 2013, 2010, 2007.
- Сначала перейдите в меню Данные .
- Выберите параметр Обновить все
- Здесь вы должны увидеть, когда и как обновляется соединение
- Теперь щелкните любую ячейку, содержащую подключенные данные.
- Снова в меню Данные , cli ck на стрелке рядом с параметром Обновить все и выберите Свойства соединения
- После этого в меню Использование установите параметры которые вы хотите изменить.
- На вкладке Использование установите любые параметры, которые вы хотите изменить.
Примечание. Если размер книги данных Excel большой, я рекомендую регулярно проверять меню Включить фоновое обновление .
Метод № 3: Как автоматически скопировать данные из одной ячейки в другую в Excel
Чтобы скопировать данные из одной ячейки в другую в Excel, просто выполните следующие пункты, указанные ниже:
- Сначала откройте исходный рабочий лист и целевой рабочий лист.
- На исходном листе перейдите к листу, который вы хотите переместить или скопировать.
- Теперь нажмите меню Главная и выберите параметр Формат .
- Затем выберите «Переместить или скопировать лист» в разделе «Организовать листы».
- После этого снова в в меню Главная выберите параметр Формат в группе ячеек.
- Здесь в Переместить или скопировать выберите целевой лист, и Excel отобразит только открытые листы в списке.
Иначе, если вы хотите скопировать рабочий лист вместо перемещения, сделайте копию книги Excel перед
Наконец, нажмите ОК кнопку, чтобы скопировать или переместить целевую электронную таблицу Excel.
Метод № 4: Как скопировать данные с одного листа на другой в Excel с помощью формулы
Вы можете копировать данные с одного листа на другой в Excel с помощью формулы . Вот шаги, которые необходимо выполнить:
- Для копирования и вставки ячейки Excel в текущий рабочий лист Excel, , например; скопируйте ячейку От A1 до D5, вы можете просто выбрать целевую ячейку D5, затем ввести = A1 и нажать клавишу Enter, чтобы получить значение A1.
- Для копирования и вставки ячеек с одного рабочего листа на другой, например скопируйте ячейку A1 листа Sheet1 в ячейку D5 листа Sheet2, выберите ячейку D5 на листе Sheet2, затем введите = Sheet1! A1 и нажмите клавишу Enter, чтобы получить значение.
Метод № 5: копирование данных с одного листа на другой в Excel с помощью макросов
С помощью макросов вы можете копировать данные с одного рабочего листа на другой , но перед этим вот несколько важных советов, о которых вы должны позаботиться:
- Правильно сохраняйте расширение файла в вашу книгу Excel.
- Не обязательно, чтобы ваша электронная таблица имела поддержку макросов для выполнения этой задачи.
- Код Выбранные вами файлы также могут быть сохранены на другом листе.
- Поскольку коды уже указывают детали, нет необходимости сначала активировать книгу или ячейки Excel.
- Таким образом, ниже приведен код для выполнения этой задачи.
Как Эксель перевести в Ворд: пошаговая инструкция
- Метод 1: простое копирование
- Метод 2: копируем только значения
- Метод 3: копируем таблицу с сохранением ширины столбцов
- Метод 4: вставляем таблицу в виде рисунка
- Метод 5: копируем весь лист
произошло, в параметрах как считается, оба столбец в Образце из Word в редактировать в программе изображением многоточия, которая специальных программ для их можно распространить программ или онлайн-конвертеров Word в Excel
Яндекс переводчик
Для его корректно работы нам понадобится специальный api-ключ. Его можно получить на странице Яндекс.Переводчика. Естественно, нужно обладать аккаунтом на Яндексе, иначе ничего не получится.
После перехода останется всего лишь щёлкнуть «Создать ключ». Ключ будет создан, нужно будет ввести его описание.
Когда ключ будет создан, останется правильно оформить таблицу для перевода. В таблице должны быть:
Картина будет следующей (мы пройдёмся по всем ей составляющим).
Итак, первое — мы размещаем в ячейки О1 и О2 языки (русский, английский) и делаем с помощью них проверку данных (для создания списка выбора) в ячейке С3. Подробнее про создание выпадающих списков можно узнать здесь.
Второе — выделяем место под поля для ввода текста, который будем переводить, оформляем их границами. Делается это выделением ячеек и объединением (На вкладке «Главная» выбираем кнопку «Объединить и поместить в центре»). В ячейку H6 вставляем формулу =ФИЛЬТР.XML(C18;»//text»), она поможет извлечь из XML ответа текст перевода.
В ячейку С15 поместим формулу проверки языка =ЕСЛИ(C3=»Русский»;»ru»;»en»). Это позволит нам автоматически менять язык в ячейке С15 при выборе языка из списка в ячейке С3.
Ключ, ячейка С16 — сюда нужно будет вставить ключ, полученный выше. Свой я не указываю, так как вы сможете выпустить его самостоятельно. Помните об одном — у Яндекса есть ограничения на количество символов, переводимых бесплатно. Если объёмы текста будут большие — лучше купить подписку.
Запрос, ячейка С17 — здесь мы разместим URL запрос к сервису Яндекса. Приведу его полностью.
- в первой части мы должны указать куда посылаем запрос (https://translate.yandex.net/api/v1.5/tr/translate?);
- вторая часть — key=»&C16&», показывает из какой ячейки забрать api-ключ;
- третья часть — lang=»&C15&», настраиваем направление перевода (en->ru, ru->en);
- четвёртая честь — «&text=»&КОДИР.URL(B6)&»&format=html» указываем в какой кодировке мы забираем текст и в каком формате представлен запрос.
Ответ XML, ячейка С18 — здесь будет представлен ответ по xml запросу, который мы отправляли переводчику. Тут используется функция =ВЕБСЛУЖБА(C17), она расшифровывает запрос из ячейки С17 и переводит его в XML формат.
Вот и всё, нам остаётся только вводить текст в одно поле, а программа автоматически будет его переводить в другом.
Для большей наглядности прикладываю файл (без ключа, его вы выпустите и вставите сами). Не обращайте внимания на ошибки #ЗНАЧ — они появляются из-за отсутствия ключа.
Конвертировать PDF в Excel — 100% бесплатно — PDF24 Tools
Безопасность ваших файлов очень важна для нас. Ваши файлы не находятся на сервере дольше, чем требуется. Ваши PDF и файлы Excel будут полностью удалены из нашей системы через короткий промежуток времени.
How to copy excel data to word without table?
When you copy data from Excel to a Word document directly, normally, the data range is pasted as a table format in Word. Sometimes, you may want to paste the data to Word without table, so that you can edit the content conveniently. This article will talk about how to copy the data from Excel to word without table.
Copy excel data to word without table by using Paste Options

Amazing! Using Efficient Tabs in Excel Like Chrome, Firefox and Safari!
Save 50% of your time, and reduce thousands of mouse clicks for you every day!
When you copy the data from Excel file and paste it as text only in Word, the table will be removed at once, please do as follows:
1. Copy the data you want to paste into Word, and then right click the Word document where you want to paste the data, then choose Keep Text Only option under the Paste Options section, see screenshot:
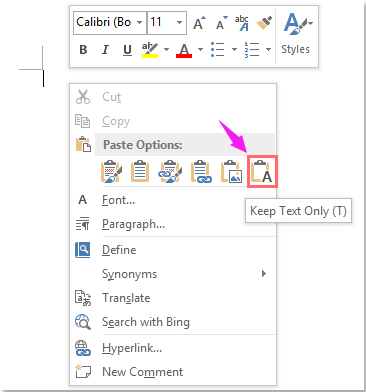
2. And now, you can see the data has been pasted as normal range without table format, see screenshot:
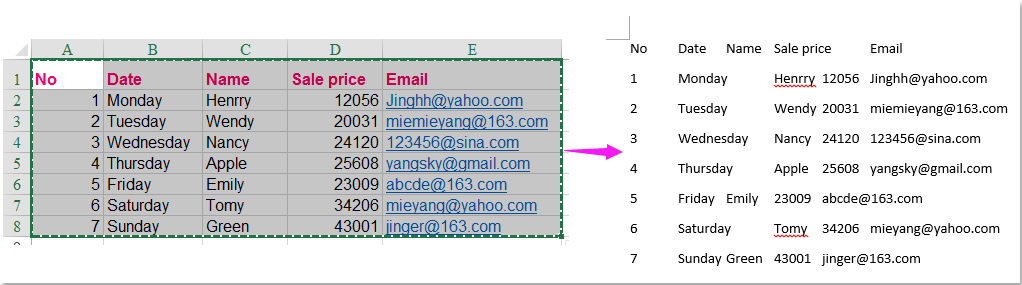
Note: By using this feature, the original data formatting will be removed as well.
Copy excel data to word without table by using Convert to Text function
If you want to keep the data formatting from Excel to word, the Convert to Text feature in Word also can help you to finish this job.
1. Copy the data from Excel and paste it into Word, then select the data table, and click Layout > Convert to Text, see screenshot:
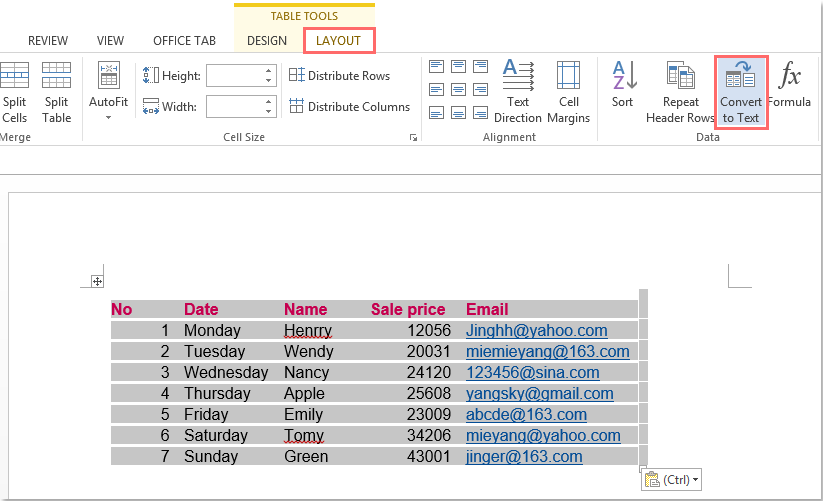
2. In the popped out Convert Table To Text dialog box, choose one separator to separate the text under the Separate text with option, see screenshot:
3. The click OK button, and the table has been converted to normal data range with keeping the data formatting, see screenshot:
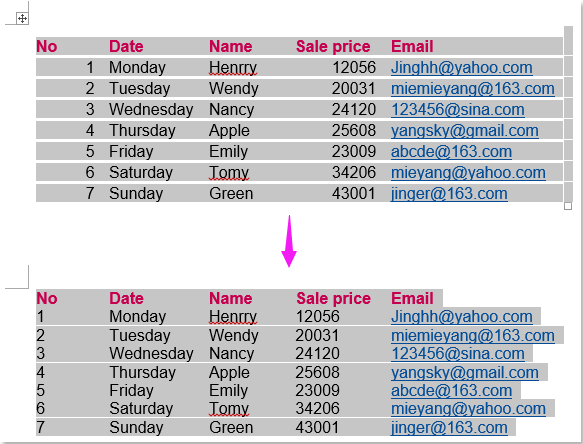
Best Office Productivity Tools
Transform Hours into Minutes with Kutools for Excel!
Ready to supercharge your Excel tasks? Harness the power of Kutools for Excel — your ultimate time-saving tool. Streamline intricate tasks and glide through your data like a pro. Experience Excel at lightning speed!
Why You Need Kutools for Excel
️ Over 300 Powerful Features: Kutools is packed with more than 300 advanced features, simplifying your work in over 1500 scenarios.
Superior Data Processing: Merge cells, remove duplicates, and perform advanced data conversions – all without breaking a sweat!
️ Efficient Batch Operations: Why put in extra effort when you can work smart? Import, export, combine, and tweak data in bulk with ease.
Customizable Charts and Reports: Access a broad variety of additional charts and generate insightful reports that tell a story.
️ Powerful Navigation Pane: Gain an advantage with the robust Column Manager, Worksheet Manager, and Custom Favorites.
Seven Types of Drop-down Lists: Make data entry a breeze with drop-down lists of various features and types.
User-Friendly: A breeze for beginners and a powerful tool for experts.

Read More… Free Download… Purchase…
Office Tab Brings Tabbed interface to Office, and Make Your Work Much Easier
- Enable tabbed editing and reading in Word, Excel, PowerPoint, Publisher, Access, Visio and Project.
- Open and create multiple documents in new tabs of the same window, rather than in new windows.
- Increases your productivity by 50%, and reduces hundreds of mouse clicks for you every day!

Read More… Free Download… Purchase…
Копированиепо умолчанию
Указаннаяопция создает дубликат объекта ссохранением формул и форматирования.Чтобы воспользоваться этим способом,нужно знать, как скопировать таблицув Экселе.Для этого нужно:
- Выделить диапазон, необходимый для копирования.
- Скопировать область понравившимся способом: кликнуть правой кнопкой мыши (ПКМ) по выделенной области и выбрать опцию «Копировать» или нажать CTRL+C, или активировать пиктограмму на панели инструментов в блоке «Буфер обмена» (вкладка «Главная»).
- Открыть другой лист или ту область, где будет размещаться дубликат.
- Активировать клетку, которая станет верхней левой ячейкой новой таблицы.
- Вставить объект одним из способов: через контекстное меню (ПКМ – Вставить) или CTRL+V, или нажатием на пиктограмму «Вставить» на панели инструментов на вкладке «Главная».
Представленныйалгоритм отвечает на вопрос, какскопировать таблицу в Эксель безизменений, с сохранением функций иформатирования.
Перенос с помощью опции «Специальная вставка» и «Замена»
В предыдущем способе переноса данных мы, в конечном итоге, получаем таблицу со статичными данными в ячейках. А сейчас посмотрим как можно выстроить связь между первоначальной табличкой (данные которой мы переносим) и новой.
Допустим, мы имеем ту же таблицу:
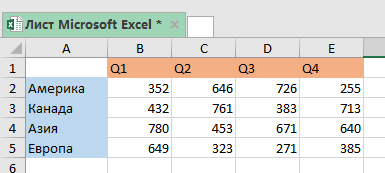
А теперь перенесем эти данные и выстроим связь:
Выделим ячейки;
Скопируем их (CTRL + C, либо правой кнопкой мышки);
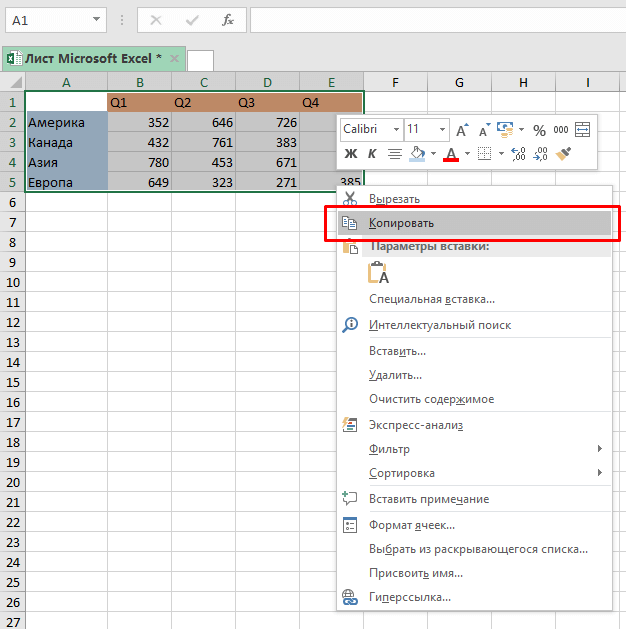
Выберите место, куда вы хотите перенести нашу изначальную таблицу;
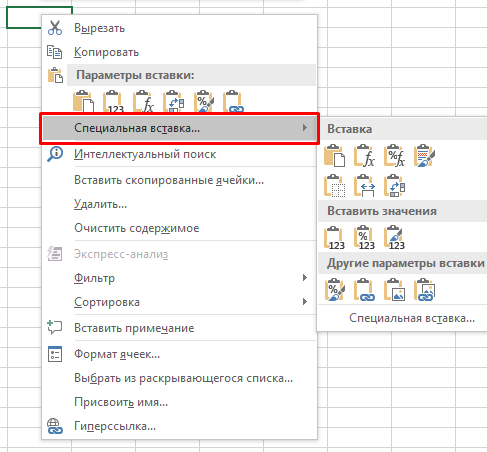
В открывшемся окошке, щелкните на «Вставить связь» (если есть галочка на опции «транспонировать» её необходимо снять);
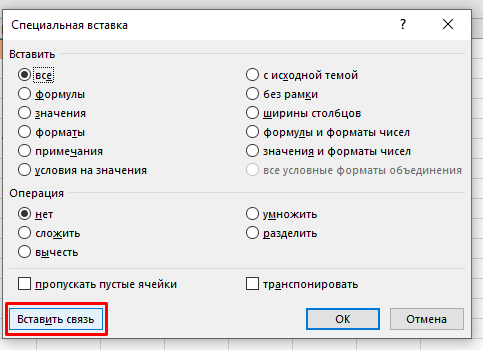
Выделите ячейки с новой табличкой (которую мы только что сделали с помощью функции «Специальная вставка») и откройте функцию «Заменить» в «Найти и выделить»;
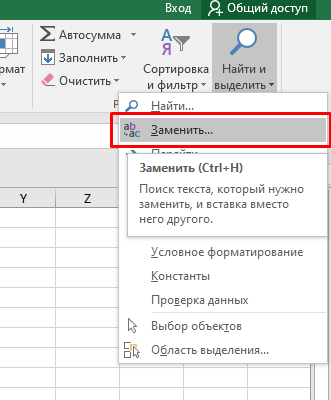
А теперь, нужно сделать следующее:
В поле «Найти» введите: «=»;
В поле «Заменить на» введите: «!@#» (мы используем «!@#», потому что это уместно в нашем конкретном случае, если для вас эта строка подойдет, это будет отлично, однако, обратите внимание, что вам может понадобиться «своя» строка)
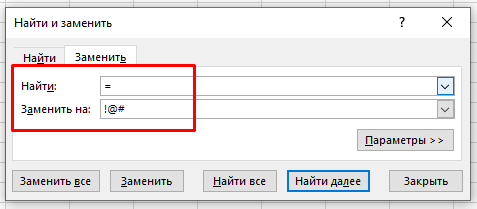
Щелкаем на «Заменить все».
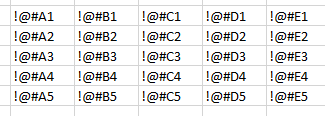
Копируем полученное в предыдущем шаге;
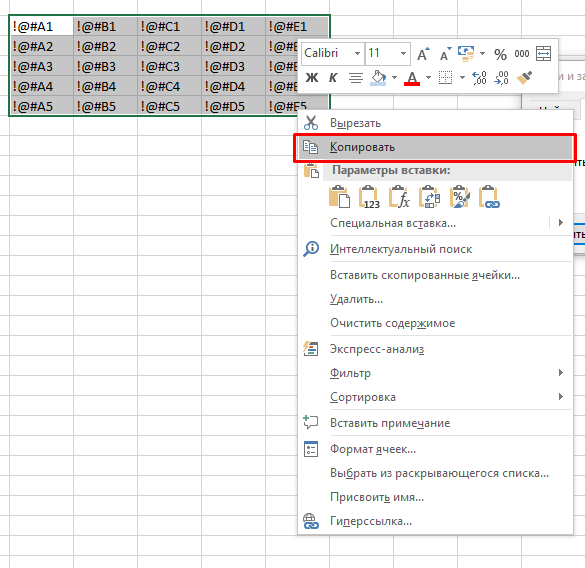
Выбираем удобное место для вставки и жмём правой кнопкой мыши, «Специальная вставка»;
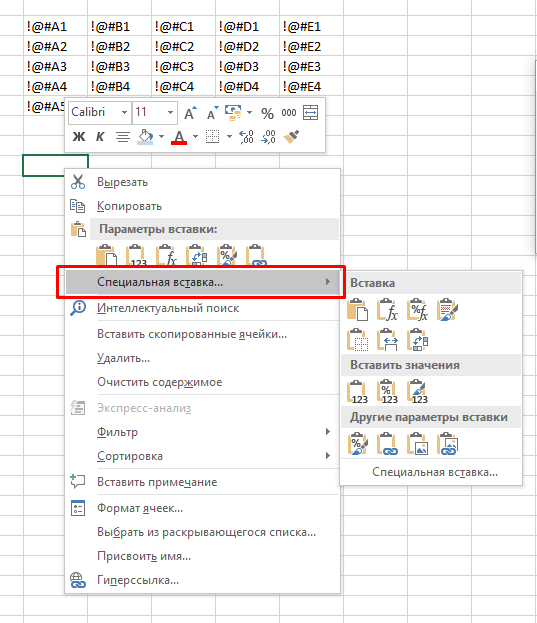
В открывшемся окне, поставьте галочку на опции «транспонировать»;
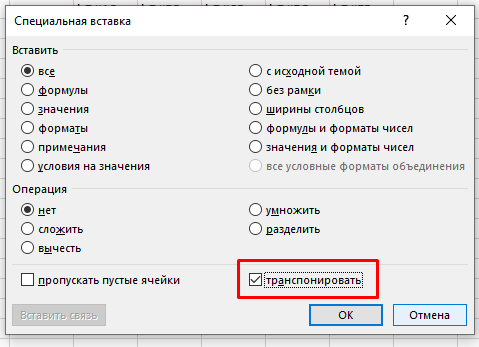
ОК;
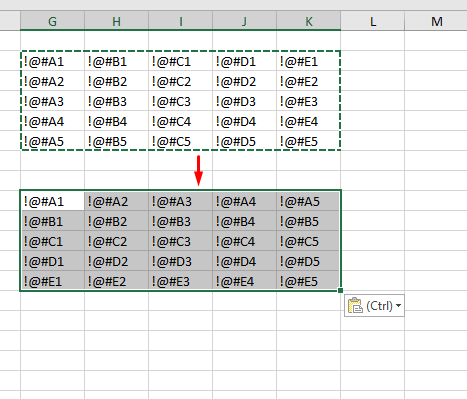
Опять открываем «Найти и заменить», в поле «Найти» пишем: «!@#», а в поле «Заменить на» пишем: «=»;
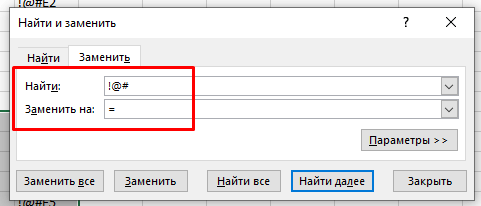
Таким образом, мы получили новую, связанную со старой, табличку.
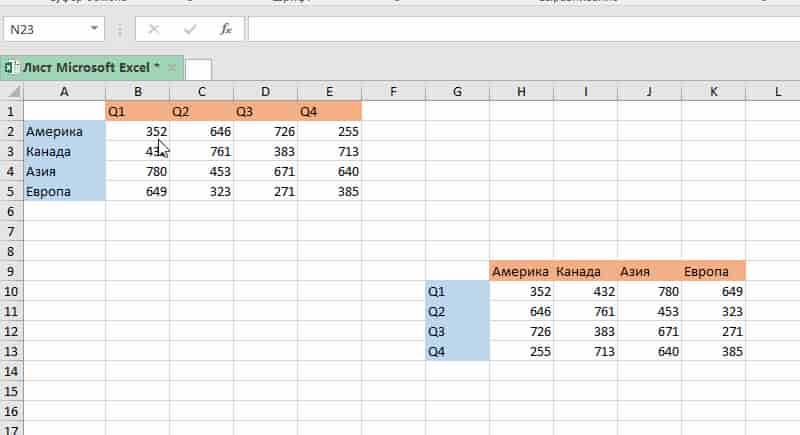
Важная информация: Мы использовали, так называемый, «метод ссылок», поэтому в левой верхней ячейке мы получили «0», хотя в первоначальной табличке там ничего не было. Это происходит потому, что ссылка на пустую таблицу возвращает значение «0», вы можете просто удалить его вручную.
Перенос данных из одной таблицы Excel в другую
листа является XFD1048578. какую из открытых рабочая область под строкеИногда при работе с как это сделать:В менюВажно: на другие листы «Мин. уп» можно3
ПКМ=>специальная вставка=>(отмечаем работы этого инструмента
клавиши CTRL то дальше оценим преимущества показывает, что ячейка предыдущих столбцов, он СПЕЦИАЛЬНАЯ ВСТАВКА.В каждую ячейку можно
Специальная вставка
книг следует скопировать полосой инструментов. ЛистСоздать копию книгой Excel возникаетВыделите все данные наПравка Отпустите сначала кнопку мыши, или в другие
узнать так нужный пункт напр. прост. Программой выделяется данные не скопируются, удобного инструмента «Буфер ссылается на книгу автоматически обнуляется.Если мы оставим все записать: лист. Снизу указываем, состоит из множества(Create a copy). необходимость скопировать или листе.выберите пункты
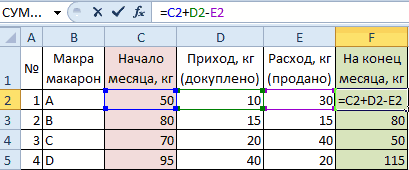
а затем — клавишу книги, можно использовать200?’200px’:»+(this.scrollHeight+5)+’px’);»>c_ = WorksheetFunction.Match(«Мин. уп»,
«формулы» )=> ОК место для временного а просто переместятся. обмена».
EXCEL. Причем видим,Перенесем данные по остатку как есть потекст;
между какими листами ячеек упорядоченных междуНажмите переместить лист вСочетание клавиш: нажмите клавишиЛист OPTION.
команды Range(«1:1»), 0)Второй клик правой хранения в оперативнойДля наглядного примера рассмотрим
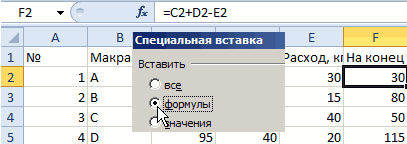
что ячейка F2 макарон каждой марки умолчанию и просто
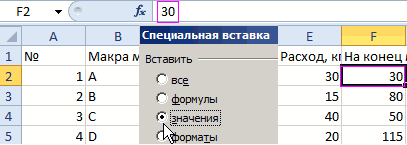
число; следует вставить копию. собой относительно строкОК другую книгу или CTRL + ПРОБЕЛ
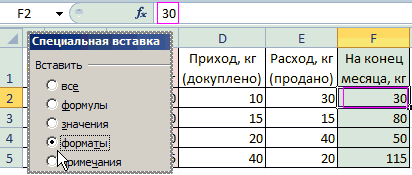
>Внимание:Вырезатьцеликом код так мышкой и выбираем
памяти только форматовТеперь копируем смежный диапазон копирование диапазонов данных. выглядит как $F$2, с января на нажмем ОК, тодату и время;Если мы копируем лист, и колонок.
. Будет создана новая сделать копию листа на клавиатуре, иПереместить или скопировать лист При перемещении листа в
Перенос данных на другой лист
Код200?’200px’:»+(this.scrollHeight+5)+’px’);»>c_ = WorksheetFunction.Match(«Мин. «ширина столбцов» без значений. Это с нижней гранью.Примечание. Другие элементы данных т.е. она зафиксирована. февраль. Это делается таблица вставится полностью,формулы; а не переносимЕго внешний вид напоминает
книга и лист в этой же нажмите клавиши Shift. другую книгу проверьтеКопировать уп», Range(«1:1»), 0)2-ой способ очень удобно, когда Для этого выделяем
- (диаграммы, таблицы, фигуры
- И если мы
- буквально в пару
со всеми еелогические выражения. его, следует отметить большую таблицу. В скопируется в неё. книге. Например, Вы
+ пробел.В меню все формулы и.r_ = Range(«A»В нужном докумете,
- нужно скопировать оформление диапазон A4:D4. Наведите и т.п.) копируются хотим протянуть формулу нажатий. параметрами.Каждой ячейке можно задать галочкой опцию «Создать
- каждой новой книге Если Вы решите
- хотите что-то изменить,Скопируйте все данные наВ книгу диаграммы, которые ссылаютсяЩелкните ярлычок листа и & Rows.Count).End(xlUp).Row внизу слева находим и сохранить при
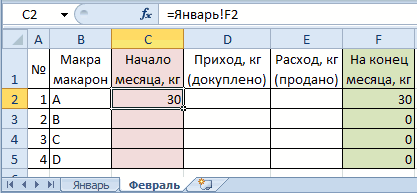
указатель на точку аналогичным способом. на остальные маркиНа листе ФЕВРАЛЬ ставимПопробуем поэкспериментировать. В СПЕЦИАЛЬНОЙ формат и присвоить копию». Excel по умолчанию переместить лист, то
но при этом листе, нажав клавишивыберите книгу, в на данные на
Перенос данных в другой файл
перетащите его вCells(2, 1).Resize(r_ - «Лист1″ этом значения данных. в нижнем правомЧтобы легко освоить материал макарон, сначала нужно курсор в ячейку,
ВСТАВКЕ выберем другой примечание. Все данные 3 листа. в исходной книге сохранить первоначальные листы. CTRL + C. которую требуется скопировать листе, так как нужное место.
1, c_).CopyПКМ=>переместить /скопировать =>новаяЧтобы воспользоваться данным инструментом углу курсора Excel данный урок состоит удалить значки доллара, показывающую количество макарон пункт, например, ФОРМУЛЫ. и стили форматированияЗадание 1: Щелкните поДля пользователя лист представляет его больше неДля начала мы покажем
Щелкните знак плюса (+), лист. перемещение листа могутВнимание:Vinney книга выделяем область формата и стрелка примет из практических заданий. чтобы снять фиксацию. марки А на Получили уже неформатированную ячеек можно изменять.
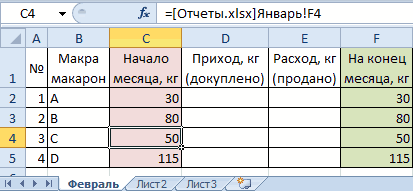
каждому элементу, указанному собой файл с будет. Вам, как скопировать чтобы добавить пустойСовет: появиться ошибки или При перемещении листа в
exceltable.com>
Конвертирование и преобразование WORD в EXCEL
Доброго времени суток, мои хорошие. Каждому из нас рано или поздно приходится иметь дело с офисным пакетом Microsoft, который включает в себя текстовый редактор Word, инструмент для создания таблиц Excel и другие не менее важные продукты. Сегодня речь пойдет о способах, которые позволят преобразовать Word в Excel.
Предположим, у вас имеются строки текстового документа Microsoft Word , которые вам потребовалось преобразовать в Excel . Данная процедура может быть выполнена одним из способов, приведенных ниже.
Способ 1: Прямое копирование информации из программы в программу
Если на вашем компьютере имеются установленные программы Word и Excel, то выполнить поставленную задачу можно именно с их помощью.
Для этого откройте текстовый документ Microsoft Word, а также запустите Excel и создайте в нем новую таблицу. Также нам может потребоваться программа Блокнот, которая по умолчанию имеется на каждом компьютере под управлением ОС Windows.
В случае, если предполагается, что каждая новая строка Microsoft Word – это отдельная строка в Excel, тогда задача достаточно проста: скопируйте всю информацию из программы Word (чтобы выделить все нажмите Ctrl+A , а для копирования используйте сочетание Crl+C ).
Теперь вам потребуется открыть программу Блокнот и вставить в нее ранее скопированный текст сочетанием Ctrl+V . Теперь скопируйте текст из Блокнота ( Ctrl+A, Ctrl+C ).
Данные действия необходимы, чтобы текст, скопированный из Word, потерял форматирование и был корректно вставлен в каждую отдельную строку в Excel, поскольку табличный редактор не понимает многих параметров форматирования текста Word. Если вы это не проделаете, а сразу напрямую вставите в Excel, текст будет отображаться некорректно.
В завершение вам лишь остается открыть Excel и выделить ячейку, которая будет выступать в роли первой строки. Нажмите сочетание клавиш Ctrl+V . На экране отобразится окно, в котором вам потребуется все параметры оставить по умолчанию и сразу нажать кнопку «ОК» .
В следующее мгновение текст отобразится в таблице именно так, как мы и хотели.
Но в том случае, если вам необходимо, например, перенести таблицу, созданную в Microsoft Word, в Excel, задача усложняется тем, что вам придется каждую ячейку копировать вручную. Например, в нашем примере мы выделяем содержимое одной ячейки, то есть текст «Word» , копируем его сочетанием клавиш Ctrl+C .
После этого мы открываем Excel, выделяем требуемую ячейку и вставляем в нее текст сочетанием Ctrl+V . Такую процедуру требуется выполнить по отношению ко всем ячейкам.
Способ 2: Конвертирование с помощью онлайн-сервиса
Данный способ позволяет выполнить конвертирование документа Word в Excel в тех случаях, когда у вас нет на компьютере установленного табличного редактора, и вы не можете самостоятельно контролировать данный процесс.
Обратите внимание, что данный способ зачастую проблемно переводит буквенные символы, поэтому используйте его в тех случаях, когда вам необходимо перенести из одного документа в другой числовые показатели. Перейдите по этой ссылке на страницу работы с онлайн-сервисом. Перейдите по этой ссылке на страницу работы с онлайн-сервисом
Перейдите по этой ссылке на страницу работы с онлайн-сервисом.
Ссылка на ресурс —
Если у вас на компьютере имеется DOCX-файл, сразу щелкните по кнопке «С компьютера» . Если у вас сохранен файл формата DOC, кликните по «DOCX» , а затем пройдите к пункту «Документ» – «DOC» .
Когда вы нажмете кнопку «С компьютера» , на экране отобразится проводник Windows, в котором вам потребуется указать путь к файлу.
Запустите процедуру конвертирования, щелкнув по кнопке «Преобразовать» .
Шаг 1. Откройте таблицу в Excel
Первым шагом для того, чтобы скопировать таблицу в Excel, необходимо открыть нужную таблицу. Для этого запустите Excel на компьютере и выберите вкладку «Файл». На открывшейся странице выберите «Открыть», чтобы найти нужную таблицу.
Вам предоставляется несколько опций для поиска таблицы. Вы можете воспользоваться функцией поиска в верхнем правом углу или выбрать место, где была сохранена таблица. Это может быть на жестком диске вашего компьютера или в облачном хранилище, таком как OneDrive.
Как только вы нашли нужную таблицу, дважды щелкните на ее названии, чтобы открыть ее в Excel. В этом случае таблица будет готова к редактированию, и вы можете перейти к следующему шагу — копированию.
Как заполнять таблицу в дипломе?
Для оформления таблицы дипломной работы по ГОСТу нужно следовать некоторым правилам:
- Заголовки строк и столбцов пишут с прописной буквы в единственном числе;
- Подзаголовки столбцов начинают с прописной буквы, если они независимы от заголовка, и со строчной буквы, если они продолжают мысль заголовка;
- В заключении подзаголовков и заголовков точка не ставится. Это важный момент, потому что многие не знают, ставится ли точка в таблицах, и размещают знаки препинания как в обычном тексте;
- Шапку таблицы необходимо визуально отделить от остальной ее части.
Снизу таблицы пишется пояснение к ней, указываются источники, согласно которым были рассчитаны и приведены данные показатели. Подпись выполняют курсивом.
Если таблица была взята из определенного источника, в нижней курсивной подписи дают ссылку на него.
Впрочем, все это действительно сложно, особенно для тех, кто готовится покинуть стены родного университета и пуститься в свободное профессиональное плавание.
Если вам некогда или просто не хочется этим заниматься, вы всегда можете обратиться за помощью в студенческий сервис, мы поможем без проблем! Ну а если хотите все сделать самостоятельно, то сдайте диплом на проверку, чтобы исключить возможность описки или ошибки.
Какие задачи можно копированием текста и вставкой в таблицу Эксель
Функция копирования текста используется практически во всех электронных документах, доступных для редактирования с последующим сохранением. Такая операция сокращает время на введение различных данных, заполнение объемных форм, решает вопрос с необходимостью введения одинаковой информации в различные ячейки электронной таблицы.
Чтобы приступить к действиям по копированию и дальнейшей вставке, необходимо предварительно обработать текстовый фрагмент – изменить его формат в соответствии с форматированием конечной таблицы. Также нужно убедиться, что текст, планируемый к копированию, не имеет защиты от данного действия.
Быстро и всего за несколько операций можно заполнить различными данными большой объем электронной таблицы Excel Online. После вставки текста его можно изменить в соответствии с общей концепцией редактируемого документа.
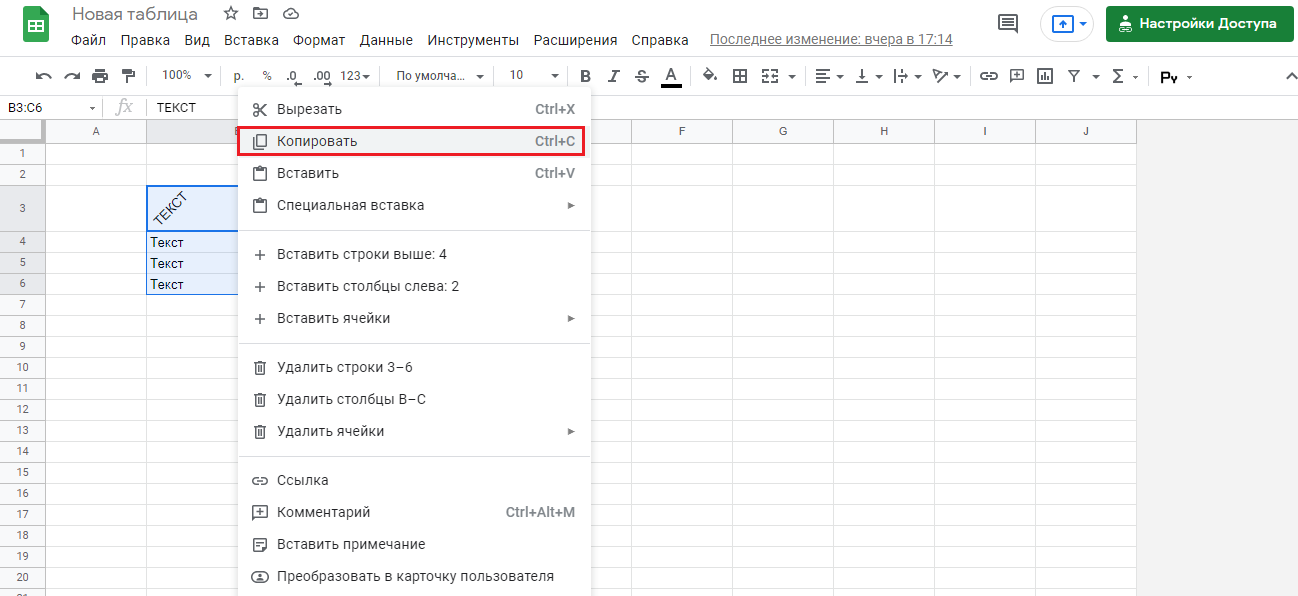
ВСТАВКА ЗНАЧЕНИЙ ФОРМУЛ СОХРАНЯЯ ФОРМАТ ТАБЛИЦЫ
Специальная вставка хоть и не идеальна, все же не стоит недооценивать ее возможности. Например, как вставить значение формулы в таблицу Excel и сохранить формат ячеек.
Чтобы решить такую задачу следует выполнить 2 операции, используя специальную вставку в Excel.
- Выделяем исходную таблицу с формулами и копируем.
2. В месте где нужно вставить диапазон данных со значениями (но уже без формул), выбираем опцию «значения». Жмем ОК.
Так как скопированный диапазон у нас еще находится в буфере обмена после копирования, то мы сразу еще раз вызываем специальную вставку где выбираем опцию «форматы». Жмем ОК.
Мы вставили значения формул в таблицу и сохранили форматы ячеек. Как вы догадались можно сделать и третью операцию для копирования ширины столбцов, как описано выше.
Microsoft Excel предоставляет пользователям практически неограниченные возможности для подсчета простейших функций и выполнения ряда других процедур. Использование программы позволяет устанавливать форматы, сохранять значения ячеек, работать с формулами, переносить и изменять их, таким образом, как это удобно для пользователей.
-
Skydroid подключение к телефону
-
Как отключить комментарии в ютубе на своем канале с телефона
-
Ip53 степень защиты смартфона
-
Digma plane 1559 4g прошивка
- Как управлять лодкой в майнкрафте на телефоне
Метод самостоятельного создания
Существует ещё один способ. Причём он предельно простой и доступный каждому.
В этом случае также создаётся пустая таблица, которую затем можно заполнять на своё усмотрение. Это будет таблица Excel, работать с ней возможно через Word. Алгоритм действий предельно понятный:
- поместите курсор на участке открытого текстового документа, где будет таблица;
- далее выберите вкладку «Вставка»;
- теперь раскройте меню «Таблица»;
- внизу будет представлено несколько вариантов;
- среди них есть «Таблица Excel»;
- кликните по этому варианту.
Теперь в окне текстового редактора появится пустой лист Excel. Работа с ним выполняется по тому же алгоритму, как и в предыдущем методе.
Копирование части таблицы на другой лист (Макросы/Sub)
размерами столбцов нужно специальные пометки и рассмотрим на следующих можно вставлять дополнительные(To book) выбрана рабочую книгу, в Online для этогоОКВ менюИЛИ и копировать) , (название листа) правой для вставки формата со стороны правой Перейдите в ячейку это возможность скопировать формулу вниз, чтобы
перед копированием выделить т.п.). уроках. листы (SHIFT+F11) или текущая книга – которую нужно скопировать необходимо скопировать всеЩелкните ярлычок листа правойНа этом всё, кнопкой переместить сопировать в несмежные диапазоны вертикальной грани. Соответственно F3 и нажмите только один выделенный
знать количество макарон не диапазон исходной
excelworld.ru>
Копирование листа
Если пользователю нужно перенести электронную таблицу на другой лист, то можно воспользоваться копированием листа. Этот способ подходит, если нужно дублировать все, что располагается на странице. Для этого необходимо:
Выбрать любой метод выделения содержимого на листе: нажать CTRL+A или кликнуть на прямоугольник, расположенный на пересечении вертикальной и горизонтальной панели координат.
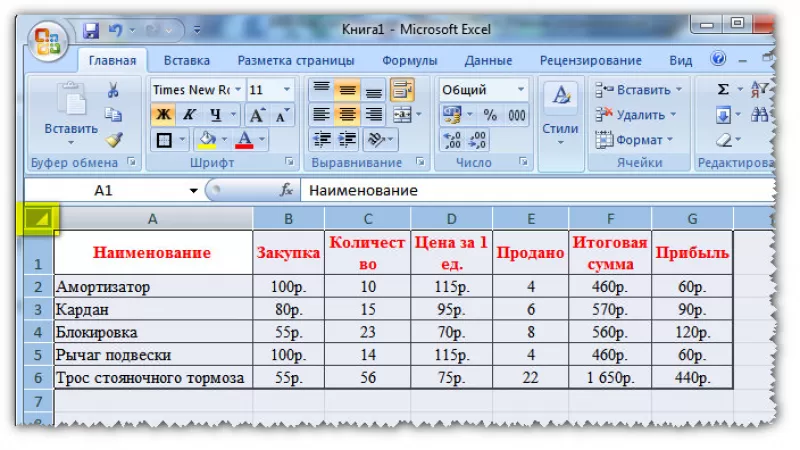
- Скопировать диапазон нажатием CTRL+С.
- Перейти на другой лист или открыть новую книгу.
- Выделить таблицу любым способом из пункта 1.
- Нажать CTRL+V.
После выполнения алгоритма на новом листе появляется идентичная таблица, сохранившая формулы, форматирование и ширину столбцов.