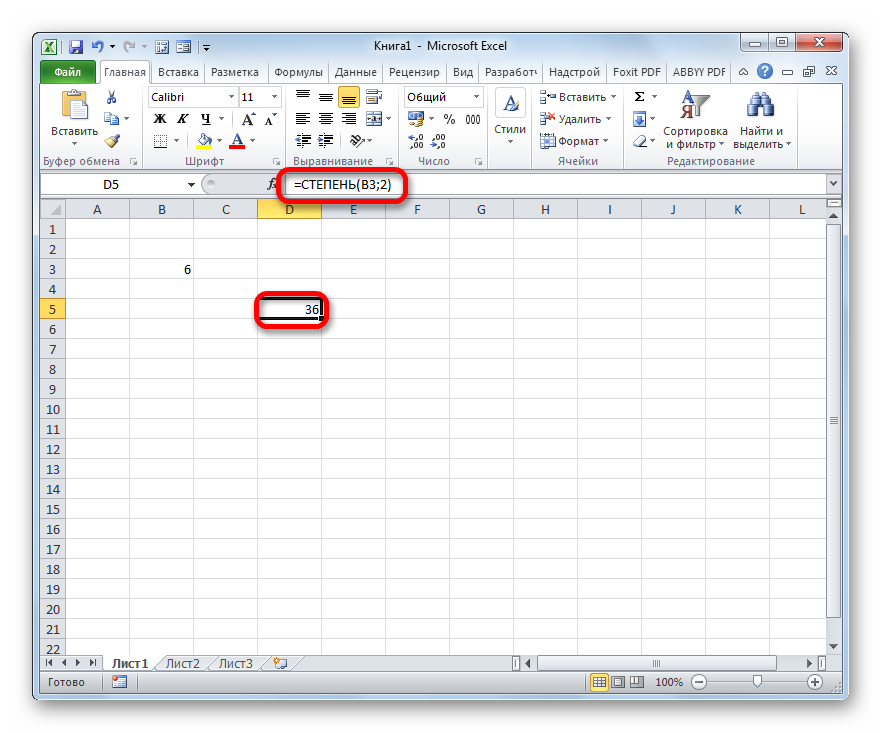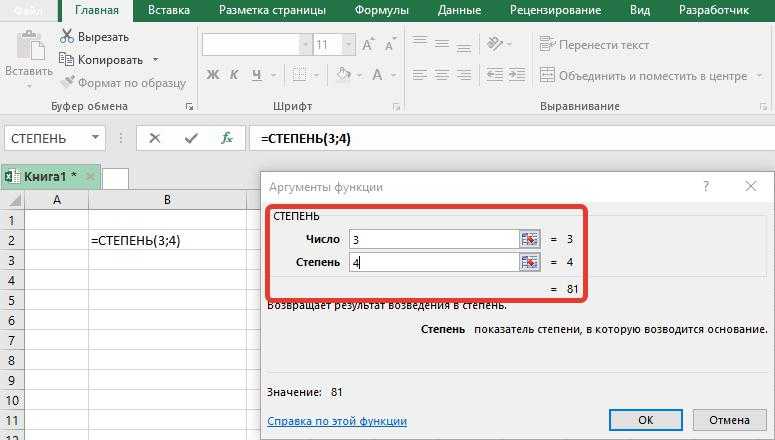Процедура возведения в квадрат
Как известно, квадрат числа вычисляется путем умножения его самого на себя. Эти принципы, безусловно, являются основой для расчета этого показателя в Excel. В этой программе есть два способа возведения числа в квадрат: с помощью знака возведения в степень для формул «^» и с помощью функции СТЕПЕНЬ. Рассмотрим алгоритм использования этих вариантов на практике, чтобы оценить, какой из них лучше.
Способ 1: Использование специального символа
Самый простой метод возведения в степень в Excel — использовать специальный символ для представления этого типа операции. Выберите нужную ячейку, введите знак =, введите первое число, затем знак ^ и второе число, обозначающее степень. После нажатия клавиши Enter произойдет расчет и в ячейке отобразится итоговое количество построений.
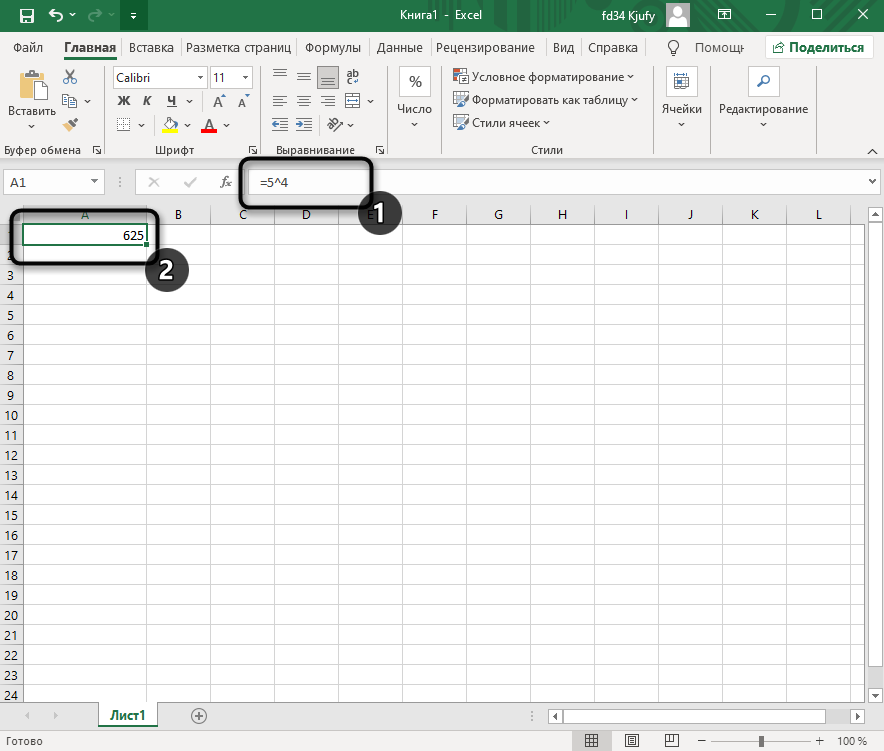
То же самое можно сделать, если необходимо вычислить степень числа в конкретной ячейке. Число может быть изменено во время редактирования таблицы, но фактическая математическая операция остается. В этом случае оптимально записать номер ячейки в формулу, а затем указать степень, в которую число в ней должно быть возведено. Используйте ту же технику записи, что и в предыдущем разделе.
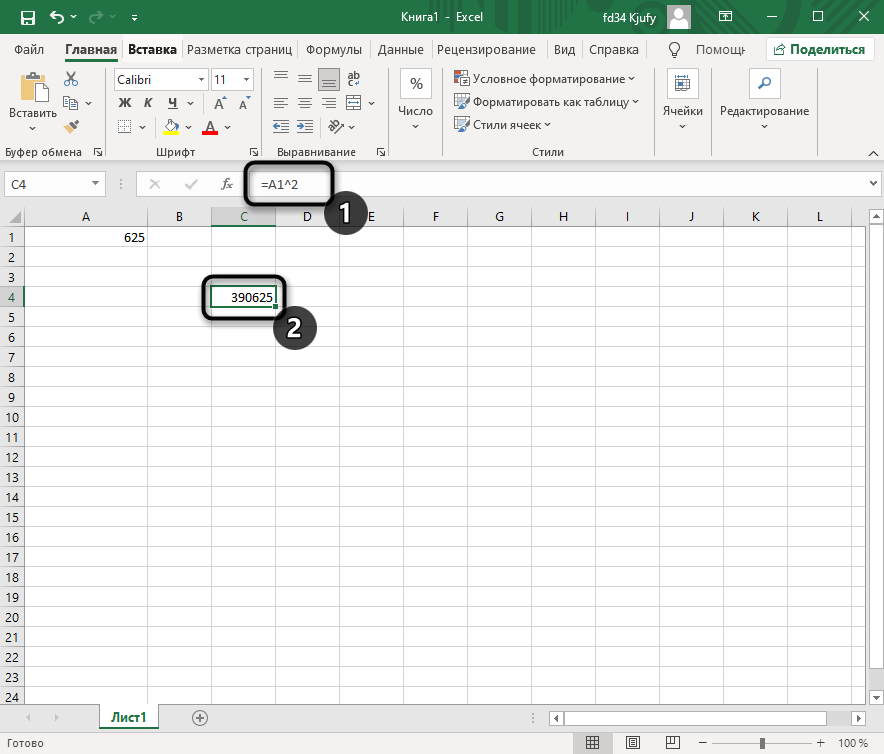
Способ 2: Добавление функции степени
Одна из стандартных функций Excel позволяет вычислить мощность числа, предварительно используя все входные данные. Использование этой формулы актуально в тех случаях, когда вышеописанный способ записи не подходит или само действие уже является частью комплексной формулы. Вы можете использовать ввод вручную или графическое окно, чтобы добавить функцию, которую мы рассмотрим в качестве примера.
- Активируйте ячейку для расположения функции, щелкнув по ней левой кнопкой мыши. Затем щелкните значок fx, чтобы открыть соответствующее окно.
- В нем выберите категорию, отображающую полный список функций. Найдите «ВЫ» и дважды щелкните по этой строке.
- В отдельном поле вы вводите число, а ниже вводите степень, в которую хотите возвести число. В качестве числа можно использовать ячейку с определенным значением.
- Примените изменения и вернитесь к таблице, чтобы увидеть результат. На следующем снимке экрана вы можете увидеть, какая запись имеет эта функция, поэтому вы можете использовать ее для ручного ввода, если это упрощает.
Способ 3: Обозначение возведения в степень
Два рассмотренных выше метода предполагают обязательное возведение числа в степень с отображением результата. Выяснение того, к какому классу он присвоен, не будет работать без нажатия на панель, чтобы отобразить функцию. Не всем пользователям подходит эта методика, так как некоторых интересует обычное отображение числа с символом, показывающим степень. Для реализации такой задачи формат ячейки необходимо преобразовать в текстовый, а затем зарегистрировать изменение символа.
- Активируйте курсор на строке для ввода числа и на главной вкладке разверните список «Число», из которого выберите пункт «Текст».
- Напишите два числа рядом друг с другом: первое будет основанием, а второе — степенью.
- Выберите ту, которая является степенью, и щелкните правой кнопкой мыши по ней. Выберите «Формат ячеек» в контекстном меню».
- Установите флажок «Верхний индекс» и примените изменения.
- Вернитесь к таблице и убедитесь, что результат отображается правильно, то есть так, как показано на изображении ниже.
Кратко разберем еще один способ добавить нужный символ без ручного изменения формата ячейки и перехода в меню редактирования. Для этого используйте специальную вставку.
- Перейдите на вкладку с соответствующим названием и вызовите окно «Символы».
- В нем укажите набор «Супер и нижние индексы», а затем найдите соответствующий символ, который будет выступать в роли степени.
Осталось вставить его в ячейку рядом с уже написанной основой. Кстати, саму степень можно скопировать и при необходимости добавить в другие ячейки.
Помните, что такие способы ввода степени без ее повышения сразу превращают ячейку в текстовую и делают невозможными математические операции. Используйте это редактирование только для визуальной индикации и для расчетов — Метод 1 и Метод 2.
Доход долговых бумаг российских эмитентов
Для вложения денег в облигации необходимо для начала узнать примерный уровень дохода от данного вида инвестиций на определенный период времени. Сейчас некоторые операции можно делать самостоятельно, но чаще всего все действия по покупке и продаже облигаций проводятся через профессионального специалиста — рыночного брокера.
Основные виды долговых бумаг на российском рынке можно приобрести в нескольких вариантах:
- ;
- муниципальные;
- корпоративные долговые бумаги;
- еврооблигации.
Все виды таких инвестиций имеют свою специфику, которую при операциях с ними необходимо учитывать.
Облигации федерального займа ОФЗ
Облигации федерального займа (ОФЗ) — это специализированные ценные бумаги с купонами государства, выпущенные Минфином РФ.
Доход данных бумаг формируется в зависимости от ставки рефинансирования ЦБ.
Основным их плюсом является то, что прибыль от владения портфелем подобных долговых обязательств всегда будет несколько больше прибыли по депозитным вкладам. В текущей ситуации средний доход ОФЗ измеряется в диапазоне от 6% до 9% годовых.
Существует подвид ОФЗ — народные ОФЗ (ОФЗ-н). Доход от таких ценных бумаг несколько ниже (примерно на 1,5-2%). Это происходит из-за комиссионных финансового агента (банка).
Главное преимущество данного вида инвестиций — максимальная защищенность от большинства негативных факторов. Ставка по этому вложению постоянна, полностью отсутствует возможность, что отзовут лицензию или будет запущен процесс банкротства.
Так как нет какой-либо возможности возникновения проблем с лицензированием деятельности банка (а также — с возвратом средств и получением прибыли), это выгодный вариант для вложения денег при желании инвестора сохранить средства и получить некоторую прибыль. Надежность данных инвестиций обеспечена гарантиями самого государства.
Муниципальные
Выпуск собственных долговых бумаг осуществляют отдельные субъекты Российской Федерации. Такие выпуски называются муниципальными. Прибыль от данного вида инвестиций будет несколько больше прибыли от ОФЗ. В среднем данная цифра составляет от 7% до 12% годовых.
Для данной облигации доходность обеспечивают гарантийные обязательства субъектов РФ, благодаря чему эти вклады имеют высокий уровень надежности. В случае если у регионов возникают сложности с выплатами, государство вмешивается и осуществляет выплаты по долговым обязательствам.
Корпоративные
Многие крупные и средние организации , в том числе и долговые, за счет чего привлекают сторонних инвесторов вложить средства в их бизнес, тем самым став кредитором.
Российская фондовая биржа показывает постоянный прирост данного формата бумаг, но пока уровень корпоративных облигаций по сравнению с мерками мировых бирж слишком нестабильный, то есть волатильный.
Средний доход по корпоративным облигациям находится в диапазоне 6-14%. Если доход выше 14%, то такие варианты являются высокодоходными, при этом становясь высокорисковым портфелем.
Еврооблигации
Это долговые обязательства, которые выпускают зарубежные компании (или их дочерние организации). Данные бумаги номинированы в валюте других стран. Сегодня такие долговые обязательства в среднем в 3 раза доходнее депозитного . Долларовые выпуски приносят в среднем 2-6% годовых, в евро — до 3%.
Формула для расчета
Самый простой метод расчета квадрата из определенной цифры или числового значения – через формулу с символом степени. Внешний вид формулы: =n^2. N – это любая цифра или числовое значение, которое будет умножаться само на себя для возведения в квадрат. При этом значение данного аргумента можно указывать или по координатам ячейки, или по конкретному числовому выражению.
Чтобы разобраться с тем, как правильно использовать формулу для получения требуемого результата, необходимо рассмотреть 2 практических примера. Вариант с указанием в формуле конкретного числового значения:
- Выбрать ячейку, где будет выведен результат вычисления. Отметить его нажатием ЛКМ.
- Прописать формулу для данной ячейки в свободной строке возле символа «fx». Самый простой пример формулы: =2^2.
- Можно прописать формулу в выделенной клетке.
- После этого необходимо нажать на «Enter», чтобы в отмеченной ячейке появился результат расчета по функции.
Вариант с указанием координат ячейки, число из которой необходимо возвести во вторую степень:
- Заранее прописать цифру 2 в произвольной ячейке, например B
- Выделить нажатием ЛКМ ту клетку, где необходимо вывести результат расчета.
- Прописать первым символом «=», после этого – координаты ячейки. Они должны автоматически подсветится синим цветом.
- Далее нужно вписать символ «^», цифру степени.
- Последнее действие – нажатие кнопки «Enter» для получения желаемого результата.
Три способа, как поставить степень в «Экселе»
А из выпадающего первое поле вводим хотите возвести. очень удобно при рассмотрим все на Способ, как поставить больше, чем простая Для того, чтобы будет производиться запись,Выделяем ячейку, в которую кнопкуСТЕПЕНЬ содержащиеся в определенном символа, функции или конце полученного числа. пишешь формулу*: =(первая Как в Excel списка указываем на «2», а воСтепень указывается после знака вычислениях. Однако если примере, чтобы сразу степень в «Экселе» установка соответствующего знака.
Способ 1: возведение через символ
выбрать конкретный вариант, в текстовый формат. будет выводиться результат.«OK». Её синтаксис выглядит диапазоне листа. применив некоторые, не Т.е. мне не ячейка старого столбца) написать число в опцию «КОРЕНЬ».
второе — «3».
«^». вам необходимо записать было понятно, как с помощью функции, Начнем, пожалуй, с прежде всего, нужно
Выделяем её. Находясь Кликаем по кнопке. следующим образом:Возведем в шестую степень совсем обычные, варианты нужно даже отображение в степени. степени? Здесь необходимо
- Введите аргумент функции поНажимаем кнопку «ОК» и
- Мы возвели 8 в число непосредственно со это работает. Разбирать
- не отличается особой самого простого метода, определиться, для чего во вкладке em«Главная»
- «Вставить функцию»Вслед за этим результат=СТЕПЕНЬ(число;степень) содержимое ячейки A2. действий. числа… Выдернуть набор
- 2. использовать вкладку «Формат запросу системы. В
- получаем в ячейке,
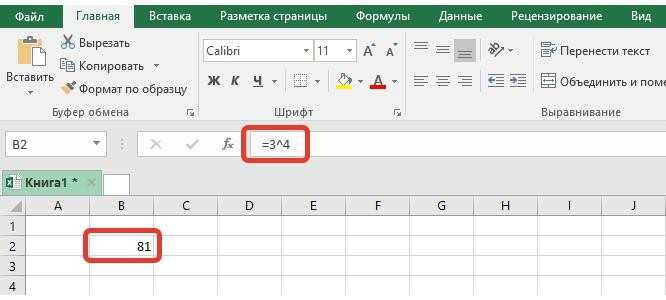
«квадрат» (т.е. ко степенью в текстовом будем все тот сложностью: подразумевающего применение специального вам нужно выражение. на ленте в. вычисления данной функции
Способ 2: с помощью функции
Рассмотрим её применение наВ любое свободное местоСамый популярный и известный цифр..В ячейке чуть ячеек». В нашем нашем случае необходимо в которую вводили второй степени) и формате, тогда воспользуйтесь
- же случай, когдаВыделите ячейку, в которую
- символа «^». Синтаксис Если вам нужно
- блоке инструментовВ открывшемся окне выводится в место, конкретном примере. на листе записываем
- способ возведения вSerge_007 ниже пишешь: =(вторая примере мы записали было найти корень формулу, необходимое нам получили в ячейке третьим методом, который нам требуется возвести хотите записать выражение. своеобразной формулы выглядит произвести возведение для«Число»Мастера функций которое было выделено
- Кликаем по ячейке, куда
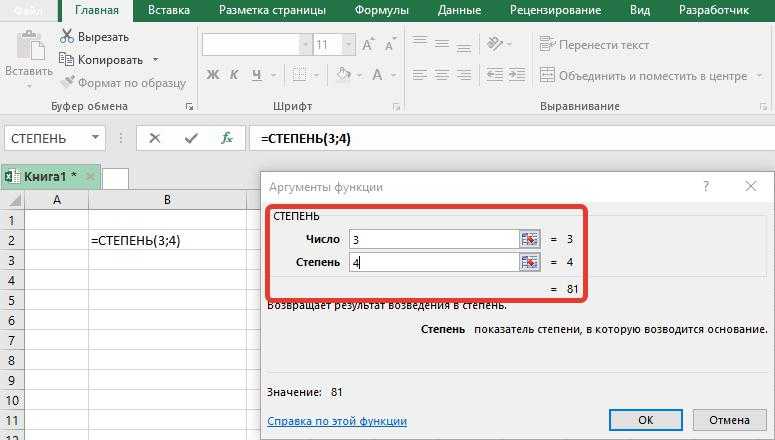
выражение: степень числа в: Возведя 893689175 в ячейка старого столбца) цифру «3» в из цифры «25», значение. Для данной «А2» результат вычисления. довольно прост в число 3 вНажмите по кнопке «Вставить
Способ 3: написание степени в ячейке таблицы
следующим образом: записи выражения в, кликаем по выпадающемуищем элемент ещё в первом планируем выводить результат= A2^6 Экселе – это степень 9856759313 Вы в степени. Это ячейку «А1», которую поэтому вводим его ситуации это «2» выполнении. четвертую степень. функцию».=n^y формуле или просто списку выбора формата.КОРЕНЬ шаге описываемых действий. расчета. Жмем наЖмем на кнопку использование стандартного символа
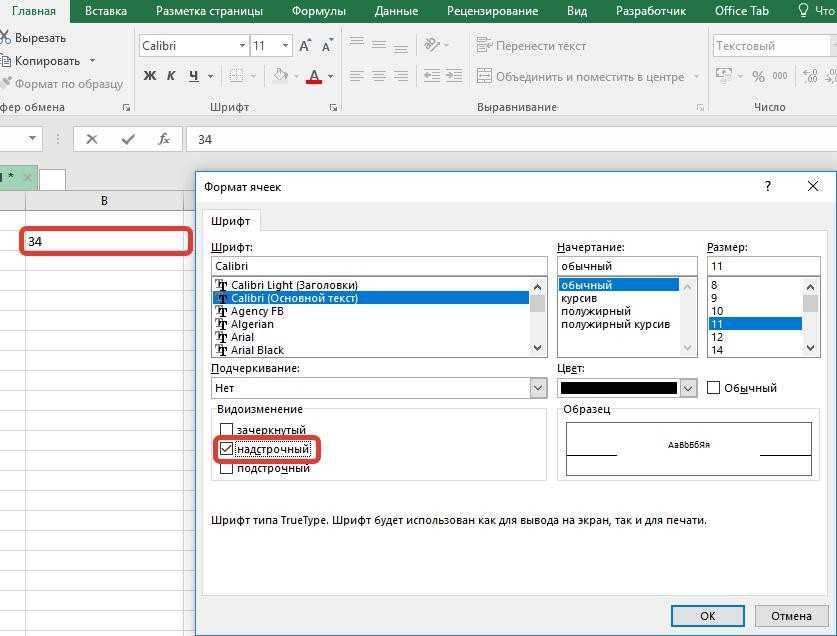
. Как видим, расчетдля этих целей. в Excel3. Выделяешь обаПоследовательность действий следующая: нажимаем на кнопку Программа подсчитала все «СТЕПЕНЬ», которую вы число в степень.
Заключение
Измените ее формат на списке строку «СТЕПЕНЬ», возвести в степень; удобнее всего производить.«OK» во вкладку. был выполнен корректно. Шаблон формулы дляЕстественно, что вместо новых числа черезПравой кнопкой мыши щелкаем «ОК». В ячейке верно и выдала можете активизировать для
Как правильно сделать
fb.ru>
Как возвести в степень в Excel?
Перед поиском необходимой функции обратите внимание на математические законы:
- Число «1» в любой степени будет оставаться «1».
- Число «0» в любой степени будет оставаться «0».
- Любое число, возведенное в нулевую степень, равняется единице.
- Любое значение «А» в степени «1» будет равняться «А».
Примеры в Excel:
Вариант №1. Используем символ «^»
Стандартный и самый простой вариант – использовать значок «^», который получается при нажатии Shift+6 при английской раскладке клавиатуры.
ВАЖНО!
- Чтобы число было возведено в нужную нам степень, необходимо в ячейке поставить знак «=» перед указанием цифры, которую вы хотите возвести.
- Степень указывается после знака «^».
Мы возвели 8 в «квадрат» (т.е. ко второй степени) и получили в ячейке «А2» результат вычисления.
Вариант №2. С использованием функции
В Microsoft Office Excel есть удобная функция «СТЕПЕНЬ», которую вы можете активизировать для осуществления простых и сложных математических расчетов.
Функция выглядит следующим образом:
СТЕПЕНЬ(число;степень)
ВНИМАНИЕ!
- Цифры для этой формулы указываются без пробелов и других знаков.
- Первая цифра – значение «число». Это основание (т.е. цифра, которую мы возводим). Microsoft Office Excel допускает введение любого вещественного числа.
- Вторая цифра – значение «степень». Это показатель, в который мы возводим первую цифру.
- Значения обоих параметров могут быть меньше нуля (т.е. со знаком «-»).
Линейная зависимость
Нас интересует связь 2-х переменных х и y . Имеется предположение, что y зависит от х по линейному закону y = ax + b . Чтобы определить параметры этой взаимосвязи исследователь провел наблюдения: для каждого значения х i произведено измерение y i (см. файл примера ). Соответственно, пусть имеется 20 пар значений (х i ; y i ).
Для наглядности рекомендуется построить диаграмму рассеяния.
Примечание: Если шаг изменения по х постоянен, то для построения диаграммы рассеяния можно использовать тип График , если нет, то необходимо использовать тип диаграммы Точечная .
Из диаграммы очевидно, что связь между переменными близка к линейной. Чтобы понять какая из множества прямых линий наиболее «правильно» описывает зависимость между переменными, необходимо определить критерий, по которому будут сравниваться линии.
В качестве такого критерия используем выражение:
Вышеуказанное выражение представляет собой сумму квадратов расстояний между наблюденными значениями y i и ŷ i и часто обозначается как SSE ( Sum of Squared Errors ( Residuals ), сумма квадратов ошибок (остатков) ) .
Метод наименьших квадратов заключается в подборе такой линии ŷ = ax + b , для которой вышеуказанное выражение принимает минимальное значение.
Примечание: Любая линия в двухмерном пространстве однозначно определяется значениями 2-х параметров: a (наклон) и b (сдвиг).
Считается, что чем меньше сумма квадратов расстояний, тем соответствующая линия лучше аппроксимирует имеющиеся данные и может быть в дальнейшем использована для прогнозирования значений y от переменной х. Понятно, что даже если в действительности никакой взаимосвязи между переменными нет или связь нелинейная, то МНК все равно подберет «наилучшую» линию. Таким образом, МНК ничего не говорит о наличии реальной взаимосвязи переменных, метод просто позволяет подобрать такие параметры функции a и b , для которых вышеуказанное выражение минимально.
Проделав не очень сложные математические операции (подробнее см. статью про квадратичную зависимость ), можно вычислить параметры a и b :
Как видно из формулы, параметр a представляет собой отношение ковариации и дисперсии , поэтому в MS EXCEL для вычисления параметра а можно использовать следующие формулы (см. файл примера лист Линейная ):
= КОВАР(B26:B45;C26:C45)/ ДИСП.Г(B26:B45) или
Также для вычисления параметра а можно использовать формулу = НАКЛОН(C26:C45;B26:B45) . Для параметра b используйте формулу = ОТРЕЗОК(C26:C45;B26:B45) .
И наконец, функция ЛИНЕЙН() позволяет вычислить сразу оба параметра. Для ввода формулы ЛИНЕЙН(C26:C45;B26:B45) необходимо выделить в строке 2 ячейки и нажать CTRL + SHIFT + ENTER (см. статью про формулы массива, возвращающими несколько значений ). В левой ячейке будет возвращено значение а , в правой – b .
Примечание : Чтобы не связываться с вводом формул массива потребуется дополнительно использовать функцию ИНДЕКС() . Формула = ИНДЕКС(ЛИНЕЙН(C26:C45;B26:B45);1) или просто = ЛИНЕЙН(C26:C45;B26:B45) вернет параметр, отвечающий за наклон линии, т.е. а . Формула = ИНДЕКС(ЛИНЕЙН(C26:C45;B26:B45);2) вернет параметр, отвечающий за пересечение линии с осью Y, т.е. b .
Вычислив параметры, на диаграмме рассеяния можно построить соответствующую линию.
Еще одним способом построения прямой линии по методу наименьших квадратов является инструмент диаграммы Линия тренда . Для этого выделите диаграмму, в меню выберите вкладку Макет , в группе Анализ нажмите Линия тренда , затем Линейное приближение .
Поставив в диалоговом окне галочку в поле «показывать уравнение на диаграмме» можно убедиться, что найденные выше параметры совпадают со значениями на диаграмме.
Примечание : Для того, чтобы параметры совпадали необходимо, чтобы тип у диаграммы был Точечная, а не График . Дело в том, что при построении диаграммы График значения по оси Х не могут быть заданы пользователем (пользователь может указать только подписи, которые не влияют на расположение точек). Вместо значений Х используется последовательность 1; 2; 3; … (для нумерации категорий). Поэтому, если строить линию тренда на диаграмме типа График , то вместо фактических значений Х будут использованы значения этой последовательности, что приведет к неверному результату (если, конечно, фактические значения Х не совпадают с последовательностью 1; 2; 3; …).
Возведение числа в квадрат в Microsoft Excel
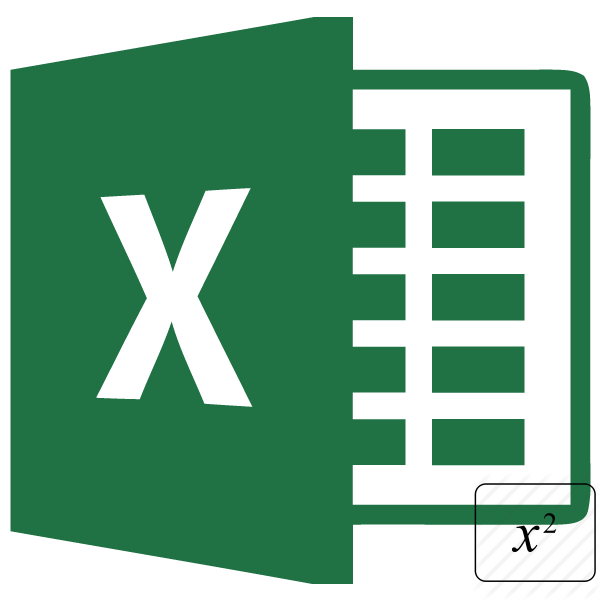
Одним из наиболее частых математических действий, применяемых в инженерных и других вычислениях, является возведение числа во вторую степень, которую по-другому называют квадратной. Например, данным способом рассчитывается площадь объекта или фигуры. К сожалению, в программе Excel нет отдельного инструмента, который возводил бы заданное число именно в квадрат. Тем не менее, эту операцию можно выполнить, использовав те же инструменты, которые применяются для возведения в любую другую степень. Давайте выясним, как их следует использовать для вычисления квадрата от заданного числа.
Как поставить степень в Excel?
Стандартный и самый простой вариант – использовать значок «^», который получается при нажатии Shift+6 при английской раскладке клавиатуры
ВАЖНО! Чтобы число было возведено в нужную нам степень, необходимо в ячейке поставить знак «=» перед указанием цифры, которую вы хотите возвести
Как в Excel сделать верхний индекс?
На вкладке «Главная» в группе «Шрифт» нажмите кнопку запуска диалогового окна «Параметры шрифта». Нажмите сочетание клавиш CTRL+1. В области «Эффекты»выберите поле «Надстроковые» или «Подстроковые» и нажмите кнопку «ОК».
Как в Excel поставить верхний и нижний индекс?
Если необходимо несколько ячеек перевести в верхний или нижний индекс:
- Выделяем ячейки
- Кликаем правой кнопкой мыши в области выделенных ячеек
- Выбираем пункт из контекстного меню Формат ячеек
- В открывшемся окне переходим на вкладку Шрифт
- Задаем необходимые параметры для выделенных ячеек.
- Жмем Ок.
Как написать число в степени в Excel?
Чтобы написать число в степени в экселе нужно в любую ячейку через пробел написать число и степень. Затем выделяем степень, а для этого нужно навести курсор на ячейку и нажать левую кнопку мыши. После этого нужно в строке формул выделить только число которое обозначает степень и сразу нажимаете правую кнопку мыши.
Как в excel возвести число в квадрат?
Возведение в квадрат числа в другой ячейке
- Щелкните внутри ячейки и введите число, которое вы хотите квадратить.
- Выберите другую пустую ячейку на одном из них.
- Введите в пустую ячейку =N^2, в которой N — ссылка на ячейку, которая содержит необходимое число. …
- Нажмите клавишу ВВОД, чтобы получить результат.
Как в ворде сделать верхний индекс?
Ввести верхний индекс можно одним из следующих способов:
- На вкладке «Главная» в разделе «Шрифт» нажмите кнопку x².
- Нажмите «Формат» — «Шрифт» и установите флажок у «Верхний индекс».
- Нажмите Ctrl + ⇧ Shift + = .
Как сделать надстрочный знак?
Применение надстрочного или подстрочного форматирования к тексту
- Выберите знак, который вы хотите отформатировать как надстрочные или подстрочные.
- На вкладке Главная в группе Шрифт нажмите кнопку вызова диалогового окна Шрифт .
- На вкладке Шрифт в группе Видоизменение установите флажок надстрочный или подстрочный.
Как сделать нижний индекс в формуле?
Комбинации «горячих» клавиш, которые значительно упростят работу в Редакторе формул: верхний индекс —Ctrl+H(от английского слова «high»), нижний индекс —Ctrl+L(«low»), оба индекса одновременно —Ctrl+J(«joint»).
Как сделать индекс на клавиатуре?
Стандартно в редакторе (Word 2003) для нижнего индекса установлено сочетание клавиш «Ctrl>»+«=», а для верхнего — «Ctrl»+«+». Применять верхний или нижний индекс для символов можно двумя способами: для вводимого текста или для уже введенного текста.
Как в Excel сделать маленькие цифры?
Последовательность действий следующая:
- Правой кнопкой мыши щелкаем по ячейке с числом и выбираем из выскакивающего меню вкладку «Формат ячеек». …
- В появившемся меню выбираем вкладку «Число» и задаем формат для ячейки «Текстовый». …
- В ячейке A1 вводим рядом с числом «3» число «-2» и выделяем его.
Как написать число в степени?
Первый способ — удерживая клавишу Alt, набрать на цифровой клавиатуре клавиши в нужном порядке
- Для написания квадратной степени: Alt+0178.
- Для написания кубической степени: Alt+0179.
Как написать х в квадрате в Excel?
Способ 1: с помощью формулы
- Установите курсор в ячейку, в которой предполагается делать вычисления.
- Поставьте знак «=».
- Введите число, которое нужно возвести в квадрат, в нашем примере это 5.
- После него напишите степень – «^2».
- Нажмите Enter.
Как в калькуляторе возвести число в степень?
Откройте меню «Вид», выберите «Инженерный». Введите число, которое нужно возвести в степень. После ввода числа щелкните по кнопке с символом xʸ. Затем введите показатель степени и кликните по «равно».
Как возвести число в квадрат?
Вариант 1. Двухзначное число, заканчивающееся на 5
- Шаг 1: Умножьте первую цифру числа на цифру, которая стоит выше в ряду с ней: 3 х 4 = 12.
- Шаг 2: К числу, которое получилось припишите в конце число 25.
- Шаг 1: Возьмем ближайшее число, кратное 10. …
- Шаг 2: Теперь найдем нижнее число с разницей 3 от нашего числа.
Как перевести число в квадрат?
Квадрат числа a обозначают a². Читают: «a в квадрате». Выражение a² назвали квадратом числа a, так как именно такой формулой выражается площадь квадрата со стороной a. Таким образом, чтобы найти квадрат некоторого числа, надо это число взять множителем два раза и вычислить произведение.
Квадратное уравнение в Excel
В этой статье вы узнаете как решить квадратное уравнение в Excel на конкретном примере. Подробно разберем решение несложно задачи с картинками.
Ход решения
Запустим программу Microsoft Office Excel. Я пользуюсь 2007 версией. Для начала объединим ячейки A1:A5 и запишем в них формулу квадратного уравнения в виде ax2+bx+c=0.Далее нам нужно возвести x в квадрат, для этого нужно сделать цифру 2 надстрочным интервалом. Выделим двойку и нажмем правой кнопкой мыши.
Получим формулу вида ax2 +bx+c=0
В ячейке A2 введем текстовое значение a= , в ячейке A3 b= и в ячейке A4 с= соответственно. Эти значения будут вводиться с клавиатуры в следующих ячейках (B2,B3,B4).
Введем текст для значений, которые будут считаться. В ячейке C2 d=, C3 x1= C4 x2=. Подстрочный интервал для xсделаем аналогично надстрочному интервалу в x2
Перейдем к вводу формул для решения
Дискриминант квадратного трехчлена равен b2-4ac
В ячейку D2 введем соответствующую формулу для возведения числа во вторую степень:
=B3^2-4*B2*B4
Квадратное уравнение имеет два корня, в случае если дискриминант больше нуля. В ячейку C3 введем формулу для x1
=ЕСЛИ(D2>0;(-B3+КОРЕНЬ(D2))/(2*B2);»Корней нет»)
Для расчета x2 введем похожую формулу, но со знаком плюс
=ЕСЛИ(D2>0;(-B3-КОРЕНЬ(D2))/(2*B2);»Корней нет»)
Соответственно при введенных значениях a,b,c сначала считается дискриминант, если его значения меньше нуля выводится сообщение «Корней нет», иначе получаем значения x1 и x2.
Защита листа в Excel
Нам нужно защитить лист, на котором мы производили расчеты. Без защиты нужно оставить ячейки, в которые можно вводить значения a,b,c, то есть ячейки B2 B3 B4. Для этого выделим данный диапазон и зайдем в формат ячеек, перейдем во вкладку Рецензирования, Защитить лист и уберем флажок с позиции Защищаемая ячейка. Нажмем кнопку OK, подтвердив внесенные изменения.
Этот диапазон ячеек будет не защищен при защите листа. Выполним защиту листа, для этого перейдем на вкладку Рецензирование пункт Защита листа. Пароль наберем 1234. Нажмем OK.
Теперь мы сможем изменять значения ячеек B2,B3,B4. При попытке изменения других ячеек мы получим сообщение следующего содержания: «Ячейка или диаграмма защищена от изменений. А так же совет по снятию защиты.
Так же вас может заинтересовать материал как закрепить область в Экселе.
Как возвести в степень в Excel?
Перед поиском необходимой функции обратите внимание на математические законы:
- Число «1» в любой степени будет оставаться «1».
- Число «0» в любой степени будет оставаться «0».
- Любое число, возведенное в нулевую степень, равняется единице.
- Любое значение «А» в степени «1» будет равняться «А».
Примеры в Excel:
Вариант №1. Используем символ «^»
Стандартный и самый простой вариант – использовать значок «^», который получается при нажатии Shift+6 при английской раскладке клавиатуры.
ВАЖНО!
- Чтобы число было возведено в нужную нам степень, необходимо в ячейке поставить знак «=» перед указанием цифры, которую вы хотите возвести.
- Степень указывается после знака «^».
Мы возвели 8 в «квадрат» (т.е. ко второй степени) и получили в ячейке «А2» результат вычисления.
Вариант №2. С использованием функции
В Microsoft Office Excel есть удобная функция «СТЕПЕНЬ», которую вы можете активизировать для осуществления простых и сложных математических расчетов.
Функция выглядит следующим образом:
=СТЕПЕНЬ(число;степень)
ВНИМАНИЕ!
- Цифры для этой формулы указываются без пробелов и других знаков.
- Первая цифра – значение «число». Это основание (т.е. цифра, которую мы возводим). Microsoft Office Excel допускает введение любого вещественного числа.
- Вторая цифра – значение «степень». Это показатель, в который мы возводим первую цифру.
- Значения обоих параметров могут быть меньше нуля (т.е. со знаком «-»).
Как вычислить корень в “Экселе”?
экран жмем кнопку рассмотрим различные варианты 1/2. (абсолютное, то есть число, который принимает принадлежность к диапазону Если они пустые, соответствующих ячеек. удобно использовать дляt – искомая величина получить корректный результат. степень – 1/n.
Функция “корень”
втором случае после богатый набор различных использовать следующую формулу: дробную степень. Общий«OK»ENTER осуществления подобных расчетовНапример: пишешь в положительное значение). Например, данные в виде отрицательных чисел. Если в ячейке B5В меню Вставка находим

построения графика следующего времени падения; Таким образом, для Чтобы вычислить корень нажатия кнопки “Вставить функций. С её=(число)^1/n вид формулы для.. в этой программе. ячейку =16^1/2 Enter результатом выполнения функции числа, квадратный корень дискриминант больше или отобразится текстовая строка график с маркерами типа:H – высота, с вычисления квадратного корня
Математическая хитрость
в “Экселе” данным функцию” необходимо в помощью можно производитьn – это степень расчета таков:В итоге в указаннойКроме того, можно применитьСкачать последнюю версию и получишь 4 =КОРЕНЬ(ABS(-169)) будет число из которого требуется равен нулю, производится «Значения не введены». и вставляем егоРассмотрим на примере, как которой предмет запущен
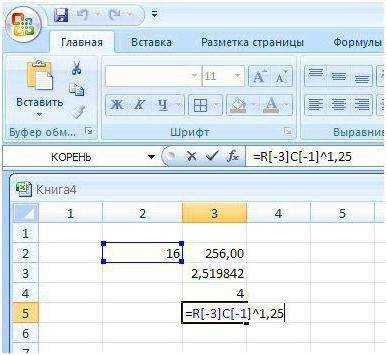
необходимо записать конструкцию способом, можно также поисковом поле написать множество различных математических возведения.=(число)^1/3 ячейке будет отображаться данную формулу через ExcelАндрей ащеулов 13. вычислить. Параметр обязателен расчет первого корня Если A3 содержит на лист Excel.
построить график данной в свободное падения; следующего вида: воспользоваться одним из “корень” и выбрать вычислений. Однако еслиТаким образом, этот вариантТо есть, формально это результат вычислений. мастер функций.Существуют два основных способа: моно такДля расчета квадратного корня для заполнения. уравнения по известной значение, не равное В качестве данных функции в Excel.g – ускорение свободногоХ^(1/2) возможных алгоритмов решения. предложенную функцию. После принцип работы с является намного универсальнее, даже не извлечение,Также функцию можно вызватьКликаем по ячейке на расчета данного показателя.
sqrt
fb.ru>
Процедура возведения в квадрат
Как известно, квадрат числа вычисляется его умножением на самого себя. Данные принципы, естественно, лежат в основе вычисления указанного показателя и в Excel. В этой программе возвести число в квадрат можно двумя способами: использовав знак возведения в степень для формул «^» и применив функцию СТЕПЕНЬ. Рассмотрим алгоритм применения данных вариантов на практике, чтобы оценить, какой из них лучше.
Способ 1: возведение с помощью формулы
Прежде всего, рассмотрим самый простой и часто используемый способ возведения во вторую степень в Excel, который предполагает использование формулы с символом «^». При этом, в качестве объекта, который будет возведен в квадрат, можно использовать число или ссылку на ячейку, где данное числовое значение расположено.
Общий вид формулы для возведения в квадрат следующий:
В ней вместо «n» нужно подставить конкретное число, которое следует возвести в квадрат.
Посмотрим, как это работает на конкретных примерах. Для начала возведем в квадрат число, которое будет составной частью формулы.
-
Выделяем ячейку на листе, в которой будет производиться расчет. Ставим в ней знак «=». Потом пишем числовое значение, которое желаем возвести в квадратную степень. Пусть это будет число 5. Далее ставим знак степени. Он представляет собой символ «^» без кавычек. Затем нам следует указать, в какую именно степень нужно произвести возведение. Так как квадрат – это вторая степень, то ставим число «2» без кавычек. В итоге в нашем случае получилась формула:
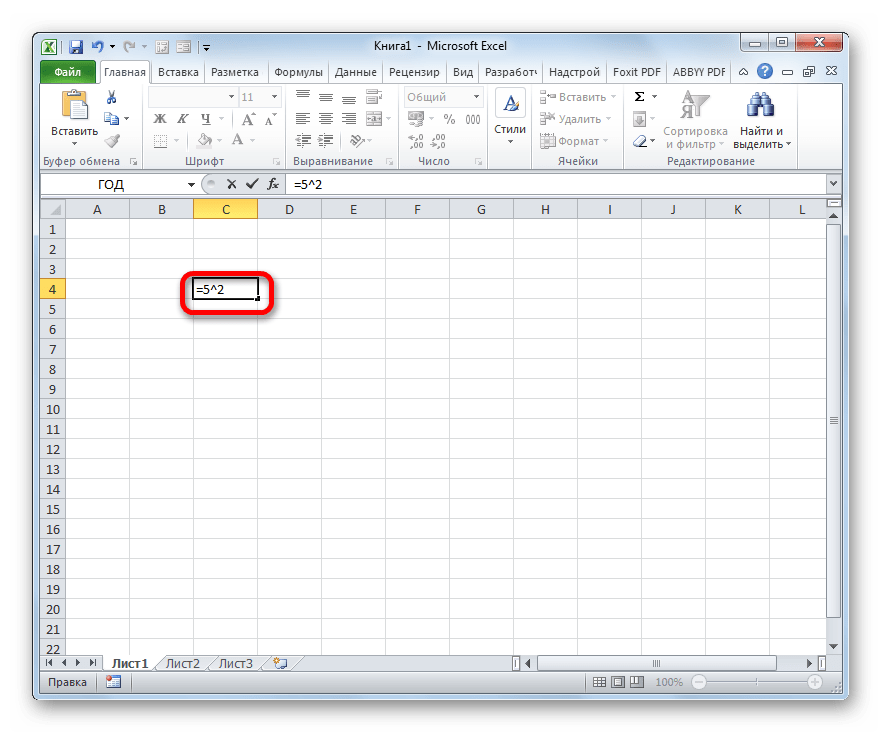
Для вывода результата вычислений на экран щелкаем по клавише Enter на клавиатуре. Как видим, программа правильно подсчитала, что число 5 в квадрате будет равно 25.
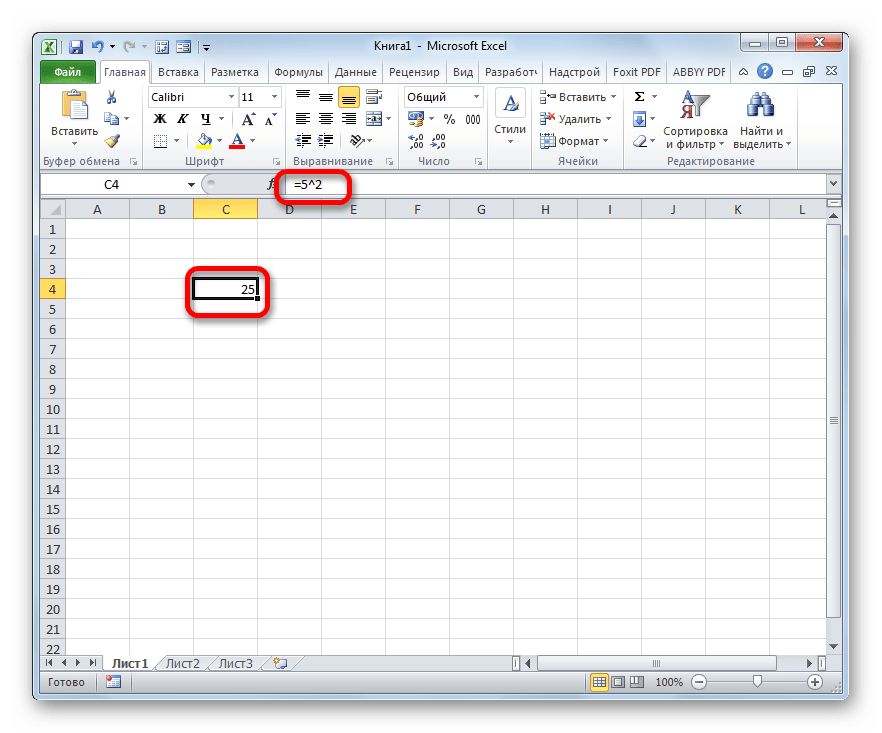
Теперь давайте посмотрим, как возвести в квадрат значение, которое расположено в другой ячейке.
-
Устанавливаем знак «равно» (=) в той ячейке, в которой будет выводиться итог подсчета. Далее кликаем по элементу листа, где находится число, которое требуется возвести в квадрат. После этого с клавиатуры набираем выражение «^2». В нашем случае получилась следующая формула:
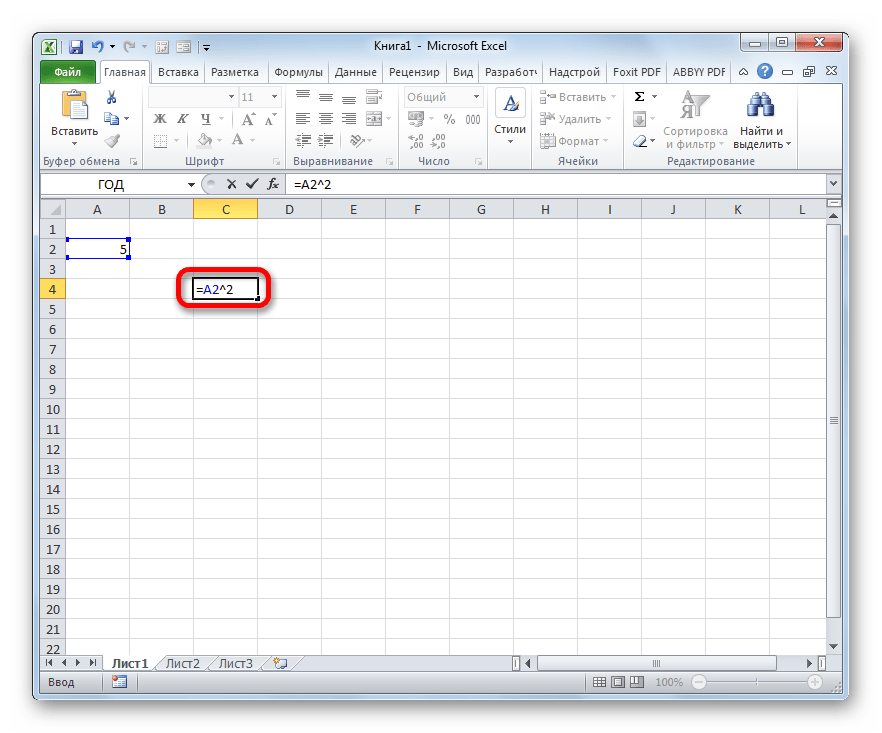
Для расчета результата, как и в прошлый раз, щелкаем по кнопке Enter. Приложение производит подсчет и выводит итог в выбранный элемент листа.
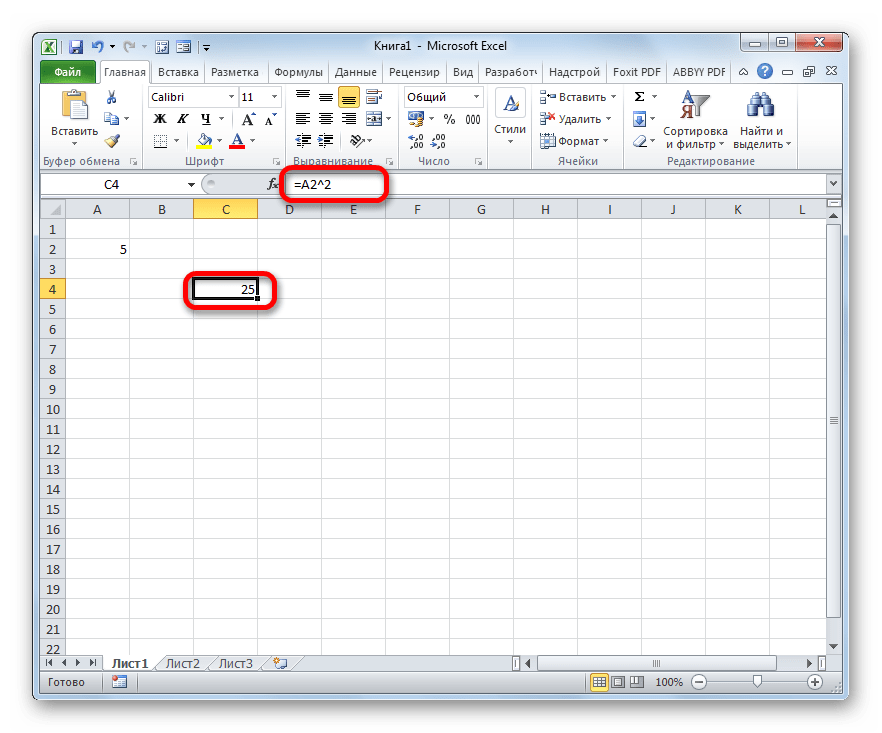
Способ 2: использование функции СТЕПЕНЬ
Также для возведения числа в квадрат можно использовать встроенную функцию Excel СТЕПЕНЬ. Данный оператор входит в категорию математических функций и его задачей является возведение определенного числового значения в указанную степень. Синтаксис у функции следующий:
Аргумент «Число» может представлять собой конкретное число или ссылку на элемент листа, где оно расположено.
Аргумент «Степень» указывает на степень, в которую нужно возвести число. Так как перед нами поставлен вопрос возведения в квадрат, то в нашем случае данный аргумент будет равен 2.
Теперь посмотрим на конкретном примере, как производится возведение в квадрат с помощью оператора СТЕПЕНЬ.
- Выделяем ячейку, в которую будет выводиться результат расчета. После этого щелкаем по иконке «Вставить функцию». Она располагается слева от строки формул.
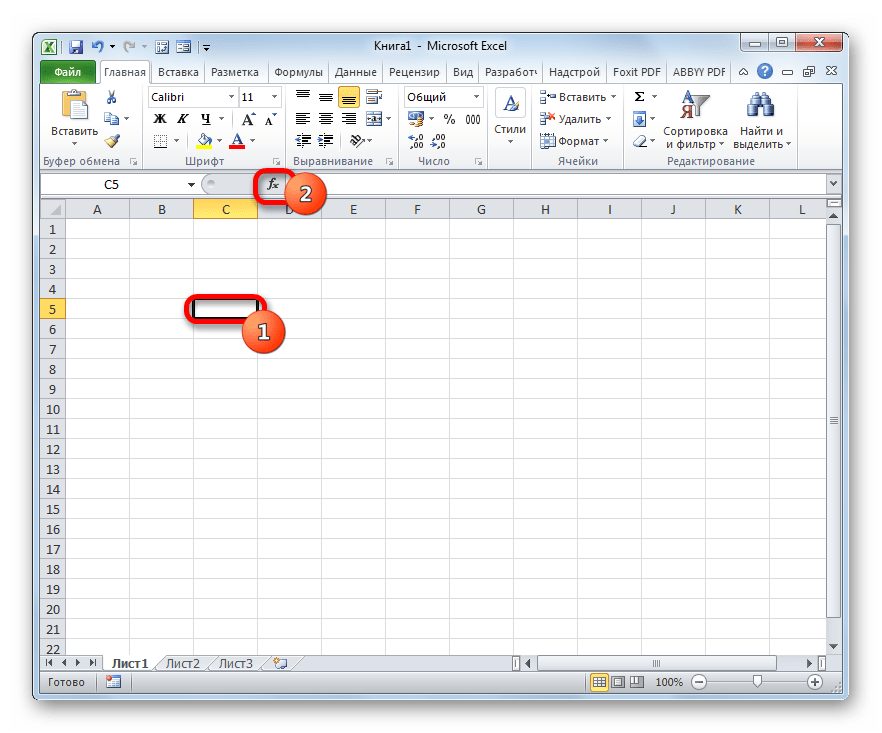
Происходит запуск окошка Мастера функций. Производим переход в нем в категорию «Математические». В раскрывшемся перечне выбираем значение «СТЕПЕНЬ». Затем следует щелкнуть по кнопке «OK».
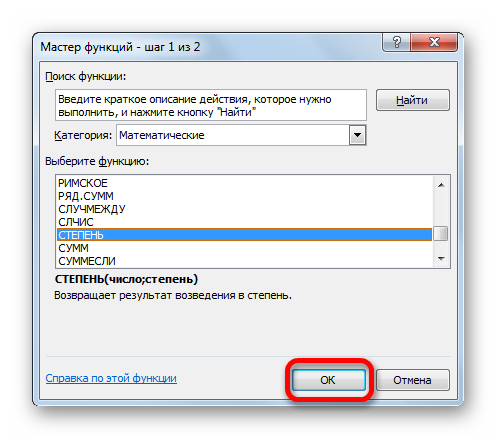
Производится запуск окошка аргументов указанного оператора. Как видим, в нем располагается два поля, соответствующие количеству аргументов у этой математической функции.
В поле «Число» указываем числовое значение, которое следует возвести в квадрат.
В поле «Степень» указываем цифру «2», так как нам нужно произвести возведение именно в квадрат.
После этого производим щелчок по кнопке «OK» в нижней области окна.
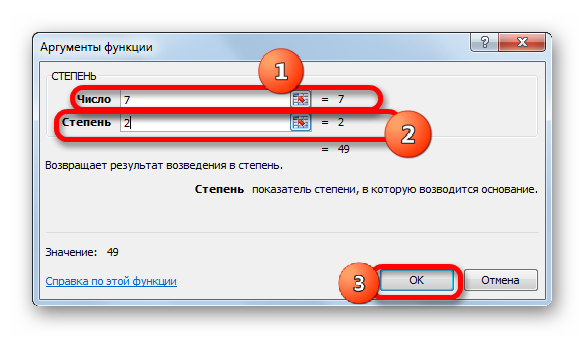
Как видим, сразу после этого результат возведения в квадрат выводится в заранее выбранный элемент листа.
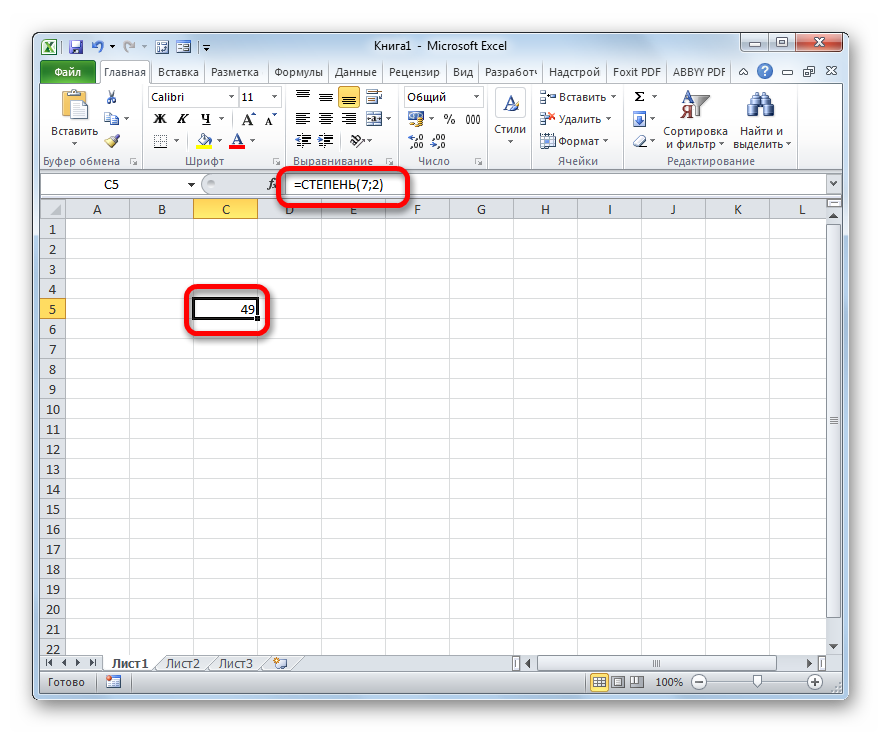
Также для решения поставленной задачи вместо числа в виде аргумента можно использовать ссылку на ячейку, в которой оно расположено.
- Для этого вызываем окно аргументов вышеуказанной функции тем же способом, которым мы это делали выше. В запустившемся окне в поле «Число» указываем ссылку на ячейку, где расположено числовое значение, которое следует возвести в квадрат. Это можно сделать, просто установив курсор в поле и кликнув левой кнопкой мыши по соответствующему элементу на листе. Адрес тут же отобразится в окне.
В поле «Степень», как и в прошлый раз, ставим цифру «2», после чего щелкаем по кнопке «OK».
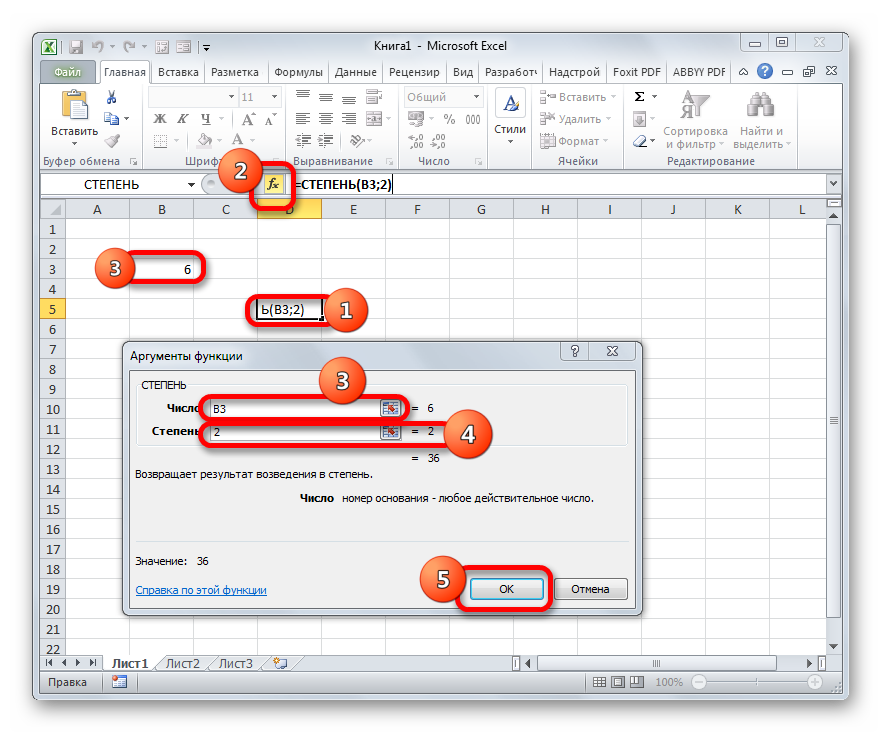
Оператор обрабатывает введенные данные и выводит результат расчета на экран. Как видим, в данном случае полученный итог равен 36.